
新品を入手しました iPhone 14 スマホ?デバイスでスクリーンショットを撮る方法を考えていますか?特に古い iPhone や Android OS を使用している場合は少し混乱する可能性があるため、これは理解しています。スクリーンショットを撮る iPhone 14 Pro Max これは、誰かに見せたり、できれば何かの証拠として何かをキャプチャする最も簡単な方法の 1 つです。
ここで言いたいのは、スクリーンショットはすべての iPhone ユーザーにとって不可欠だということです。したがって、以下では、スクリーンショットを撮る方法について説明します。 iPhone 14 プラスデバイス。
方法 #1: サイドボタンと音量ボタンを使用する
おそらく、スクリーンショットをすばやく撮る最も簡単な方法です。 iPhone 14, サイドボタンと音量を上げるボタンを使用しています。あなたがしなければならないのは、 サイドボタン と 音量アップボタン 同時に。これらのボタンの長さを放すと、スクリーンショットが撮影されます。
聞き覚えのあるシャッター音が聞こえ、そのスクリーンショットのプレビューが画面の下部に表示されます。これをタップすると、スクリーンショットを編集、切り抜き、注釈を付けるオプションが表示されます。
プレビューをタップして押し続けると、共有シートが表示され、そこでスクリーンショットを選択したアプリに送信できます。
また、プレビューを閉じるだけの場合、スクリーンショットは写真アプリのスクリーンショット アルバムに自動的に保存されます。 iPhone 14 プラス。
方法 #2: Assistive Touch を使用する
必ずしも物理ボタンを使用する必要はありません。 iPhone 14 スクリーンショットを撮るプロ。
画面をタップするだけで、Assistive Touch を使用してスクリーンショットをすばやく撮ることができます。
まず、次のようにして Assistive Touch を有効にする必要があります。 設定 > 一般 > アクセシビリティ > Assistive Touch.
Assistive Touch を有効にすると、画面に半透明のボタンが表示されます。これが Assistive Touch です。
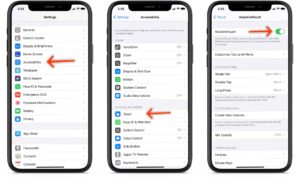
ここで、ワンタップでスクリーンショットを撮れるようにカスタマイズする必要があります。
これを行うには、ボタンをタップしてから、カスタム アイコン (星のアイコン) をタップします。
表示されるリストから [スクリーンショット] を選択すると、スクリーンショットが自動的に Assistive Touch メニューに追加されます。スクリーンショットを撮りたいときは、Assistive Touch ボタンをタップしてから、スクリーンショット ボタンをタップするだけです。
最初の方法と同様に、スクリーンショットのプレビューを操作して、そこから直接共有できます。スクリーンショットは、写真アプリのスクリーンショット アルバムに保存されます。
iPhone 14でダブルタップしてスクリーンショットを撮る方法
- iPhone 13で設定を開きます
- 「アクセシビリティ」まで下にスクロールします(または検索します)。
- 選択タッチ
- 下にスクロールして「戻る」をタップします 「タップ」
- ダブルタップまたはトリプルタップを選択します
- アプリスイッチャーとミュートからスクリーンショットとホームまでのダブルタップオプションを選択します。
- ショートカットを選択し、別のショートカット アプリで戻るタップでアクティブにする新しいショートカットを作成することもできます。
Siriを使用してスクリーンショットを撮る方法
まあ、 シリ もう 1 つの素晴らしい機能である Apple アシスタントは、音声を使用してデバイス上でより多くのことを行うのに役立ちます。 Siri を使用してできることはたくさんありますが、その 1 つはスクリーンショットを撮ることです。
スクリーンショットを撮るには iPhone 13, 必要なのは、「Hey Siri」音声コマンドを言うか、サイドキー/電源ボタンを長押しするだけです。この後、下部に簡略化された Siri インターフェイスが表示され、アシスタントがコマンドを聞いていることが示されます。これで、Siri にスクリーンショットを撮るように依頼できるようになり、Siri がスクリーン キャプチャを取得してくれます。左下隅にプレビューが表示されます。
Siri に写真アプリを開くように依頼することもでき、最近追加された写真メニューが表示されます。
iPhone 14 / 14 Pro Maxでスクリーンショットを表示する方法
すべての内容を確認して表示できます スクリーンショット 写真アプリ内のアルバム。アルバムは自撮りアルバムと同じように自動的に作成されます。ただ開くだけです 写真 アプリをタップします アルバム タブ。次に、下にスクロールして、 メディアタイプ、 リスト内に「スクリーンショット」アルバムが表示されます。
iPhone 14 Plusでスクリーンショットを編集する方法
デバイスでスクリーンショットが正常に撮影されると、シャッター音が鳴り、スクリーンショットのプレビューが左下隅に表示されます。編集するには、それをタップするだけで、テキスト、署名、矢印などを使用してスクリーンショットに注釈を付け、編集するオプションが表示されます。必要に応じて、スクリーンショットをトリミングすることもできます。
スクリーンショットの音をミュートしたい場合は、iPhone をミュートに設定してください。
iPhone 14 / 14 Pro Maxでスクリーンショットを共有する方法
スクリーンショットを共有するのも非常に簡単です。必要なのは、プレビューをタップして押し続けるだけで、直接共有シートにジャンプし、そこからスクリーンショットを選択したアプリに送信できます。スクリーンショット プレビューを閉じても、写真アプリのスクリーンショット アルバムに保存されます。
ご覧のとおり、スクリーンショットを撮ります。 iPhone 13 とても簡単です。多くの人は、音量を上げるボタンと電源ボタンを組み合わせて押したままスクリーンショットを撮る方法を好むでしょう。それはいいことのように聞こえますが、手が忙しすぎるときは、Siri を使用してスクリーンショットを撮ることができます。
iPhone 13のスクリーンショットに関するよくある質問
Q: スクリーンショットを撮るにはどうすればよいですか? iPhone 14?
A: 簡単!上記の投稿で説明した 2 つの方法のいずれかを使用します。
Q: スクリーンショットをするにはどうすればよいですか? iPhone 14 そしてそれを保存しますか?
A: 自動的に保存されるため、わざわざ保存する必要はありません。 スクリーンショット 写真アプリのアルバム。
Q: スクリーンショットをするにはどうすればよいですか? iPhone 14 しかもホームボタンなし?
A: サイドボタンと音量を上げるボタンを同時に押し続けるだけで、2 つのボタンを放すとスクリーンショットが撮影されます。
Q: 編集できますか iPhone 14 プロのスクリーンショット?
A: もちろん!スクリーンショットのプレビューをタップするだけで編集できます。
Q: どうすれば共有できますか? iPhone 14 Pro Max スクリーンショット?
A: スクリーンショットのプレビューをタップして押し続けると、共有シートが表示されます。
iPhone 14 Pro Maxについて
アップル iPhone 14 プロマックス 今年発表されたiPhoneスマートフォンの大型バージョンです。この電話機の画面表示サイズは 6.7 インチで、解像度は 1284 x 2778 ピクセルで、Apple A16 Bionic (5 nm) でも動作します。 128GB 6GB RAM、256GB 6GB RAM、512GB 6GB RAM、1TB 6GB RAMの内蔵メモリを備えています。
12 MP + 12 MP + 48 MP シューターの優れたリアカメラを搭載し、デュアル LED デュアルトーン フラッシュ、HDR (写真/パノラマ) を備え、8K@24/30fps、4K@24/30/60fps を録画できます。 、1080p@30/60/120/240fps、10ビットHDR、ドルビービジョンHDR(最大60fps)、ProRes、シネマティックモード、ステレオサウンド録音。フロントカメラは12 MP + SL 3Dで、4K@24/25/30/60fps、1080p@30/60/120fps、ジャイロEISを撮影できます。この電話機のその他の機能には、高速ワイヤレス充電、5G ネットワーク、Face ID、加速度計、ジャイロ、近接、コンパス、気圧計、IP68 防塵/耐水性 (最大 6m で 30 分間) などがあります。






コメントを残す