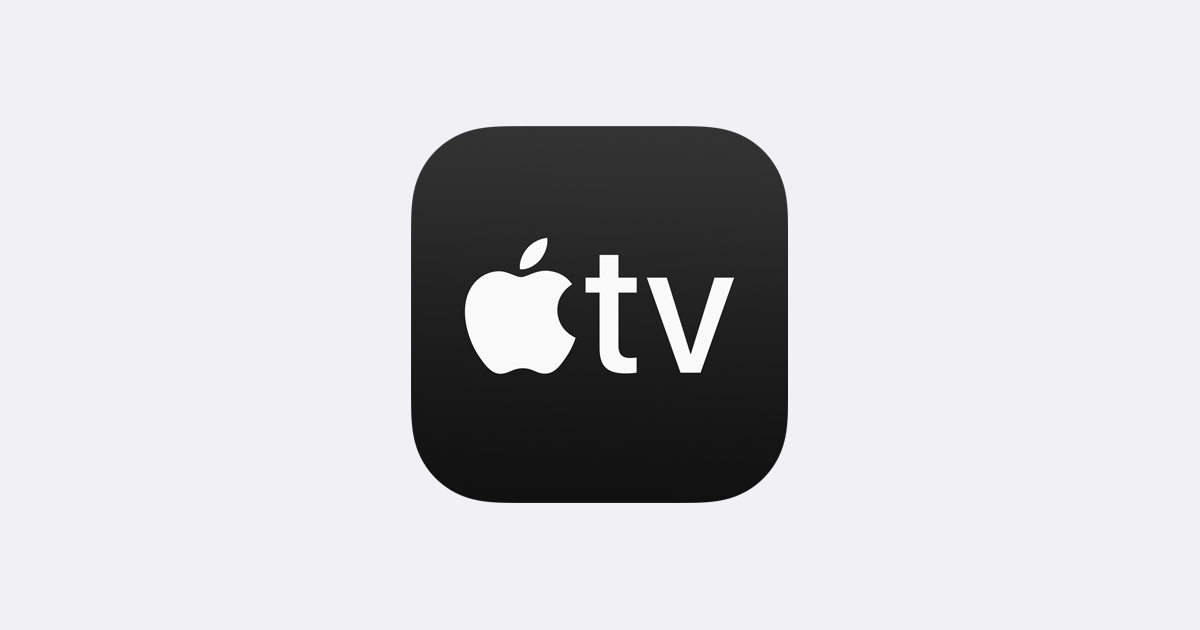
L'attivazione dei sottotitoli è molto importante soprattutto quando guardi film stranieri o se stai guardando film con audio. Quindi, con questo in mente, ti mostreremo come accendere sottotitoli or didascalie per la tua Apple TV o l'app Apple TV.
So che questo potrebbe sembrare confuso perché Apple TV non è solo una cosa da fare. Abbiamo diverse Apple TV in diverse impostazioni. Tuttavia, in questo post, ti mostreremo tutte le Apple TV coinvolte come
Apple TV: Questo è il dispositivo di streaming premium di Apple. Viene fornito in una scatola nera che ti consente di connetterti alla TV per eseguire lo streaming di contenuti, scaricare app o giocare.
L'app Apple TV: Questa invece è l'app di streaming video di Apple. L'app è disponibile su iPhone, Mac, smart TV, dispositivi di streaming di terze parti e la stessa Apple TV.
L'Apple TV+: Questo è il servizio di abbonamento di streaming video di Apple. Quando ti iscrivi ad Apple TV+, avrai accesso a programmi TV e film esclusivi di Apple.
Spero che tu sia chiaro, ora vedremo come attivare o disattivare i sottotitoli e i sottotitoli per una Apple TV o all'interno dell'app Apple TV.
Come attivare i sottotitoli su Apple TV
Utilizzando Apple TV, puoi guardare i tuoi acquisti su iTunes, i programmi Apple TV+ o i contenuti di Prime Video, BBC iPlayer, All4 e altri servizi di streaming. E per attivare la didascalia su tutto questo, dovrai modificare le impostazioni sul tuo dispositivo.
Comprendiamo che la maggior parte delle app video è dotata di questa funzione, ma alcune no. Quindi la modifica delle impostazioni renderà ora abilitata la didascalia del dispositivo.
Didascalia su Apple TV:
Passo 1: Aprire il Impostazioni app e andare a Accessibilità > Sottotitoli e sottotitoli.
Passo 2: Ora accendi Sottotitoli chiusi + SDH
Didascalia su Mac:
Passo 1: Aprire il Preferenze di sistema e andare a Accessibilità.
Passo 2: Poi seleziona Didascalie dal sidebar e seleziona la casella Preferisci chiuso didascalie e SDH.
Didascalia su Smart TV o dispositivo di streaming:
Passo 1: Aprire il App di Apple TV e vai al Impostazioni in-app.
Passo 2: Allora vai a Accessibilità > Sottotitoli e didascalie.
Passo 3: Qui accendi Sottotitoli e SDH.
Se non riesci a trovare l'opzione, controlla le impostazioni sulla tua smart TV o su qualsiasi dispositivo.
Come attivare i sottotitoli e i sottotitoli durante la riproduzione su Apple TV
Attivare i sottotitoli o i sottotitoli durante la riproduzione di Apple TV è semplice e non è necessario tornare alle impostazioni di Apple TV. Segui le istruzioni seguenti per farlo.
Sottotitoli su Apple TV:
Passo 1: Durante la visione di un film, scorri verso il basso dalla parte superiore della superficie touch sul telecomando Siri. (Se non hai Siri Remote, segui le istruzioni della Smart TV)
Passo 3: Dovresti vedere a Pannello dei sottotitoli apparire, selezionare il didascalie o sottotitoli tu vuoi usare.
Attivare i sottotitoli su un iPhone, iPad o iPod touch:
Passo 1: Durante la visione di un film, tocca lo schermo per visualizzare i controlli di riproduzione.
Passo 2: Ora nell'angolo in basso a destra, tocca il Icona didascalie e scegliere il sottotitoli o didascalie tu vuoi.
Attiva i sottotitoli su un Mac:
Passo 1: Mentre guardi un film su AppleTV+ o i contenuti di iTunes nell'app Apple TV, porta il puntatore sulla finestra di Apple TV per visualizzare i controlli di riproduzione.
Passo 2: Ora fai clic sul Icona didascalie nell'angolo in basso a destra e scegli il sottotitoli o didascalie tu vuoi.
Passo 3: Puoi anche toccare il Icona didascalie dal toccare Bar su una MacBook Pro.
Attiva i sottotitoli su una Smart TV o un dispositivo di streaming:
Passo 1: Durante la visione di un film, premere il tasto Freccia in giù sul tuo telecomando.
Passo 2: Sposta in Pannello dei sottotitoli che appare e scegli il sottotitoli o didascalie tu vuoi usare.
Passo 3: Dovresti attraverso le impostazioni sul tuo Smart TV o streaming dispositivo se non riesci a trovare queste impostazioni.
Come personalizzare i sottotitoli o le didascalie su Apple TV
Puoi anche personalizzare lo stile dei sottotitoli sulla tua Apple TV per renderlo più chiaro e comprensibile. È possibile modificare il carattere, la dimensione, il colore, i bordi o lo sfondo. Per fare tutto ciò, devi tornare alle impostazioni Sottotitoli e didascalie sul tuo dispositivo. Qualsiasi modifica apportata qui apparirà sicuramente sulla tua Apple TV.
Personalizza i sottotitoli su una Apple TV:
Passo 1: Aprire il Impostazioni app e andare a Generale > Accessibilità.
Passo 2: Qui seleziona Sottotitoli e didascalie e andare a Style.
Su iPhone, iPad o iPod touch:
Passo 1: Aprire il Impostazioni app e andare a Accessibilità.
Passo 2: E poi tocca Sottotitoli e sottotitoli > Style.
Su un Mac:
Passo 1: Aprire il Preferenze di sistema e andare a Accessibilità
Passo 2: Qui seleziona Didascalie dalla barra laterale e abilita fare clic su Aggiungi (+) pulsante per creare un nuovo stile.
Su una Smart TV o un dispositivo di streaming:
Passo 1: Apri l'app Apple TV e vai su Impostazioni in-app.
Passo 2: Ora vai a Accessibilità > Sottotitoli ed Sottotitoli > Style.
Come creare una scorciatoia di accessibilità per i sottotitoli sul telecomando
Questo è per coloro che hanno un dispositivo Apple TV con un telecomando Siri. Utilizzando il passaggio seguente, puoi abilitare un collegamento Accessibilità che rende ancora più semplice attivare o disattivare i sottotitoli.
Passo 1: Aprire il Impostazioni app e andare a Generale > Accessibilità.
Passo 2: Ora scorri verso il basso fino a Scorciatoia accessibilità e scegli di usarlo per Sottotitoli.
Passo 3: Quindi tocca tre volte la superficie touch di Siri Remove per attivare o disattivare i sottotitoli mentre guardi i film sull'Apple TV.
Questo è tutto, almeno hai imparato ad accendere sottotitoli e didascalie sulla tua Apple TV. Divertiti e non dimenticare di diffondere l'amore condividendo questo post con i tuoi amici.
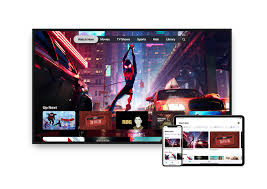






Lascia un Commento