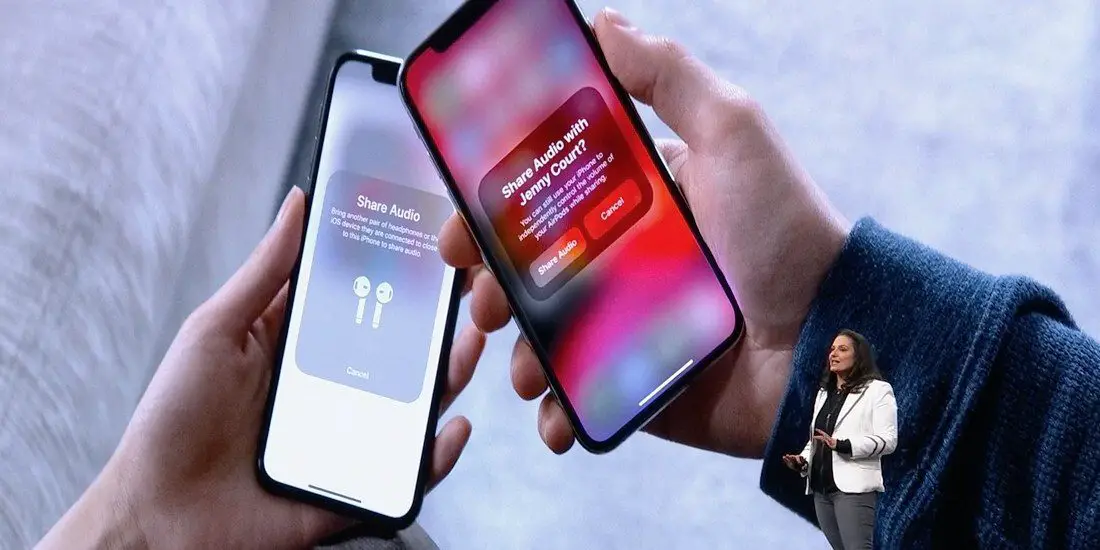
come condividere audio AirPods: Ogni volta che ascolti quel particolare brano musicale che ti ispira, la prossima cosa che ti viene in mente è come condividere quella musica con il tuo amico, collega o famiglia. Bene, condividere la musica è come diffondere amore e tutti lo facciamo spesso per rallegrare qualcuno e scacciare il momento triste.
Che ne dici di guardare i film insieme, ma non in modalità altoparlante? Puoi farlo con il tuo iPhone. Il metodo di lavoro che ti mostreremo di seguito è applicabile a qualsiasi file audio, inclusi brani musicali, podcast, romanzi audio, film e video.
Grazie alla app di condivisione audio, puoi dividere l'uscita audio in due o più auricolari wireless. La buona notizia è che questo metodo funziona in modalità wireless. Puoi goderti qualsiasi canzone finché il Bluetooth te lo consente e la stessa cosa vale per la persona con cui desideri condividere l'audio.
Come funziona la condivisione audio su iOS 15
Proprio come accennato in precedenza, la funzione funziona in modalità wireless utilizzando il Bluetooth e trasmette contemporaneamente l'audio riprodotto negli auricolari/cuffie anche negli auricolari dei tuoi amici.
Ricorda in precedenza che puoi accoppiare più dispositivi Bluetooth con il tuo dispositivo, ma puoi connetterti solo a uno alla volta. In questo momento con il nuovo iOS 15, puoi accoppiare due auricolari contemporaneamente e riprodurre l'audio in entrambi.
Auricolari Bluetooth che supportano la condivisione audio in iOS 15
Non tutti i dispositivi sono compatibili con questa funzione di condivisione audio. Dovresti sapere che non puoi condividere le chiamate con questa funzione e non supporta anche app di terze parti. Di seguito è riportato l'elenco dei dispositivi compatibili che dovrebbero essere la condivisione audio.
- Modelli di iPhone – iPhone 8 e successivi
- 7th generazione di iPod touch
- iPad Pro – 12.9 (2a generazione e successive), 11, 10.5 pollici
- iPad – 5a generazione e successivi
- iPad Air – 3a generazione
- iPad mini – 5a generazione
Per quanto riguarda Airpod, qualsiasi auricolare wireless o Airpod alimentato da un chip H1 o W1 supporta la condivisione dell'audio. Di seguito sono riportati alcuni dei dispositivi supportati da Bluetooth per la condivisione audio.
- AirPods: prima generazione o successiva
- Powerbeats Pro
- Powerbeats3
- Beats Solo3 Wireless
- Beats Studio3 Wireless
- BeatsX
Come avviare la condivisione audio in iPhone o iPadOS utilizzando
Con Airpod o qualsiasi altro auricolare compatibile, puoi condividere l'audio dal tuo iPhone o iPad. La funzione di condivisione dell'audio è semplice e diretta su qualsiasi dispositivo supportato.
Condivisione audio per Airpod in iOS 13
Assicurati che siano presenti i seguenti elementi
- I tuoi auricolari o cuffie lo sono collegato al tuo dispositivo
- L'Airpod secondario dovrebbe essere nella loro custodia e collegato ai dispositivi associati.
Passo 1: Metti gli auricolari/le cuffie nell'orecchio e avvicina gli Airpod secondari con una custodia di ricarica aperta vicino al tuo iPhone
Passo 2: Verrà richiesto un pop-up Condividi temporaneamente l'audio dopo pochi secondi. Tocca l'opzione e segui le istruzioni sullo schermo.
Passo 3: Vai Icona AirPlay dal Centro di controllo.
Passo 4: Tocca il tuo di AirPod nome e selezionare Condividi audio
Passo 5: Avvicina il secondo set di AirPod al tuo dispositivo con una custodia aperta e tocca Condividi audio.
Passo 6: Ora tieni premuto il pulsante Pulsante di alimentazione sulla custodia per alcuni secondi.
Fatto, l'associazione temporanea è riuscita e puoi condividere l'audio su quegli Airpod secondari.
Condivisione audio per gli Airpod in uso
Se l'Airpod è stato utilizzato, è ancora possibile Condividi audio seguendo il metodo seguente.
- Assicurati che gli auricolari siano collegati al dispositivo principale (quello che riproduce la musica)
- Il secondo Airpod dovrebbe essere collegato al rispettivo dispositivo iOS e dovrebbe essere nell'orecchio.
Passo 1: Indossare il AirPod
Passo 2: Ora accedi a Icona AirPlay, questo può essere fatto in tre modi.
Apri i controlli Now Playing in qualsiasi app musicale che stai utilizzando e tocca Icona AirPlay.
Puoi accedervi anche dal Centro di Controllo, nella sezione musica tocca il Icona Airplay
Se stai riproducendo un brano, la schermata di blocco visualizzerà i controlli In riproduzione, tocca il Icona AirPlay.
Passo 3: toccare Condividi audio, appena sotto il nome dell'auricolare o della cuffia.
Passo 4: Assicurati che il tuo dispositivo sia vicino all'altro dispositivo iOS. Dopo alcuni secondi, verrà visualizzato un pop-up e tocca nuovamente Condividi audio.
Passo 5: All'altro dispositivo verrà ora richiesto di partecipare, toccare join.
Condivisione audio per altre cuffie/auricolari Bluetooth compatibili in iOS 13
- Assicurati che gli auricolari o le cuffie siano collegati al tuo iPhone
- Le altre cuffie devono essere collegate all'iPhone, all'iPad o all'iPod touch del tuo amico.
Passo 1: Premere e rilasciare rapidamente il pulsante di accensione sugli altri auricolari/cuffie.
Passo 2: Indossa gli auricolari/cuffie e avvicina il tuo iPhone agli altri auricolari/cuffie.
Passo 3: Sul pop-up che verrà richiesto Condividi temporaneamente l'audio, toccalo e segui le istruzioni sullo schermo.
Se riscontri ancora problemi di connessione agli auricolari o alle cuffie. Controlla il Impostazioni profilo > Bluetooth. Tocca il nome sotto il mio dispositivo.
Come controllare il volume durante la condivisione
Puoi comunque regolare il volume della tua condivisione audio in altri per goderti la tua canzone o i tuoi film. Puoi farlo tramite il dispositivo principale. Puoi regolare, riprodurre e mettere in pausa l'audio con i controlli Centro di controllo o Blocco schermo o Riproduzione in corso. Ecco come farlo.
Passo 1: Toccare il Icona AirPlay nel Centro di controllo o nei controlli In riproduzione o nella schermata di blocco.
Passo 2: Ora puoi gestire il volume in tre modi.
Manualmente: Tocca il controller vocale nella parte inferiore della finestra di dialogo. Ora puoi spostarlo su e giù per regolare il volume su entrambi gli auricolari o le cuffie.
Il tuo: Tocca il controller vocale accanto agli auricolari, quindi spostalo su e giù per regolare il volume senza influire sul volume dell'altro auricolare
Altri auricolari: Tocca il controller vocale accanto agli altri auricolari e spostalo su e giù per regolare il volume senza influire sulle impostazioni del volume del tuo dispositivo.
Puoi gestire il volume degli altri auricolari del dispositivo tramite la schermata di blocco o nel Centro di controllo. Puoi persino regolare il volume di entrambi gli auricolari individualmente tramite i controlli audio su ciascun auricolare.
Come interrompere la condivisione dell'audio in iOS 15
Passo 1: Toccare il Icona AirPlay nel Centro di controllo o nei controlli In riproduzione o nella schermata di blocco.
Passo 2: Quindi tocca il segno di spunta accanto agli auricolari che desideri interrompere la condivisione.
Quando smetti di condividere l'audio, il secondo set di auricolari smetterà di suonare e si disconnetterà.
Come puoi vedere, questa è una delle fantastiche funzionalità che Apple offre al nuovo iOS 15. Ora puoi condividere l'audio senza compromettere l'uscita audio. Questa è una nuova funzionalità da provare. Fai un tentativo e non dimenticare di condividerlo anche con i tuoi amici.







Lascia un Commento