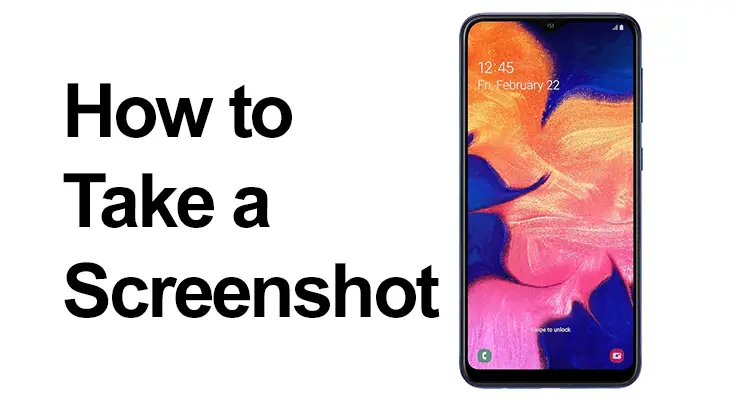
Catturare momenti sul tuo smartphone non è mai stato così facile, soprattutto con il Samsung Galaxy A10 E/S. Che tu voglia salvare una conversazione memorabile, un'informazione importante o semplicemente un meme divertente, sapere come fare uno screenshot è essenziale. In questa guida ti guideremo attraverso i vari metodi e suggerimenti per padroneggiare questa funzionalità semplice ma vitale.
Come eseguire uno screenshot su Samsung Galaxy A10E: passaggi di base per acquisire uno screenshot
Facendo uno screenshot su Samsung Galaxy A10 E/S è semplice. Il metodo più comune prevede l'utilizzo del pulsante Screenshot del Samsung A10. Basta premere e tenere premuti contemporaneamente i pulsanti di accensione e riduzione del volume per un paio di secondi. Sentirai il suono dell'otturatore, che indica che lo screenshot è stato acquisito. Questo metodo è semplice e veloce, il che lo rende ideale per acquisire contenuti in un attimo.
- Primo passo: passa alla schermata che desideri acquisire sul tuo Samsung Galaxy A10E.
- Secondo passo: tenere premuti contemporaneamente il tasto di accensione e il tasto di riduzione del volume. Sullo schermo apparirà un flash, a indicare che è stato acquisito uno screenshot. A seconda della versione e del modello del software, nella parte inferiore dello schermo potrebbe essere visualizzata una notifica o una barra nera che offre opzioni per aprire, modificare, condividere o acquisire uno screenshot lungo.
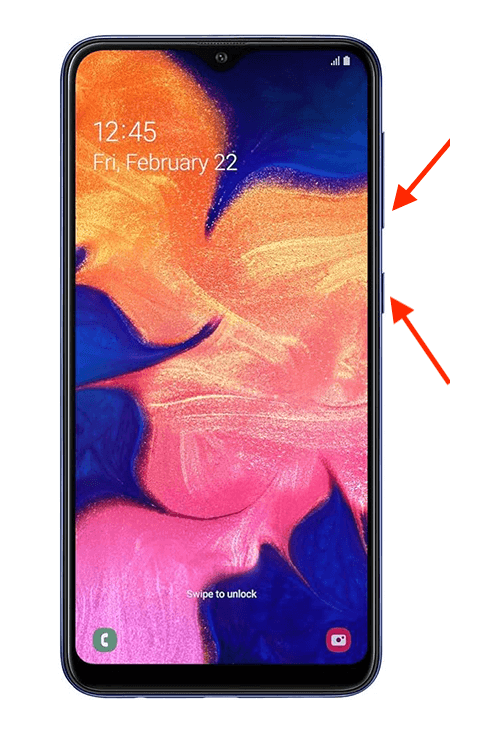
- Terzo passo: Lo screenshot verrà automaticamente salvato nella tua galleria, in genere presente nella schermata iniziale con un'icona foto. A seconda della versione del software, potrebbe trattarsi dell'app Google Foto.
- Quarto passo: apri la tua galleria di immagini per visualizzare, modificare, ritagliare o condividere il tuo nuovo screenshot.
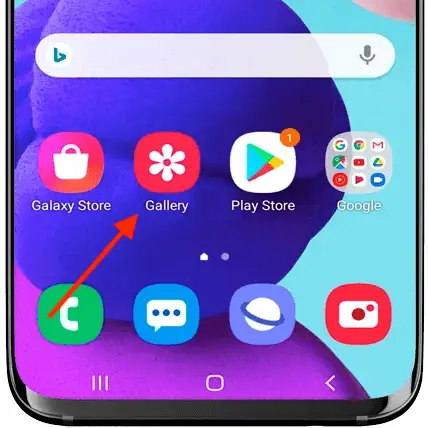
Dopo aver acquisito uno screenshot, nella parte inferiore dello schermo verranno visualizzate una serie di opzioni. Queste opzioni ti consentono di modificare, ritagliare o condividere rapidamente il tuo screenshot. Questa funzionalità migliora l'esperienza complessiva fornendo accesso immediato agli strumenti di modifica essenziali.
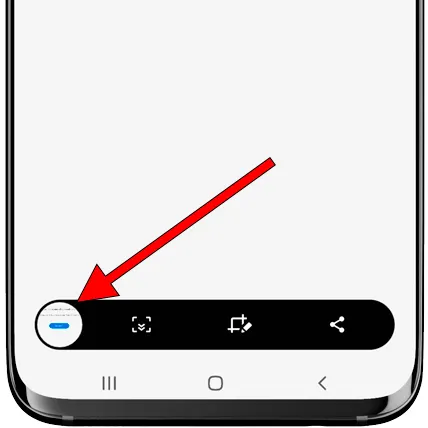
Screenshot Tutorial Samsung A10 E: utilizzo delle scorciatoie integrate
Il Samsung Galaxy A10 è dotato di diverse scorciatoie per screenshot. Una caratteristica utile è lo scorrimento del palmo della mano per acquisire. Abilita questa funzione nelle impostazioni e puoi acquisire uno screenshot semplicemente facendo scorrere il bordo della mano sullo schermo. È particolarmente utile quando non puoi usare entrambe le mani.
Catturare senza pulsanti
- Primo passo: Abilita la funzione di scorrimento del palmo nelle impostazioni
- Secondo passo: apri la schermata o l'app di cui desideri acquisire lo screenshot.
- Terzo passo: utilizzare lo scorrimento con il palmo della mano da destra a sinistra dello schermo.

Alternative : scorri verso il basso dalla parte superiore dello schermo per aprire la barra di accesso rapido. Tocca l'icona dello screenshot. Se non è visibile, potrebbe essere necessario aggiungerlo al pannello delle scorciatoie.
Metodo screenshot Samsung A10 E: acquisizione a pagina intera
Il Samsung A10 offre una funzione di screenshot a scorrimento per acquisire articoli lunghi o cronologie di chat. Dopo aver preso a schermata standard, tocca l'opzione “Scorri cattura” per estendere lo screenshot verso il basso. Questo metodo è perfetto per acquisire contenuti che non si adattano a uno schermo.
Il livello One UI di Samsung ti consente di acquisire uno screenshot di scorrimento di una pagina Web o di un'app:
- Primo passo: cattura uno screenshot standard.
- Secondo passo: toccare "Scrollshot" per acquisire l'intero contenuto.
- Terzo passo: toccare lo schermo per interrompere lo screenshot. Fai attenzione agli scorrimenti molto lunghi o infiniti, poiché possono generare immagini di grandi dimensioni e potenzialmente causare problemi al sistema.
Il tuo Samsung A10 è abbastanza intelligente da gestire vari scenari. Che tu sia nel bel mezzo di un gioco o guardando un video, i passaggi per prendere uno screenshot rimane lo stesso. Ricorda che alcune app potrebbero limitare lo screenshot per motivi di sicurezza o copyright.
Risoluzione dei problemi comuni
Occasionalmente, potresti riscontrare problemi come pulsanti che non rispondono o tentativi di screenshot non riusciti. Di solito, un semplice riavvio del dispositivo può risolvere questi problemi. Assicurati che il software del tuo telefono sia aggiornato per evitare tali problemi.
Sezione FAQ
Come posso modificare uno screenshot dopo averlo acquisito sul mio Samsung A10?
Dopo aver acquisito uno screenshot sul tuo Samsung A10, vedrai una serie di opzioni nella parte inferiore dello schermo, inclusi gli strumenti di modifica. Tocca l'opzione di modifica per accedere a funzionalità come ritagliare, disegnare, aggiungere testo e altro. Questi strumenti sono intuitivi e ti consentono di modificare immediatamente il tuo screenshot, rendendo comodo personalizzare o annotare le tue acquisizioni prima di condividerle.
Dove vengono salvati gli screenshot sul Samsung Galaxy A10?
Schermate scattate su Samsung Galaxy A10 vengono salvati automaticamente nell'app Galleria. Puoi trovare la Galleria nella schermata iniziale o nel cassetto delle app, generalmente rappresentata dall'icona di una foto. All'interno della Galleria, gli screenshot vengono solitamente archiviati in una cartella separata denominata "Screenshot", semplificando l'individuazione e la gestione delle acquisizioni.
Posso usare i comandi vocali per fare uno screenshot sul Galaxy A10 E/S?
Sì, puoi utilizzare i comandi vocali per fare uno screenshot sul tuo Galaxy A10 E/S se hai configurato Bixby o Google Assistant di Samsung. Basta attivare l'assistente utilizzando la parola o il pulsante di attivazione, quindi pronunciare un comando come "Fai uno screenshot". Questo metodo a mani libere è particolarmente utile quando non è possibile accedere fisicamente ai pulsanti o allo schermo.
Come fare uno screenshot su Samsung A10 senza utilizzare il pulsante di accensione?
Per fare uno screenshot sul tuo Samsung A10 senza utilizzare il pulsante di accensione, puoi utilizzare la funzione di scorrimento del palmo. Innanzitutto, assicurati che questa funzione sia abilitata nelle tue impostazioni. Quindi, fai semplicemente scorrere il bordo della mano orizzontalmente sullo schermo. Questo metodo basato sui gesti è una semplice alternativa agli screenshot basati su pulsanti.
Perché non riesco a fare uno screenshot sul mio Samsung Galaxy A10 e come risolverlo?
Se non riesci a fare uno screenshot sul tuo Samsung Galaxy A10, potrebbe essere a causa di un problema tecnico o di impostazioni. Innanzitutto, prova a riavviare il dispositivo per vedere se questo risolve il problema. In caso contrario, controlla se nelle impostazioni sono impostate restrizioni che potrebbero impedire gli screenshot. Se il problema persiste, valuta la possibilità di ripristinare le impostazioni del telefono (Impostazioni -> Gestione generale -> Ripristina -> Ripristina impostazioni), ma tieni presente che ciò ripristinerà tutte le impostazioni tranne i dati personali e le app scaricate.
La nostra conclusione
In questo post abbiamo trattato tutto, dai passaggi di base alle funzionalità più avanzate e ai suggerimenti per la risoluzione dei problemi relativi all'acquisizione di screenshot sul Samsung Galaxy A10 E/S. Che tu sia un utente esperto o nuovo su questo dispositivo, padroneggiare la funzione screenshot può migliorare significativamente la tua esperienza utente. Ricorda, uno screenshot è più di una semplice immagine; è un modo per catturare e condividere momenti, informazioni e idee. Buon cattura dello schermo!






Lascia un Commento