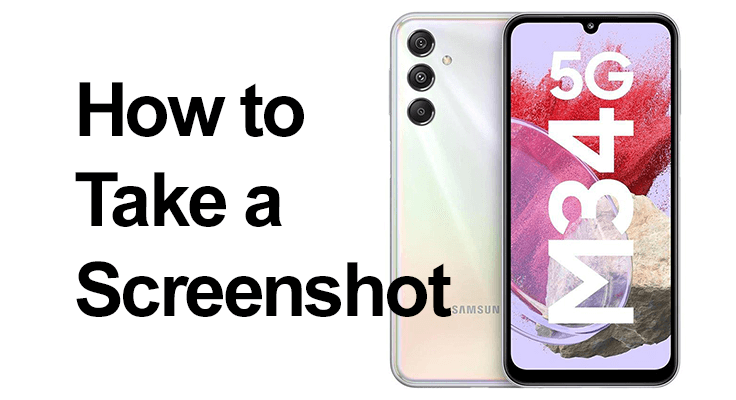
Catturare un momento, condividere un'informazione o semplicemente salvare qualcosa per dopo: gli screenshot sono parte integrante della nostra vita digitale. Se sei un utente Samsung Galaxy M34 5G, questa guida è la tua risorsa di riferimento per tutto ciò che riguarda l'acquisizione di screenshot.
Come eseguire uno screenshot su Samsung Galaxy M34 5G
Il Samsung Galaxy M34 5G offre un'esperienza senza soluzione di continuità per l'acquisizione di screenshot. Per acquisire uno screenshot di base, tieni semplicemente premuti contemporaneamente il volume e i pulsanti di accensione per un paio di secondi. Sentirai il suono dell'otturatore della fotocamera e lo schermo lampeggerà, indicando che lo screenshot è stato acquisito.
Il Samsung Galaxy M34 5G offre un'esperienza senza soluzione di continuità per l'acquisizione di screenshot. Per acquisire uno screenshot di base, segui questi semplici passaggi:
- Prepara il tuo schermo: accedere al contenuto desiderato catturare sullo schermo.
- Premi i pulsanti: tieni premuti contemporaneamente i pulsanti del volume e di accensione. Dovrai premerli contemporaneamente e tenerli premuti per circa due secondi.
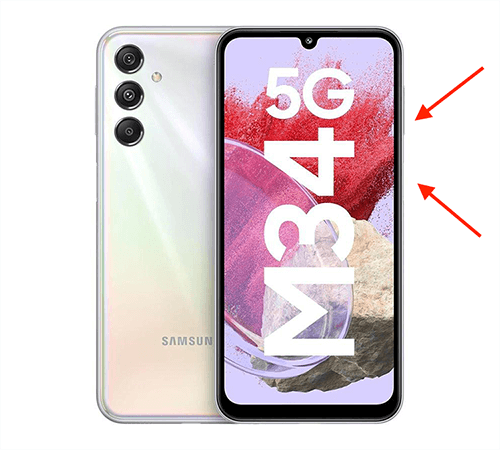
- Cattura lo screenshot: ascolta il suono dell'otturatore della fotocamera e osserva lo schermo lampeggiare brevemente. Ciò indica che il tuo screenshot è stato catturato con successo.
- Visualizza la tua schermata: scorri verso il basso dalla parte superiore dello schermo per visualizzare il pannello delle notifiche e vedere lo screenshot. Tocca lo screenshot nella notifica per modificarlo, condividerlo o eliminarlo. Lo screenshot verrà automaticamente salvato nella galleria del tuo telefono. Puoi accedervi immediatamente dal pannello delle notifiche o trovarlo successivamente nell'app Galleria sotto l'album Schermate.
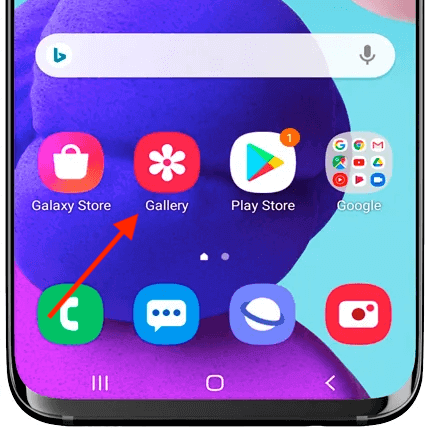
Modi alternativi per catturare lo schermo del Samsung M34
colpo di palmo
Oltre al metodo standard, il Samsung M34 offre modi alternativi per catturare lo schermo. Un metodo popolare è l'utilizzo dello scorrimento del palmo della mano. Per attivarlo, vai su Impostazioni > Funzionalità avanzate > Movimenti e gesti e attiva "Scorri con il palmo della mano per acquisire". Quindi, fai scorrere il bordo della mano orizzontalmente sullo schermo per acquisire uno screenshot.

Menù assistente
I SamsungGalaxy M34 5G supporta anche gli screenshot tramite il menu Assistente. Abilitalo nelle impostazioni di Accessibilità e utilizza il menu su schermo per acquisire screenshot senza combinazioni di pulsanti. Ciò è particolarmente utile se ritieni che i pulsanti fisici siano complicati.
- Abilita il menu Assistente: vai in Impostazioni > Accessibilità > Interazione e destrezza, quindi attiva il menu Assistente.
- Prendere uno screenshot: tocca il pulsante mobile del menu Assistente sullo schermo e seleziona "Screenshot".
- Accedi allo screenshot: Trovare la schermata catturata nella tua galleria per la visualizzazione o la modifica.
Acquisizione dello scorrimento: guida all'acquisizione dello schermo del Samsung M34
Per chi ne ha bisogno prendere screenshot spesso, familiarizza con le scorciatoie. La funzione Acquisizione intelligente ti consente di acquisire schermate scorrevoli di pagine lunghe. Il Samsung Galaxy M34 5G include una funzionalità innovativa nota come "acquisizione dello scorrimento", che è incredibilmente utile per acquisire contenuti che si estendono oltre i confini dello schermo visibile, come una lunga pagina Web o un lungo documento.
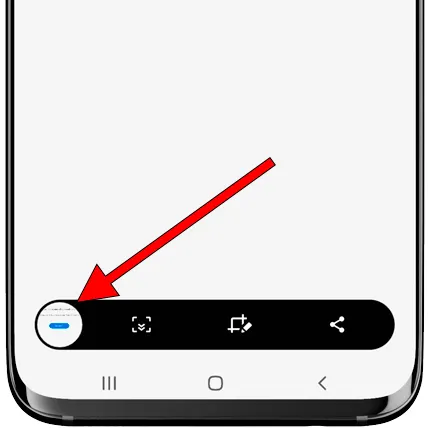
Dopo aver avviato uno screenshot standard con il volume giù e i pulsanti di accensione, nella parte inferiore dello schermo viene visualizzato un piccolo menu. Selezionando l'opzione "Scorri acquisizione", il telefono scorre automaticamente verso il basso e aggiunge ulteriori contenuti allo screenshot. Questo processo può essere ripetuto finché non viene catturato l'intero contenuto desiderato. Questa funzione migliora la funzionalità degli screenshot, rendendo semplice l'acquisizione di ampie informazioni in un'unica immagine allungata.
Domande frequenti sull'acquisizione di screenshot su Galaxy M34 5G
Posso modificare i miei screenshot sul Samsung Galaxy M34 5G?
Sì, il Samsung Galaxy M34 5G consente la modifica immediata degli screenshot. Una volta tu prendere uno screenshot, puoi accedervi dal pannello delle notifiche o dalla galleria, dove troverai le opzioni per ritagliare, aggiungere testo, disegnare e altro, consentendoti di personalizzare o annotare i tuoi screenshot secondo necessità.
È possibile fare uno screenshot a scorrimento sul Galaxy M34 5G?
Assolutamente. Il Galaxy M34 5G supporta la "Cattura scorrimento", una funzione che ti consente di acquisire screenshot estesi di contenuti che superano la lunghezza dello schermo. Dopo aver acquisito uno screenshot standard, seleziona "Acquisizione scorrimento" per includere contenuti aggiuntivi. È possibile ripetere l'operazione finché non viene catturato l'intero contenuto desiderato.
Come posso trovare e condividere i miei screenshot sul Samsung M34 5G?
Gli screenshot acquisiti con il Samsung M34 5G vengono automaticamente salvati nell'app Galleria sotto l'album "Screenshot". Per condividere, apri lo screenshot, tocca l'icona di condivisione e scegli tra varie opzioni di condivisione come social media, e-mail o app di messaggistica per condividerlo facilmente con altri.
Posso fare uno screenshot con i comandi vocali sul mio Galaxy M34 5G?
Sì, puoi utilizzare i comandi vocali per acquisire uno screenshot sul tuo Galaxy M34 5G. Attivando Bixby o Google Assistant, puoi semplicemente pronunciare comandi come "Ehi Bixby, fai uno screenshot" e il dispositivo catturerà lo schermo senza bisogno di usare le mani.
Esistono app per migliorare le funzionalità di screenshot sul Samsung M34 5G?
Sebbene il Samsung M34 5G sia dotato di robuste funzionalità di screenshot integrate, puoi migliorare ulteriormente questa funzionalità con app di terze parti disponibili nel Google Play Store. Queste app offrono funzionalità aggiuntive come il ritaglio automatico, l'organizzazione degli screenshot in cartelle e opzioni di modifica più avanzate.
Come posso acquisire uno screenshot senza utilizzare il pulsante di accensione sul mio M34 5G?
Per acquisire uno screenshot senza utilizzare il pulsante di accensione del tuo M34 5G, puoi utilizzare il menu Assistente. Abilitalo nelle impostazioni di Accessibilità, quindi utilizza il menu su schermo per catturare lo schermo. Ciò è particolarmente utile se ritieni che l'utilizzo dei pulsanti fisici sia impegnativo.
La nostra conclusione
In conclusione, il Samsung Galaxy M34 5G offre una varietà di modi per acquisire screenshot, soddisfacendo le diverse esigenze e preferenze. Dalle tradizionali combinazioni di pulsanti alle funzionalità avanzate come i comandi vocali e lo scorrimento del palmo della mano, c'è un metodo per tutti. Abbraccia queste tecniche per ottenere il massimo dal tuo Samsung Galaxy M34 5G e mantenere quei momenti importanti a portata di clic.






Lascia un Commento