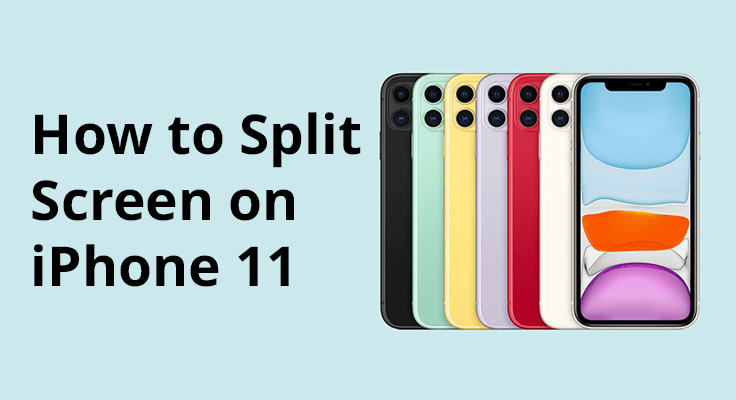
Cerchi modi per multitasking sul tuo iPhone 11 come puoi fare con lo schermo diviso su un iPad? Mentre il vero schermo diviso, come sull'iPad, non è disponibile su iPhone 11, iOS offre metodi multitasking alternativi. iOS di Apple attualmente non supporta la divisione dello schermo a metà per eseguire due app affiancate. Tuttavia, puoi comunque eseguire più attività contemporaneamente in modo efficiente utilizzando funzionalità come App Switcher, Picture in Picture o app di terze parti per più schede del browser in parallelo tra loro.
Il multitasking su iPhone 11 prevede il passaggio rapido da un'app all'altra o l'utilizzo di Picture in Picture per le videochiamate o la visione di video mentre si utilizza un'altra app. Questa guida esplorerà come eseguire efficacemente il multitasking sul tuo iPhone 11, utilizzando le funzionalità disponibili per migliorare la produttività e l'esperienza utente. Immergiamoci nei metodi alternativi per ottenere il multitasking sul tuo iPhone 11.

Tipo di schermo diviso o multitasking
Se stai eseguendo app che supportano il multitasking, puoi facilmente dividere lo schermo mentre usi l'app e aprire anche un'altra app. Ci sono tre tipi di Schermo diviso e comprendono:
- Vista divisa: Ciò comporta la visualizzazione di due app fianco a fianco. Puoi ridimensionare le app trascinando il cursore che appare tra di loro.
- Scorri sopra: In Slide Over, un'app viene visualizzata in una finestra mobile più piccola che puoi trascinare sul lato sinistro o destro dello schermo.
- Finestra centrale: In alcune app puoi aprire una finestra centrale che ti farà concentrare su quella particolare app e allo stesso tempo accedere ad altri elementi come un'e-mail o una nota.
Abilitare la modalità schermo diviso sul tuo iPhone: istruzioni dettagliate
La funzione Schermo diviso è una funzionalità disponibile esclusivamente su alcuni modelli di iPhone più grandi e recenti. Per attivare questa funzione, dovresti:
- Accedi alle Impostazioni sul tuo iPhone.
- Vai su "Display e luminosità", quindi seleziona "Display", seguito da "Zoom" e infine scegli "Imposta zoom". Questa configurazione è fondamentale affinché il tuo iPhone possa creare una visualizzazione a schermo diviso.
- Per visualizzare lo schermo diviso, posiziona il tuo iPhone in orizzontale. Il dispositivo passerà quindi automaticamente alla modalità Schermo diviso.
Come utilizzare lo schermo diviso sul tuo iPhone
Ecco le opzioni disponibili quando utilizzi la funzione Schermo diviso:
- Quando avvii lo schermo diviso, viene visualizzata l'app che stai attualmente utilizzando oltre a una funzionalità aggiuntiva.
- Questa funzionalità aggiuntiva potrebbe essere qualcosa come il tuo calendario, i contatti, l'orologio o i promemoria.
- È importante notare che su un iPhone, a differenza di un iPad, non è possibile visualizzare più app contemporaneamente. A causa delle dimensioni dello schermo dell'iPhone, lo schermo diviso si limita a mostrare un'app e una funzione informativa aggiuntiva, come un orologio o simili.
Come dividere lo schermo su iPhone 11/11 Pro/11 Pro Max con videochiamate e video
Il multitasking su iPhone è stato rivoluzionato con l'introduzione di Picture in Picture modalità (PiP). Questa funzione consente agli utenti di continuare a guardare un video o effettuare una chiamata FaceTime mentre utilizzano contemporaneamente altre app. È un modo conveniente per rimanere in contatto o divertirsi senza interrompere il flusso di lavoro o altre attività mobili.
Ad esempio, immagina di avere una conversazione FaceTime mentre prendi appunti sull'arredamento della cucina. Questo multitasking è reso perfetto da Picture in Picture di Apple. Quando guardi un video, tocca semplicemente il pulsante Riduci a icona il video. Il video verrà ridimensionato fino a un angolo dello schermo, consentendoti di accedere alla schermata principale e ad altre applicazioni.
Ecco una rapida guida passo passo sull'utilizzo di Picture in Picture sul tuo iPhone:
- Minimizza il video: Durante la visione, tocca il pulsante Riduci a icona il video.
- Ridimensiona la finestra del video: pizzica per ingrandire e pizzica per ridurre le dimensioni della finestra.
- Controllare la visibilità: toccare la finestra del video per mostrare o nascondere i controlli.
- Riposiziona il video: trascina la finestra in qualsiasi angolo dello schermo.
- Nascondi il video: trascinalo fuori dal bordo sinistro o destro dello schermo.
- Chiudi il filmato: toccare il pulsante Chiudi nella finestra del video.
- Torna a schermo intero: toccare il pulsante Ripristina schermo intero nella finestra del video.
Con questi semplici passaggi, la modalità Picture in Picture migliora l'esperienza dell'iPhone offrendo un modo flessibile e intuitivo per gestire più attività contemporaneamente. È tutto.
Schermo diviso su iPhone 11 utilizzando un'app di terze parti
Come eseguire il doppio schermo su iPhone 11? Ci sono tantissime app sull'Apple Store che puoi utilizzare per dividere lo schermo del tuo iPhone 11, se lo desideri. Quindi, se il primo metodo sopra non funziona per te, dovrai utilizzare questo metodo a schermo diviso che è buono ed efficace. Ma devi notare: puoi utilizzare solo due diverse schede del browser una accanto all'altra. Non è possibile utilizzare due app diverse su uno schermo diviso. Per fare ciò, seguire i passaggi seguenti.
- Passo 1: Vai all'App Store di Apple sul tuo Apple iPhone 11 Pro Max.
- Passo 2: Quindi, cerca "Doppia finestra a schermo diviso"sulla barra di ricerca oppure puoi installarlo utilizzando questo collegamento: Doppia finestra a schermo diviso.
- Passo 3: Installa l'app sul tuo dispositivo, quindi aprila e goditi un browser a schermo diviso sul tuo iPhone.

Passa rapidamente da un'app all'altra con il commutatore di app
L'App Switcher su iPhone 11 è una funzionalità intuitiva che migliora significativamente il multitasking consentendo agli utenti di navigare senza sforzo tra le app in esecuzione in background. Attivare lo switcher app è un gioco da ragazzi: scorri verso l'alto dalla parte inferiore dello schermo e fai una breve pausa al centro. Questo gesto rivela un carosello di app attualmente attive, visualizzate come una serie di schede.
Gli utenti possono scorrere verso sinistra o verso destra per sfogliarli. La selezione di una scheda app la mette in primo piano, consentendo una transizione fluida e una gestione efficiente di più attività. Questa funzionalità di commutazione continua non solo fa risparmiare tempo, ma mantiene anche il flusso di lavoro, particolarmente utile per coloro che si destreggiano spesso tra diverse applicazioni per lavoro o uso personale.
Sezione FAQ
L'iPhone 11 Pro può eseguire uno schermo diviso con 2 app?
L'iPhone 11 non supporta la funzionalità nativa di schermo diviso per utilizzare due app contemporaneamente sullo stesso schermo. Sebbene il multitasking sia possibile passando da un'app all'altra, l'iPhone 11 non offre una modalità schermo diviso come alcuni tablet o dispositivi Android. È disponibile una modalità immagine nell'immagine per videochiamate o video.
Lo schermo diviso influisce sulle prestazioni di iPhone 11?
Poiché l'iPhone 11 non supporta la funzionalità nativa dello schermo diviso, non vi è alcun impatto diretto sulle sue prestazioni legate all'utilizzo dello schermo diviso. Il multitasking su iPhone 11 viene gestito tramite il cambio di app, gestito in modo efficiente da iOS per ottimizzare le prestazioni. Per alcune app come FaceTime, esiste una modalità immagine nell'immagine che non influisce sulle prestazioni.
Quali app supportano lo schermo diviso su iPhone 11?
L'iPhone 11 non dispone della funzionalità di schermo diviso per il multitasking con le app. Pertanto, non esiste un elenco di app che supportano lo schermo diviso su questo dispositivo. Il multitasking viene eseguito principalmente passando da un'app a schermo intero all'altra.
Come ridimensionare le finestre delle app in modalità schermo diviso su iPhone 11?
Il ridimensionamento delle finestre delle app in modalità schermo diviso non si applica all'iPhone 11, poiché non supporta il multitasking a schermo diviso. Gli utenti possono visualizzare e interagire solo con un'app a schermo intero alla volta.
Posso guardare video in schermo diviso su iPhone 11?
Su iPhone 11 non puoi guardare video in modalità schermo diviso insieme a un'altra app. Tuttavia, la funzione Picture in Picture (PiP) ti consente di guardare i video in una piccola sovrapposizione regolabile mentre utilizzi altre app, ma non è la stessa cosa di uno schermo diviso.
Lo schermo diviso è disponibile su iPhone 11 in tutti gli orientamenti?
Poiché l'iPhone 11 non supporta una vera funzione di schermo diviso, la questione della compatibilità dell'orientamento non si applica. La funzione Picture in Picture funziona sia in modalità verticale che orizzontale, ma è limitata a determinati tipi di contenuti come i video.
Informazioni su iPhone 11 Pro
L'iPhone 11 Pro è un ottimo dispositivo dotato di uno schermo da 5.8 pollici, con una risoluzione di 1125 x 2436 pixel. Il telefono è alimentato da un chipset Apple A13 Bionic con una memoria integrata di 64 GB 4 GB RAM, 256 GB 4 GB RAM, 512 GB 4 GB RAM. Dispone di tripla fotocamera posteriore da 12 MP e di una fotocamera frontale da 12 MP per i selfie. Ci sono anche altri gadget forniti con il telefono.






Lascia un Commento