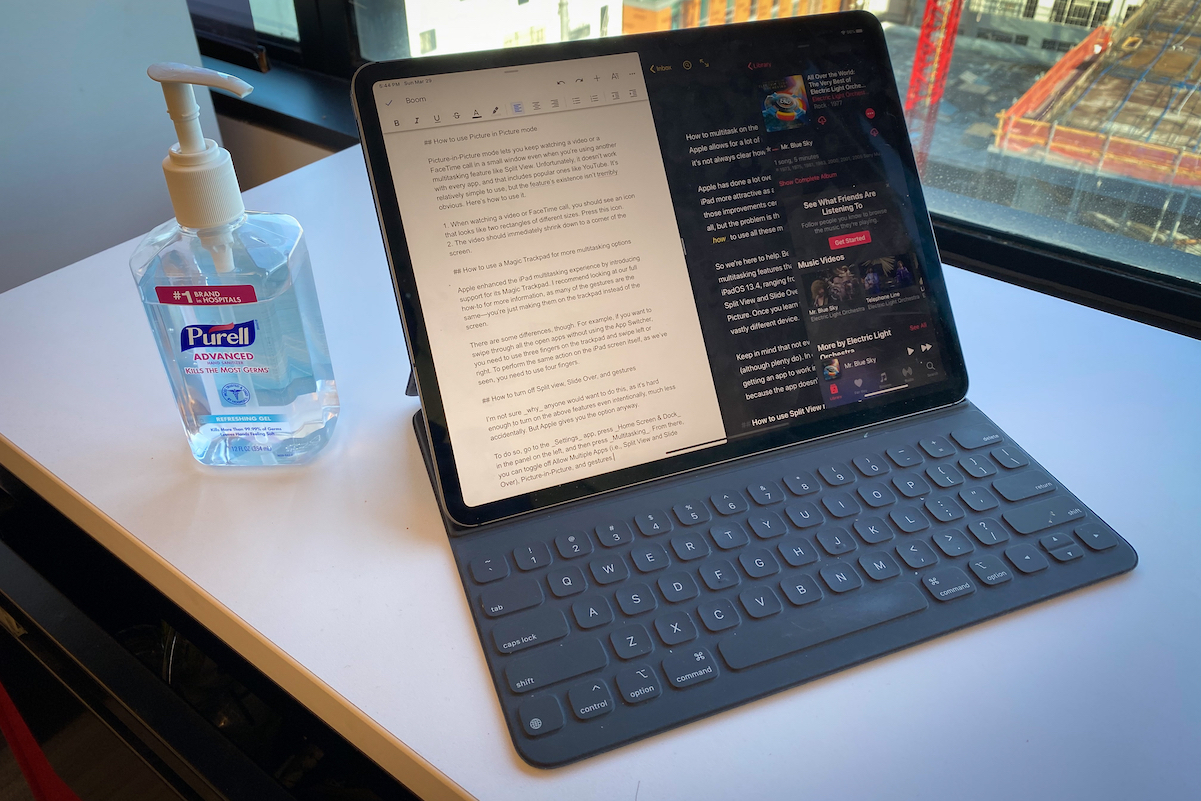
Ti chiedi come dividere lo schermo sul tuo iPad? Bene, è possibile con il nuovo sistema operativo iPad. Puoi dividere lo schermo e divertirti con il multitasking sul tuo iPad proprio come faresti sul tuo computer desktop o Mac. In generale, tutti gli iPad in esecuzione su iPadOS supportano lo schermo diviso e includono iPad Pro 2021 appena annunciato, iPad mini, iPad 4 Air, iPad Pro 2020, ecc.
Lo schermo diviso può essere definito multitasking. Questa è la possibilità di aprire due app sul tuo iPad e lavorarci sopra. Quindi puoi divertirti con il multitasking molto bene quando hai uno schermo diviso sul tuo iPad. Ora ti mostriamo come dividere lo schermo sul tuo iPad.
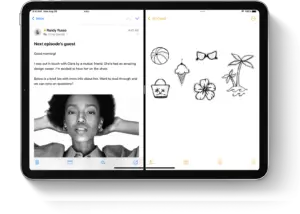
Tipo di schermo diviso o multitasking
Se stai eseguendo app che supportano il multitasking, puoi facilmente dividere lo schermo mentre usi l'app e aprire anche un'altra app. Ci sono tre tipi di Schermo diviso e includono
Vista divisa: Ciò comporta la visualizzazione di due app fianco a fianco. Puoi ridimensionare le app trascinando il cursore che appare tra di loro.
Scorri sopra: In Slide Over, un'app viene visualizzata in una finestra mobile più piccola che puoi trascinare sul lato sinistro o destro dello schermo.
Finestra centrale: Qui in alcune app puoi aprire una finestra centrale che ti farà concentrare su quella particolare app e allo stesso tempo accedere ad altri elementi come un'e-mail o una nota.
Come dividere lo schermo su iPad
Con le funzionalità Schermo diviso, puoi aprire più app per iPad e di seguito è riportato come farlo.
Passo 1: Apri un'app.
Passo 2: Clicca il Pulsante multitasking che è il tre punti nella parte superiore dello schermo.
Passo 3: Quindi tocca il Pulsante Vista divisa oppure Pulsante Scorri sopra. In questo modo l'app corrente verrà spostata da parte e verrà visualizzata la schermata iniziale.
Passo 4: Ora seleziona una seconda app dalla schermata iniziale e toccala. Scorri verso sinistra o verso destra per vedere le app nelle altre pagine della schermata iniziale.
Se scegli un file Dividi la vista, la seconda app viene visualizzata fianco a fianco con l'app corrente. Ma se scegli Scorri, la seconda app si apre a schermo intero e l'app corrente si sposta in una finestra più piccola che puoi spostare sul lato destro o sinistro dello schermo.
Come utilizzare il Dock per dividere lo schermo su iPad
Passo 1: Apri un'app.
Passo 2: Fai scorrere un dito verso l'alto dal bordo inferiore dello schermo finché non viene visualizzato il Dock e rilascia.
Passo 3: Tocca e tieni premuta la seconda app nel Dock, quindi trascinala immediatamente fuori dal Dock.
Ora se trascini il app sul bordo sinistro o destro dello schermo, appare in Split View con l'app corrente. Tuttavia, se lasci andare l'app al centro dello schermo, viene visualizzata in una finestra Slide Over.
Come utilizzare la libreria delle app per dividere lo schermo su iPad
Passo 1: Tocca l'icona Libreria app all'estrema destra del Dock.
Passo 2: Tocca e tieni premuta una delle icone più grandi dell'app, quindi trascinala nella vista divisa o scorri sopra. Per vedere l'altra app per categoria, tocca uno dei gruppi di icone di app più piccole. Puoi toccare la barra di ricerca della Libreria app per vedere tutte le tue app, quindi trascinarne una per dividere lo schermo.
Come utilizzare Spotlight per dividere lo schermo su iPad
Per dividere lo schermo usando Spotlight, avrai bisogno di a tastiera, come Apple Magic Keyboard, collegata al tuo iPad.
Passo 1: Apri un'app.
Passo 2: Premi Comando (⌘)–Barra spaziatrice sulla tastiera per aprire Spotlight.
Passo 3: Quindi, digita il nome della seconda app che desideri aprire. Tocca e tieni premuta l'icona della seconda app quando appare nei risultati di Spotlight, quindi la trascina fuori dal riflettore.
Se trascini l'app su bordo sinistro o destro dello schermo, viene visualizzato in Split View con l'app corrente. E se lasci andare l'app al centro dello schermo, appare in una finestra Slide Over.
Come aprire una finestra centrale sul tuo iPad
Ricorda, la finestra centrale fa parte dei modi che puoi utilizzare per dividere lo schermo sul tuo iPad. Di seguito è riportato come aprire quella finestra.
Passo 1: Apri un'app che supporti una finestra centrale come Mail o Note.
Passo 2: Tocca e tieni premuta una singola e-mail o nota dall'elenco delle app.
Passo 3: Tocca Apri in una nuova finestra nel menu che appare.
Ora per chiudere il finestra centrale, tocca Fine o Chiudi. Puoi anche toccare il pulsante Multitasking e quindi toccare uno dei pulsanti per cambiare la finestra centrale a schermo intero, Visualizzazione divisa o Scorri sopra.
Come effettuare la regolazione su schermo diviso
Regola la vista divisa
Passo 1: Per regolare le dimensioni delle app, trascina il divisore delle app verso sinistra o verso destra. Ma per dare alle app uguale spazio, trascina il divisore delle app al centro dello schermo.
Passo 2: Per trasformare un'app Split View in un'app Slide Over, tocca il pulsante Multitasking e quindi tocca il pulsante Slide Over. Oppure tocca e tieni premuto il pulsante Multitasking e trascina l'app sull'altra app.
Passo 3: Per chiudere la visualizzazione divisa, tocca il pulsante Multitasking, quindi tocca il pulsante a schermo intero. Oppure puoi trascinare il divisore dell'app sull'app che desideri chiudere.
Passo 4: Per sostituire un'app, scorri verso il basso dalla parte superiore dell'app, quindi scegli un'altra app dalla schermata Home o dal Dock.
Regola la diapositiva
Passo 1: Per spostare l'app Slide Over, usa il pulsante Multitasking e trascinalo a sinistra o a destra.
Passo 2: A trasforma un'app Slide Over in un'app Split View, tocca il pulsante Multitasking e quindi tocca il pulsante Split View.
Passo 3: Per nascondere un'app Slide Over, tocca e tieni premuto il pulsante Multitasking, quindi fai scorrere l'app fuori dallo schermo verso sinistra o verso destra.
Passo 4: Per vedere le altre app che hai in Split View, tocca e tieni premuto il bordo inferiore dell'app e trascinalo verso l'alto.
Come trascinare e rilasciare tra le app su iPad
Con il trascinamento della selezione, puoi spostare le informazioni da un'app all'altra. Questo è proprio come il modo in cui sposti il testo da un browser all'altro. Puoi fare lo stesso anche su a nota, un'immagine da Foto in un'e-mail o un evento del calendario in un messaggio di testo. Di seguito è riportato come farlo sul tuo iPad.
Passo 1: Usa il Dividi la vista or Scorri per aprire le due app che desideri trascinare al loro interno.
Passo 2: Tocca e tieni premuta una foto o un file finché non sembra sollevarsi leggermente dallo schermo. Per trascinare e rilasciare il testo, seleziona prima il testo, quindi toccalo e tienilo premuto. Per trascinare e rilasciare una foto, tocca e tieni premuta una foto, trascinala leggermente, quindi continua a tenerla premuta mentre tocchi altri elementi con un altro dito. Vedrai un batch che indica il numero che è stato selezionato.
Passo 3: Ora puoi trascinare la foto, il file o il testo all'altra app.
È tutto. Puoi anche usare il Picture in Picture per guardare video mentre usi altre app sul tuo iPad. Questa è una delle straordinarie funzionalità fornite con il sistema operativo iPad.






Lascia un Commento