
Google Docs è uno degli elaboratori di testi più utilizzati ed è un'opzione open source online per creare e modificare documenti purché si disponga di un account Google. PDF è stato creato da Adobe per risolvere i problemi di incompatibilità causati dalla visualizzazione di documenti su più piattaforme ed è un formato di file facile da visualizzare. Per molte ragioni, potrebbe essere necessario convertire un documento Google in un PDF.
La conversione di Google Doc in PDF può evitare altre incompatibilità software e problemi di sostituzione dei caratteri, rendendo il documento più flessibile. Inoltre, la conversione di Google Doc in PDF impedisce alle persone di modificarlo e ti aiuta a evitare il limite di dimensioni del file degli allegati e-mail. Continua a leggere per sapere come convertire Google Doc in PDF in diversi modi.
Come convertire Google Doc in PDF con il miglior strumento PDF
Indipendentemente dai dispositivi e dai sistemi, puoi convertire facilmente Google Docs in PDF con lo strumento online PDFgear. Per gli utenti Mac e Windows, PDFgear fornisce anche un programma desktop autonomo per il lavoro di conversione dei documenti in batch. I convertitori professionisti lavorano con lavori di conversione di documenti senza perdere qualità o formattazione. Quando si tratta di convertire Google Docs o altri formati in PDF, PDFgear può davvero aiutarti.
Converti Word in PDF online con facilità
Nessuna registrazione, nessun download. Quando devi convertire Google Docs in PDF ma hai solo un telefono a portata di mano, PDFgear Online Converter è esattamente ciò di cui hai bisogno. Finché esiste una connessione Internet stabile, PDFgear può infrangere tutte le limitazioni per aiutarti a gestire l'attività di conversione di Google Docs in PDF.

Passo 1. Apri Google Doc in Google Drive, quindi fai clic su File > Download. Scegliere di scaricare il file come Microsoft Word (.docx), quindi seguire le istruzioni riportate di seguito per utilizzare PDFgear per convertire il file .docx in PDF.
Passaggio 2. Accesso PDFgear online Convertitore da Word a PDF direttamente dal tuo cellulare o da qualsiasi browser sul tuo computer. Fare clic su Seleziona i file per caricare il file .docx scaricato oppure trascinare e rilasciare il documento sullo strumento.
Passaggio 3. Una volta che i file sono stati caricati correttamente, PDFgear inizierà automaticamente a convertirli in documenti PDF.
Passaggio 4. Fare clic sul pulsante blu Download per scaricare e salvare il documento PDF convertito, è così semplice.
Non preoccuparti della sicurezza dei file, l'intero processo di conversione avviene in un ambiente sicuro di livello militare. Tutti i file caricati verranno rimossi dal server dopo aver lasciato il sito Web PDFgear.
Gestisci i documenti con il robusto software PDFgear
Se vuoi lavorare offline per convertire i tuoi documenti, puoi sempre scaricare la versione desktop di PDFgear per Windows e Mac. PDFingranaggio non solo semplifica il flusso di lavoro, ma fornisce anche una gamma più ampia di funzionalità per consentirti di completare le attività relative ai PDF offline. Dalla conversione di documenti PDF all'unione e compressione di PDF e altro ancora, tutto in un unico software. Ecco come utilizzare il software PDFgear per creare PDF da documenti Word.
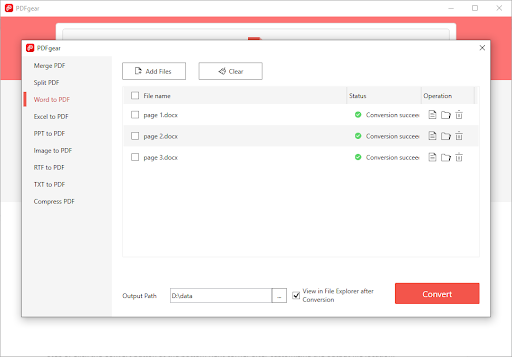
Passaggio 1. Scarica gratuitamente PDFgear sui tuoi dispositivi Mac e Windows, quindi avvialo.
Passaggio 2. Trova l'icona da Word a PDF da Strumenti popolari nel pannello principale e fai clic su di essa. Quindi carica tutti i tuoi file .docx nella finestra del convertitore pop-up.
Passaggio 3. Fare clic sul pulsante Converti nell'angolo in basso a destra dopo aver personalizzato la posizione del file di output, PDFgear eseguirà immediatamente l'attività di conversione del file.
Passaggio 4. I file Word verranno convertiti correttamente in PDF in pochi secondi e archiviati nel percorso file predefinito.
Come scaricare Google Doc come documento PDF
Il metodo di cui discuteremo ora è scaricare qualsiasi file Google Doc in formato PDF sul tuo computer locale. Segui i passaggi seguenti per salva il documento Google come PDF e poi usalo come desideri.
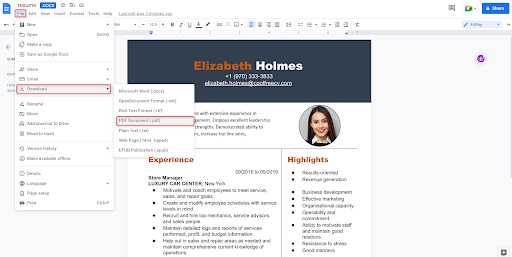
Passaggio 1. Innanzitutto, accedi al tuo account Google. Successivamente, apri il tuo account Google Cloud Drive. Puoi visualizzare tutti i tuoi documenti salvati nella schermata iniziale di Google Cloud Drive e aprire il documento di tua scelta facendo doppio clic su di esso.
Passaggio 2. Se non disponi già di un documento da salvare come PDF, puoi creare un nuovo file selezionando il pulsante "Nuovo" > fai clic su Google Documenti.
Passaggio 3. Dopo aver terminato la modifica in Google Documenti, vai al menu e seleziona File. Quindi selezionare Scarica Google Docs come documento PDF (.pdf) formato.
Per impostazione predefinita, il documento PDF verrà scaricato sul tuo computer e salvato nella cartella "Download", quindi potrai accedere ai tuoi documenti Google creati in Google Cloud Drive in formato PDF.
Come stampare documenti Google in PDF
Oltre ai metodi di cui sopra, puoi anche utilizzare il comando di stampa per salvare Google Docs come file PDF. Questo metodo ti consente di salvare Google Documenti in una posizione a tua scelta sul tuo computer, quindi esploriamo come utilizzare la funzione Stampa su PDF di seguito.
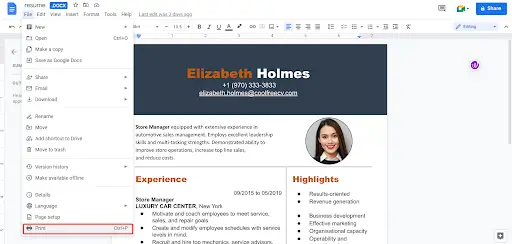
Passaggio 1. Apri il documento di Google Documenti che desideri convertire in PDF sul tuo computer. Premi Ctrl + P o CMD + P sulla combinazione di tasti oppure fai clic sul pulsante "Stampa" nella parte inferiore del menu "File".
Passo 2. Nella finestra Stampa che si apre, assicurati che l'impostazione della destinazione sia Salva come PDF e personalizza le impostazioni della pagina e dei margini.
Passaggio 3. Fare clic sul pulsante Salva nell'angolo in basso a destra e selezionare la posizione di output preferita, quindi salvare il PDF convertito.
Come salvare Google Doc come PDF sul telefono
Il modo in cui puoi salvare o condividere i tuoi documenti in formato PDF dipende dal fatto che tu stia utilizzando Android o iPhone, ma c'è solo una leggera differenza tra i due metodi. Puoi creare tutti i PDF che desideri dai tuoi documenti Google, che è una delle tante altre cose interessanti che puoi fare con Google Documenti.
Salva Google Doc come PDF su Android
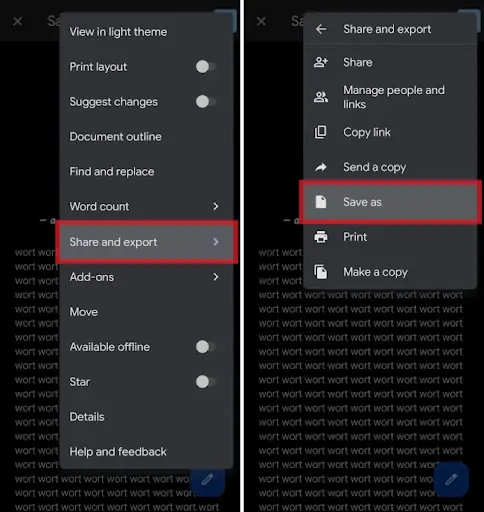
Passaggio 1. Apri l'app Google Documenti e vai al documento desiderato.
Passaggio 2. Fare clic sui tre punti nell'angolo in alto a destra dello schermo e selezionare Condividi ed esporta.
Passaggio 3. Fare clic su Salva con nome per salvarlo sul telefono o scegliere Invia copia. Seleziona PDF e fai clic su OK.
Se stai salvando il PDF sul tuo telefono, fai clic sull'icona di download a destra dei tre punti nell'angolo in alto a destra. Altrimenti, seleziona a chi inviare il tuo PDF e invialo.
Condividi Google Doc in PDF su iPhone/iPad
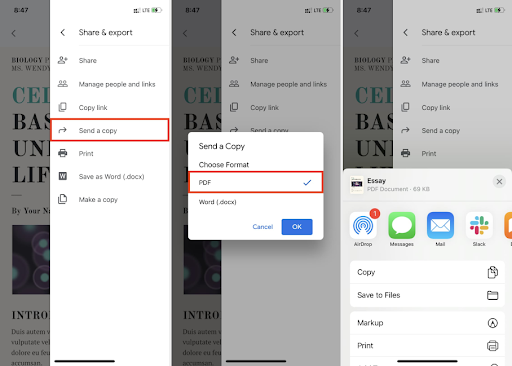
Passaggio 1. Apri l'app Google Documenti e apri il documento, tocca i tre punti nell'angolo in alto a destra dello schermo.
Passo 2. Seleziona Condividi ed esporta. Seleziona Invia una copia, quindi assicurati che PDF sia selezionato e tocca Ok.
Passo 3. Seleziona la persona a cui desideri inviarlo o seleziona Salva su file per salvarlo sul tuo dispositivo.
Conclusione
Puoi seguire il metodo sopra per utilizzare qualsiasi file PDF creato da Google Docs e renderlo compatibile con tutti i tuoi lettori PDF preferiti senza problemi. Sia sul tuo computer che sul tuo telefono, puoi salvare Google Documenti come file PDF utilizzando il metodo che funziona per te.
Inoltre, assicurati di provare PDFgear. Abbiamo già introdotto le funzionalità di questo strumento per convertire Word in PDF sopra, ma ha potenti funzionalità aggiuntive che ti aspettano di esplorare. PDFgear è più di un semplice convertitore, è dedicato ad aiutare gli utenti a gestire e creare documenti PDF in modo semplice.






Lascia un Commento