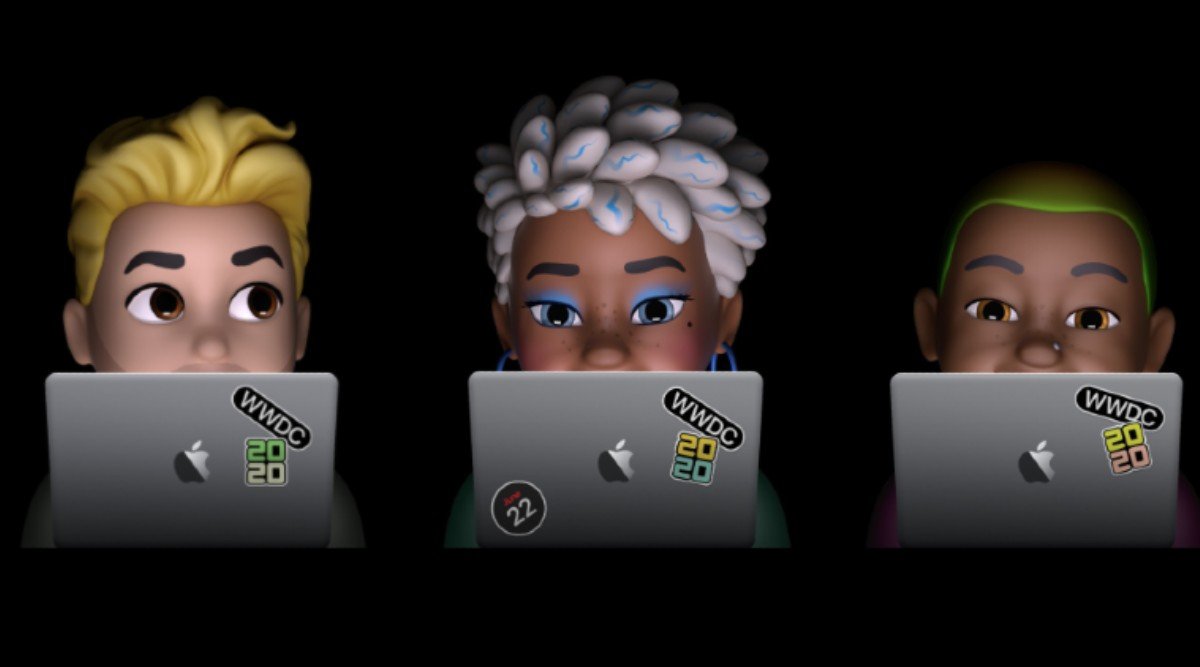
क्या आप जानते हैं, नवीनतम macOS बिग सुर के साथ, आप अपने iPhone और iPad की तरह मेमोजी बना और अनुकूलित कर सकते हैं। मेमोजी आपको अपने व्यक्तित्व से मेल खाने वाले स्टिकर के माध्यम से अपनी भावनाओं को व्यक्त करने देता है। इस पोस्ट में, हम आपको दिखाएंगे कि MacOS बिग सुर में मेमोजी कैसे बनाएं और कैसे उपयोग करें।
संबंधित:
Apple वॉच पर वॉचओएस 7 डेवलपर बीटा 1 डाउनलोड करें
आईक्लाउड फोल्डर शेयरिंग नॉट वर्किंग: आइए इसे ठीक करें
कैसे एक जमे हुए कंप्यूटर को ठीक करें या बंद न करें
MacOS बिग सुर में मेमोजी स्टिकर बनाएं
चरण १: ओपन संदेश मैक पर ऐप।
चरण १: एक वार्तालाप का चयन करें और पर क्लिक करें ऐप स्टोर आइकन टेक्स्ट फ़ील्ड के बगल में।
चरण १: फिर चयन करें मेमोजी स्टिकर.
चरण १: पॉप-अप बॉक्स में 3 डॉट्स आइकन पर क्लिक करें और चुनें नया संस्मरण.
चरण १: यहां अब आप कस्टम हेयर, स्किन टोन, आंखें, और बहुत कुछ का उपयोग करके मेमोजी बना सकते हैं जैसा आप चाहते हैं।
चरण १: पर क्लिक करें करेंकिया गया जब आप किसी भी मेमोजी के साथ हैं।
अब आप इसे मेमोजिस के चयन में देख सकते हैं और फिर इसे अपनी बातचीत में इस्तेमाल कर सकते हैं।
मेमोजी मैकओएस बिग सुर को कैसे एडिट, डुप्लीकेट या डिलीट करें
अपने macOS बिग सुर पर मेमोजिस बनाने के बाद, आप नीचे दिए गए चरणों का पालन करके इसे हटा सकते हैं या संपादित कर सकते हैं।
चरण १: तीन डॉट्स आइकन पर क्लिक करें और चुनें संपादित करें मेमोजिस में परिवर्तन करने के लिए।
चरण १: फिर चयन करें नकल मेमोजी की कॉपी बनाने के लिए।
चरण १: चुनते हैं मिटाना मेमोजी को स्थायी रूप से हटाने के लिए
MacOS बिग सुर में iMessage में ग्रुप फोटो के रूप में मेमोजी कैसे सेट करें
चरण १: ओपन संदेश ऐप और एक समूह वार्तालाप खोलें। पर क्लिक करें "i” आइकन पर क्लिक करें और फिर चेंज ग्रुप का नाम और फोटो पर क्लिक करें।
चरण १: यहां नीचे स्क्रॉल करें और विकल्पों में से मेमोजी चुनें। साथ ही, अन्य उपलब्ध मेमोजिस देखने के लिए See More पर क्लिक करें।
चरण १: अब आप मेमोजी के लिए अपना पसंदीदा स्किन टोन चुन सकते हैं और डन पर क्लिक कर सकते हैं।
MacOS बिग सुर में Memoji को अपने iMessage Profile Photo के रूप में सेट करें
चरण १: संदेश ऐप में, पर क्लिक करें संदेश शीर्ष पर मेनू और प्राथमिकताएँ चुनें।
चरण १: फिर क्लिक करें नाम और फ़ोटो साझाकरण सेट अप करें.
चरण १: पर क्लिक करें जारी रखें.
चरण १: अनुकूलित करें पर क्लिक करें।
चरण १: अब अपना चयन करें Memoji. आप + चिन्ह पर क्लिक करके यहाँ से एक नया बनाने का विकल्प भी चुन सकते हैं।
चरण १: अपना पसंदीदा स्किन टोन चुनें और फिर क्लिक करें करेंकिया गया.
चरण १: फिर आपसे पूछा जाएगा कि क्या आप चाहते हैं कि आपकी Apple ID और संपर्क में मेरा कार्ड चयनित फोटो के साथ अपडेट हो। पुष्टि करने के लिए बस उपयोग करें पर क्लिक करें।
चरण १: आपसे फिर से पूछा जाएगा कि क्या आप हमेशा अपना नाम और फोटो अपने संपर्कों के साथ साझा करना चाहते हैं या यदि आप साझा करने से पहले हर बार पूछा जाना चाहते हैं, तो अपनी वरीयता चुनें और फिर पूर्ण पर क्लिक करें।
अब आपकी तस्वीरें अपडेट हो जाएंगी। आप उस पर होवर करके और संपादित करें पर क्लिक करके हमेशा कुछ भी परिवर्तन कर सकते हैं।
बस इतना ही। मुझे आशा है कि उपरोक्त चरणों के साथ, आप अपने macOS बिग सुर पर मेमोजिस के साथ और अधिक कर सकते हैं।







एक जवाब लिखें