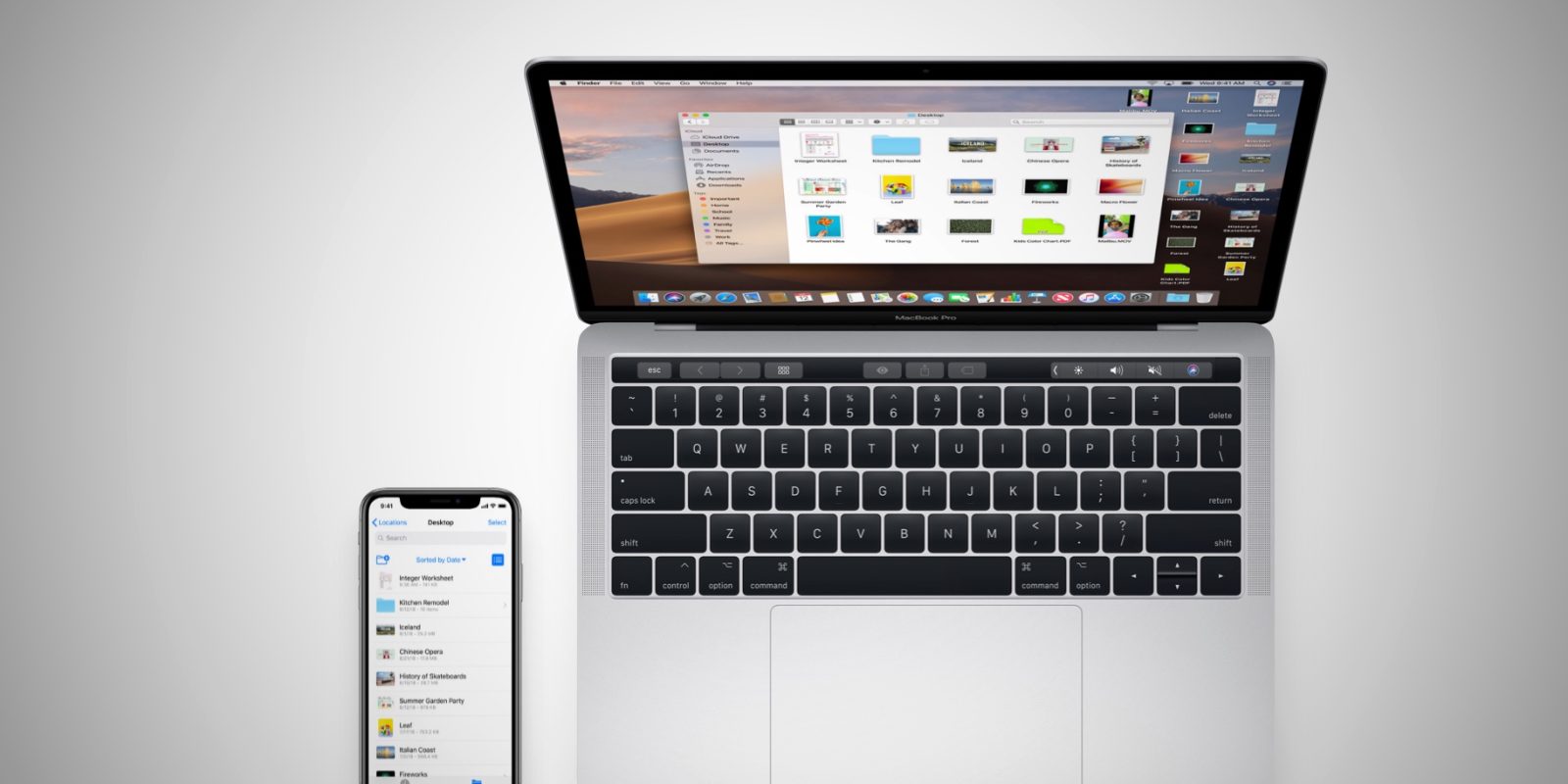
नए iOS 13.4 के साथ, अब हमें इसकी अनुमति है iPhone और iPad पर iCloud फ़ोल्डर साझा करें. अच्छी खबर यह है कि यह फ़ोल्डर साझाकरण विकल्प स्वचालित रूप से आपके Apple उपकरणों में समन्वयित हो जाता है। कहने का तात्पर्य यह है कि यदि आप एक iPhone से फ़ोल्डर साझा करते हैं, तब भी आप अनुमति बदल सकते हैं या फ़ोल्डर को दूसरे iPhone से साझा करना बंद कर सकते हैं। अफसोस की बात है कि कई उपयोगकर्ताओं ने इस आईक्लाउड शेयरिंग को काम नहीं करने के लिए पाया है।
इस पोस्ट में, हम आपको दिखाएंगे कि कैसे iPhone पर फ़ोल्डर साझा नहीं किया जा सकता है। लेकिन इससे पहले, आईओएस 13 साझा करने वाले आईक्लाउड फोल्डर पर नजर डालते हैं।
iOS 13.4 और iPadOS 13.4 में iCloud फ़ोल्डर साझा करना
चरण १: प्रारंभिक फ़ाइलें एप्लिकेशन अपने iPhone पर
चरण १: खटखटाना iCloud ड्राइव.
चरण १: फिर उस फ़ोल्डर को स्पर्श करके रखें जिसे आप साझा करना चाहते हैं > टैप करें Share पॉपअप से.
चरण १: अब नीचे स्क्रॉल करें और टैप करें लोगों को जोड़ो
चरण १: यहां हमारे पास एकाधिक साझाकरण नियंत्रण हैं। शेयर विकल्प पर टैप करें। के लिए 'कौन पहुंच सकता है'और'अनुमति' अपनी पसंद के अनुसार चुनें। और फिर टैप करें लोगों को जोड़ो वापस जाने के लिए।
चरण १: अब लिंक साझा करने या लोगों को आमंत्रित करने के लिए कोई ऐप चुनें। मैं संदेशों का चयन कर रहा हूं
चरण १: संपर्क नाम पर टैप करें और साझा करने के लिए नीले रंग के सेंड आइकन पर टैप करें।
आपने अब iCloud फ़ोल्डर को सफलतापूर्वक बनाया और साझा किया है।
साझा iCloud फ़ोल्डरों के एक्सेस अधिकार बदलना
चरण १: अपने iPhone पर फ़ाइलें एप्लिकेशन खोलें और साझा किए गए फ़ोल्डर को स्पर्श करके रखें
चरण १: अगला टैप करें Share > लोग दिखाओ
चरण १: खटखटाना विकल्प साझा करें और पहुँच अधिकार बदलें।
यदि ऐसे बहुत से लोग हैं जिन्हें आप एक्सेस रद्द करना चाहते हैं, तो आप उस व्यक्ति के नाम का उपयोग करके आसानी से ऐसा कर सकते हैं। बस टैप करें एक्सेस निकालें या अनुमति बदलें।
IPhone और iPad पर iCloud फ़ोल्डर साझा करना बंद करना
चरण १: फ़ाइलें ऐप खोलें और साझा किए गए फ़ोल्डर का पता लगाएं। इसमें टेक्स्ट होगा 'मेरे द्वारा साझा किया गया' इसके नीचे।
चरण १: अब फोल्डर आइकन को टच और होल्ड करें और शेयर पर टैप करें।
चरण १: आपको लोगों को दिखाएँ (लोगों को जोड़ने के बजाय) देखना चाहिए। इस पर टैप करें।
चरण १: अब स्टॉप शेयरिंग पर टैप करें और फिर कन्फर्म करने के लिए ओके पर टैप करें।
ICloud फ़ोल्डर साझा करने में असमर्थ? [हल किया]
यदि आप अपने iPhone या iPad पर iCloud फ़ोल्डर साझा नहीं कर सकते हैं, तो चिंता न करें कि उन मुद्दों से संबंधित कुछ बग हैं और नीचे उन्हें ठीक करने का तरीका बताया गया है।
विधि 1: अपने iPhone को अपडेट करें
यदि आपका iPhone अभी भी पुराने अपडेट पर चल रहा है, तो आपको इसे तुरंत नवीनतम संस्करण में अपडेट करना चाहिए। किसी भी अपडेट की जांच करने के लिए, पर जाएं सेटिंग > सामान्य जानकारी, फिर टैप करें सॉफ्टवेयर अद्यतन. यदि कोई अपडेट उपलब्ध है, तो पर टैप करें डाउनलोड करने के लिए अद्यतन करें और अपने iPhone के रीबूट होने की प्रतीक्षा करें।
विधि 2: अपने नेटवर्क की जाँच करें
सुनिश्चित करें कि आपके पास एक स्थिर नेटवर्क कनेक्शन है। यदि आप सेल्युलर नेटवर्क का उपयोग कर रहे हैं, तो सुनिश्चित करें कि आपके खाते में पर्याप्त डेटा है। यदि यह वाईफाई है, तो सुनिश्चित करें कि यह स्थिर और तेज है।
विधि 3: साइन आउट करें और अपने iCloud खाते में साइन इन करें
आपको साइन आउट करने का प्रयास करना चाहिए और फिर अपने आईक्लाउड खाते में फिर से साइन इन करना चाहिए। ऐसा करने के लिए, पर जाएँ सेटिंग > एप्पल आईडी > नीचे स्क्रॉल करें और टैप करें "आउट करें” > Apple ID पासवर्ड दर्ज करें और iPhone पर रखे जाने वाले डेटा का चयन करें > टैप करें दो बार साइन आउट करें. कुछ मिनट प्रतीक्षा करें और फिर अपने iCloud में साइन इन करने के लिए वही Apple ID दर्ज करें।
विधि 4: अपने iPhone को पुनरारंभ करें
यदि उपरोक्त विधियाँ विफल हो जाती हैं, तो अंतिम संकल्प आपके iPhone को पुनरारंभ करना है। ऐसा करने से iPhone के कुछ बग ठीक हो जाएंगे। आपके द्वारा अपने iPhone को पुनरारंभ करने के बाद यह देखने के लिए जांचें कि क्या iCloud फ़ोल्डर साझाकरण अब काम कर रहा है।
दोस्तों बस इतना ही और इस पोस्ट को अपने दोस्तों के साथ शेयर करना ना भूलें।
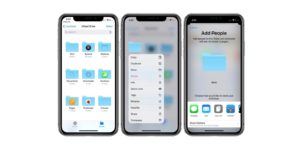





टिप्पणियां (1)