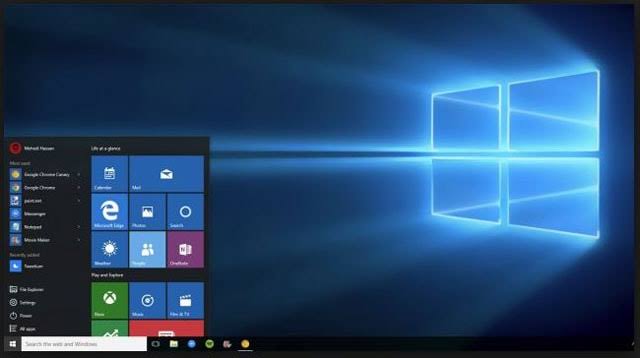
जब स्क्रीनशॉट लेने की बात आती है तो विंडोज 10 मोबाइल प्लेटफॉर्म पर मौजूद समान सुविधा साझा करता है। हालांकि यह कुछ के लिए बोझिल लग सकता है, विंडोज 10 पर स्क्रीनशॉट बहुत सीधा है और इसमें से चुनने के कई तरीके हैं। इस पोस्ट में, हम स्क्रीनशॉट लेने के विभिन्न तरीकों पर चर्चा करेंगे Windows 10, आपको यह विचार देते हुए कि इसे ठीक से और निर्बाध रूप से कैसे करना है।
विंडोज 10 में स्क्रीनशॉट कैसे लें
संबंधित:
- विंडोज 10 पर सिंक न हो रहे गूगल ड्राइव को कैसे ठीक करें I
- पुट्टी के साथ दूरस्थ रूप से एक जीयूआई एप्लिकेशन कैसे खोलें
- IOS 15 के साथ iPhone होम स्क्रीन विजेट में शॉर्टकट कैसे जोड़ें
- माइक्रोसॉफ्ट के अपने फोन के साथ पीसी पर एंड्रॉइड नोटिफिकेशन की अनुमति कैसे दें I
- विंडो 10, 7 या 8 से विंडोज 8.1 में फ्री में अपग्रेड कैसे करें
- कैसे ठीक करने के लिए "सक्रियण के लिए iMessage प्रतीक्षा"
विधि #1: प्रिंट स्क्रीन का उपयोग करें (PrtScn)
विंडोज 10 पर स्क्रीनशॉट लेने के सबसे आसान तरीकों में से एक (और शायद सबसे आम तरीका जो आपको ऑनलाइन मिलेगा) प्रिंट स्क्रीन (PrtScn) बटन का उपयोग करना है।

प्रिंट स्क्रीन बटन अधिकांश विंडोज 10 पीसी के कीबोर्ड पर पाया जा सकता है, और आप इसे फ़ाइल के रूप में या बिना सहेजे स्क्रीनशॉट लेने के लिए उपयोग कर सकते हैं।
दबाए जाने पर यह मुख्य रूप से क्या करता है, क्लिपबोर्ड में वर्तमान स्क्रीन को सहेजना है, और आप किस कुंजी संयोजन को दबाते हैं, उसके आधार पर इसे फ़ाइल के रूप में सहेजें या नहीं।
स्क्रीनशॉट को फाइल के रूप में सेव करने के लिए
आपको बस इतना करना है कि दबाएं "Windows लोगो कुंजी + PrtScn", हालांकि "Fn"या"कंट्रोलकुछ पीसी के लिए चाबियों की आवश्यकता हो सकती है।
जब कुंजियां दबाई जाती हैं, तो आपको स्क्रीन की एक क्षणिक मंदता दिखाई देती है, और स्क्रीनशॉट सफल हो गया है।
फिर इसे "" नामक फ़ोल्डर में एक फ़ाइल के रूप में सहेजा जाएगा।स्क्रीनशॉट" आपके डिफ़ॉल्ट "चित्र" फ़ोल्डर में स्थित है। स्क्रीनशॉट को एक नंबर के साथ लेबल किया जाएगा।
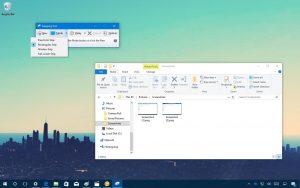
बिना सेव किए सिर्फ स्क्रीनशॉट लेने के लिए। बस दबाएं "PrtScn”। स्क्रीनशॉट आपके क्लिपबोर्ड में सहेजा जाएगा, जहां से इसे किसी भी छवि संपादक में चिपकाया जा सकता है और संपादित किया जा सकता है।
केवल एक विंडो का स्क्रीनशॉट लेने के लिए
"Alt+PrtScn” कुंजी संयोजन स्क्रीन पर वर्तमान में सक्रिय विंडो का स्क्रीनशॉट लेगा और इसे क्लिपबोर्ड में कॉपी करेगा, जहां से इसे कहीं और चिपकाया और संपादित किया जा सकता है।
स्क्रीन के एक निश्चित हिस्से का स्क्रीनशॉट लेने के लिए
"विंडोज़+शिफ्ट+एस” आपको स्क्रीन के किसी विशेष क्षेत्र का स्क्रीनशॉट लेने में सक्षम करेगा, फिर इसे आपके क्लिपबोर्ड में कॉपी किया जाएगा।
विधि #2: स्निपिंग टूल का उपयोग करें
स्क्रीनशॉट लेने के लिए आप स्निपिंग टूल का भी इस्तेमाल कर सकते हैं। आपको बस इतना करना है कि एप्लिकेशन खोलें, "के बगल में तीर का चयन करके आप जिस प्रकार का स्निप उपयोग करना चाहते हैं उसे चुनें"नया"
स्निपिंग टूल तुरंत स्क्रीनशॉट नहीं लेता है, लेकिन 1 सेकंड से 5 सेकंड के बीच में देरी करेगा (आप इसे किस पर सेट करते हैं इसके आधार पर)
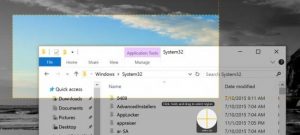
एक बार यह हो जाने के बाद, स्क्रीन जम जाएगी और फीकी पड़ जाएगी, फिर आप अपनी पसंद के अनुसार स्निप को काट सकते हैं।
विधि #3: एक आवेदन का प्रयोग करें
यदि आपके लिए Windows 10 की अंतर्निहित स्क्रीनशॉट सुविधाओं का उपयोग करना पर्याप्त नहीं है, तो आप तृतीय-पक्ष एप्लिकेशन का उपयोग कर सकते हैं। SnagIt एक शक्तिशाली तृतीय-पक्ष स्क्रीनशॉट एप्लिकेशन का एक उदाहरण है जिसका आप उपयोग कर सकते हैं। इसमें बहुत सी विशेषताएं हैं जो आपको विशिष्ट या क्षेत्रीय स्क्रीनशॉट लेने की अनुमति देती हैं।
आप इसका उपयोग लघु वीडियो बनाने, स्क्रीनशॉट एनोटेट करने और बहुत कुछ करने के लिए भी कर सकते हैं। यह एक भुगतान किया गया एप्लिकेशन है लेकिन इसका एक नि: शुल्क परीक्षण है जिसे आप अलग से डाउनलोड कर सकते हैं और आज़मा सकते हैं।






एक जवाब लिखें