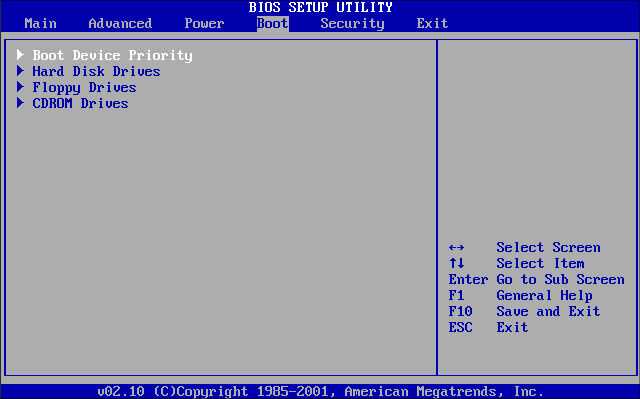
यदि आपने अपने पीसी को विंडोज 10 में अपग्रेड नहीं किया है (किसी भी कारण से, वास्तविक या अन्यथा), तो आप इसे आधिकारिक तौर पर मुफ्त में नहीं कर सकते। नवंबर 2017 तक, Microsoft ने विंडोज 10 फ्री अपग्रेड प्रोग्राम को बंद करने का फैसला किया, जिसका अर्थ है कि आप माइक्रोसॉफ्ट से ऑपरेटिंग सिस्टम का मुफ्त संस्करण प्राप्त नहीं कर सकते हैं यदि आपने पहले से नहीं किया है।
हालांकि, इसका मतलब यह नहीं है कि आप विंडोज 10 का फ्री वर्जन बिल्कुल भी नहीं पा सकते हैं; आप अभी भी विंडोज 10 में मुफ्त में अपग्रेड कर सकते हैं, हालांकि यह उतना आसान नहीं है जितना कुछ समय पहले इंस्टॉलेशन प्रक्रिया समर्थित थी। इस पोस्ट में, हम विंडोज 10 में मुफ्त अपग्रेड प्राप्त करने के लिए पालन की जाने वाली प्रक्रियाओं पर प्रकाश डालेंगे।
संबंधित:
- माइक्रोसॉफ्ट के अपने फोन के साथ पीसी पर एंड्रॉइड नोटिफिकेशन की अनुमति कैसे दें I
- Spotify वेब प्लेयर: यहाँ एक ब्राउज़र के साथ Spotify सुनने का तरीका बताया गया है
- आईओएस 15 पर सफारी में डेस्कटॉप साइट का अनुरोध कैसे करें
- IPhone और iPad के लिए सर्वश्रेष्ठ डिज्नी गेम्स ऐप
- मुफ़्त ऑडियोबुक खोजने के लिए 7 सर्वोत्तम स्थान
चरण 1: विंडोज 7, 8 या 8.1 की एक प्रति प्राप्त करें
इस स्थापना प्रक्रिया में पहला कदम पुराने विंडोज संस्करणों की एक प्रति खोजना है। ऐसा इसलिए है क्योंकि बाद में उनमें से किसी एक की उत्पाद कुंजी की आवश्यकता होगी।
आप अपने सिस्टम पर पहले से स्थापित विंडोज ओएस का भी उपयोग कर सकते हैं, उस स्थिति में आपको केवल फ्रीवेयर का उपयोग करना है जैसे कि निरसॉफ्ट प्रोडक्टकी पहले से स्थापित OS की उत्पाद कुंजी को बाहर निकालने के लिए।
चरण 2: सबकुछ बैक अप लें
अगला काम यह करना है कि समय निकालें और अपने वर्तमान पीसी पर मौजूद अपनी सभी महत्वपूर्ण चीजों का एक बाहरी स्टोरेज डिवाइस में बैकअप लें। यदि आपको पहले से ही अपनी सभी महत्वपूर्ण फाइलों को कहीं बैकअप करने की आदत है, तो आप इस चरण को छोड़ सकते हैं।
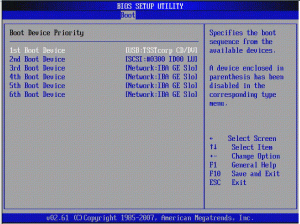 .
.
चरण 3: एक विंडोज़ 10 इंस्टालर बनाएँ
अगला कदम विंडोज 10 इंस्टॉलर बनाना और कॉन्फ़िगर करना है; इंस्टॉलर को कॉन्फ़िगर करने का मतलब है कि आप अपने चुने हुए हार्डवेयर का उपयोग करके दूसरे पीसी के लिए एक इंस्टॉलेशन मीडिया बना रहे हैं, जो कि एक यूएसबी फ्लैश ड्राइव या डीवीडी/सीडी हो सकता है। यदि आप DVD संग्रहण का उपयोग करना चुनते हैं, तो आपको स्थापना मीडिया को .आईएसओ फ़ाइलें; यदि आप USB फ्लैश ड्राइव का उपयोग करने की योजना बना रहे हैं तो भी यही बात लागू होती है।
आपको विंडोज के 32-बिट या 64-बिट संस्करणों का चयन करना होगा।
चरण 4: स्थापना प्रक्रिया प्रारंभ करें
इस बिंदु पर, आप स्थापना प्रक्रिया शुरू कर सकते हैं। अपने पीसी को पुनरारंभ करें और F2 दबाएं बूट प्राथमिकता मेनू खोलने के लिए। मेन्यू कनेक्टेड स्टोरेज (यूएसबी फ्लैश ड्राइव या डीवीडी) को ऑपरेटिंग सिस्टम बूट होने से पहले चलाने के लिए एक्सेस देता है। यह तब आपको बाहरी स्टोरेज से विंडोज 10 को इंस्टॉल और बूट करने का मौका देता है।
चरण 5: उत्पाद कुंजी दर्ज करें
विंडोज 10 की सफल स्थापना और बूटिंग के बाद, आपको उत्पाद कुंजी इनपुट करने की आवश्यकता होगी। चरण 1 में आपके द्वारा प्राप्त की गई उत्पाद कुंजी दर्ज करें और अगला क्लिक करें।
अपने पीसी को मुफ्त में विंडोज 10 में अपग्रेड करने के लिए ये आवश्यक कदम हैं। बेशक, यह मुफ्त अपडेट की तुलना में अधिक बोझिल और थकाऊ है, जिसे माइक्रोसॉफ्ट नवंबर 2017 से पहले पीसी पर पुश करता था।
हालाँकि, यह अभी भी कुछ नहीं से बेहतर है; कम से कम, यह जानकर अच्छा लगा कि किसी के पीसी को विंडोज 10 में मुफ्त में अपग्रेड करना अभी भी संभव है, विंडोज 10 के साथ यकीनन सबसे अच्छा विंडोज ओएस है, और यह कि पुराने विंडोज ओएस संस्करणों (विशेष रूप से विंडोज 7) के फेज-आउट लगभग पूरा हो गया है।





एक जवाब लिखें