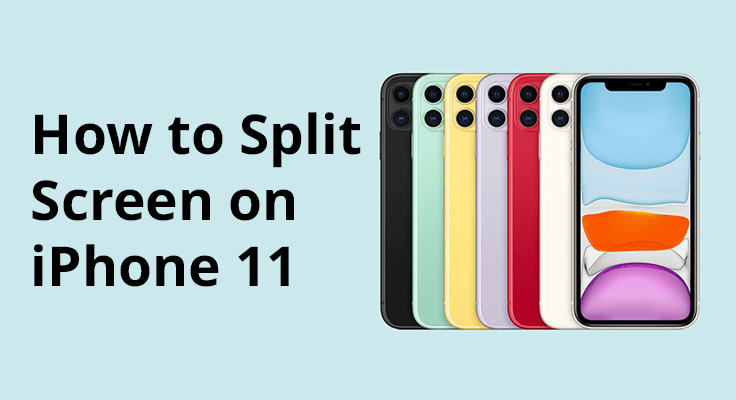
क्या आप अपने iPhone 11 पर मल्टीटास्किंग के तरीकों की तलाश कर रहे हैं जैसे कि आप iPad पर स्प्लिट स्क्रीन के साथ कर सकते हैं? जबकि सच्ची स्प्लिट स्क्रीन, जैसे आईपैड पर, iPhone 11 पर उपलब्ध नहीं है, iOS वैकल्पिक मल्टीटास्किंग तरीके प्रदान करता है। Apple का iOS वर्तमान में दो ऐप्स को एक साथ चलाने के लिए स्क्रीन को आधे हिस्सों में विभाजित करने का समर्थन नहीं करता है। हालाँकि, आप अभी भी एक-दूसरे के समानांतर कई ब्राउज़र टैब के लिए ऐप स्विचर, पिक्चर इन पिक्चर या थर्ड-पार्टी ऐप्स जैसी सुविधाओं का उपयोग करके कुशलतापूर्वक मल्टीटास्क कर सकते हैं।
iPhone 11 पर मल्टीटास्किंग में ऐप्स के बीच जल्दी से स्विच करना या वीडियो कॉल के लिए पिक्चर इन पिक्चर का उपयोग करना या किसी अन्य ऐप का उपयोग करते समय वीडियो देखना शामिल है। यह मार्गदर्शिका यह पता लगाएगी कि आप अपनी उत्पादकता और उपयोगकर्ता अनुभव को बढ़ाने के लिए उपलब्ध सुविधाओं का उपयोग करके अपने iPhone 11 पर प्रभावी ढंग से मल्टीटास्क कैसे कर सकते हैं। आइए आपके iPhone 11 पर मल्टीटास्किंग प्राप्त करने के वैकल्पिक तरीकों पर गौर करें।

स्प्लिट स्क्रीन या मल्टीटास्किंग का प्रकार
यदि आप ऐसे ऐप्स चला रहे हैं जो मल्टीटास्किंग को सपोर्ट करते हैं, तो आप ऐप का उपयोग करते समय स्क्रीन को आसानी से विभाजित कर सकते हैं और साथ ही अन्य ऐप भी खोल सकते हैं। तीन प्रकार के होते हैं विभाजित स्क्रीन और उनमें शामिल हैं:
- भाजित दृश्य: इसमें अगल-बगल दिखने वाले दो ऐप शामिल हैं। आप उनके बीच दिखाई देने वाले स्लाइडर को खींचकर ऐप्स का आकार बदल सकते हैं।
- उधर खींचें: स्लाइड ओवर में, एक छोटी फ़्लोटिंग विंडो में एक ऐप दिखाई देता है जिसे आप अपनी स्क्रीन के बाईं या दाईं ओर खींच सकते हैं।
- केंद्र विंडो: कुछ ऐप्स में, आप एक केंद्र विंडो खोल सकते हैं जो आपको उस विशेष ऐप पर ध्यान केंद्रित कराएगी और साथ ही ईमेल या नोट जैसी अन्य वस्तुओं तक पहुंच बनाएगी।
आपके iPhone पर स्प्लिट स्क्रीन मोड सक्षम करना: चरण-दर-चरण निर्देश
स्प्लिट स्क्रीन फ़ंक्शन एक सुविधा है जो विशेष रूप से कुछ बड़े और नवीनतम iPhone मॉडलों पर उपलब्ध है। इस सुविधा को सक्रिय करने के लिए, आपको यह करना होगा:
- अपने iPhone पर सेटिंग्स तक पहुंचें।
- "डिस्प्ले और ब्राइटनेस" पर जाएं, फिर "डिस्प्ले" चुनें, उसके बाद "ज़ूम" चुनें और अंत में "ज़ूम सेट करें" चुनें। स्प्लिट स्क्रीन दृश्य बनाने में सक्षम होने के लिए यह कॉन्फ़िगरेशन आपके iPhone के लिए महत्वपूर्ण है।
- स्प्लिट स्क्रीन देखने के लिए, अपने iPhone को क्षैतिज रूप से रखें। इसके बाद डिवाइस स्वचालित रूप से स्प्लिट स्क्रीन मोड में परिवर्तित हो जाएगा।
अपने iPhone पर स्प्लिट स्क्रीन का उपयोग कैसे करें
जब आप स्प्लिट स्क्रीन सुविधा का उपयोग करते हैं तो यहां विकल्प उपलब्ध हैं:
- जब आप स्प्लिट स्क्रीन शुरू करते हैं, तो यह उस ऐप को प्रदर्शित करता है जिसका आप वर्तमान में उपयोग कर रहे हैं और साथ ही एक अतिरिक्त सुविधा भी।
- यह अतिरिक्त सुविधा आपके कैलेंडर, संपर्क, घड़ी या अनुस्मारक जैसी कुछ हो सकती है।
- यह ध्यान रखना महत्वपूर्ण है कि iPhone पर, iPad के विपरीत, आप एक ही समय में कई ऐप्स प्रदर्शित नहीं कर सकते हैं। iPhone के स्क्रीन आकार के कारण, स्प्लिट स्क्रीन एक ऐप और एक अतिरिक्त सूचनात्मक सुविधा, जैसे घड़ी या समान दिखाने तक सीमित है।
वीडियो कॉल और वीडियो के साथ iPhone 11/11 Pro/11 Pro Max पर स्क्रीन को कैसे विभाजित करें
की शुरूआत के साथ iPhone पर मल्टीटास्किंग में क्रांति आ गई है चित्र में चित्र (पीआईपी) मोड। यह सुविधा उपयोगकर्ताओं को अन्य ऐप्स का उपयोग करते हुए वीडियो देखना जारी रखने या फेसटाइम कॉल करने की अनुमति देती है। यह आपके वर्कफ़्लो या अन्य मोबाइल गतिविधियों को बाधित किए बिना जुड़े रहने या मनोरंजन करने का एक सुविधाजनक तरीका है।
उदाहरण के लिए, रसोई की साज-सज्जा के बारे में नोट्स बनाते समय फेसटाइम बातचीत करने की कल्पना करें। इस मल्टीटास्किंग को सहज बनाया गया है एप्पल की पिक्चर इन पिक्चर. वीडियो देखते समय, बस वीडियो छोटा करें बटन पर टैप करें। वीडियो आपकी स्क्रीन के एक कोने तक छोटा हो जाएगा, जिससे आप होम स्क्रीन और अन्य एप्लिकेशन तक पहुंच सकेंगे।
यहां आपके iPhone पर पिक्चर इन पिक्चर का उपयोग करने के बारे में एक त्वरित चरण-दर-चरण मार्गदर्शिका दी गई है:
- वीडियो को छोटा करें: देखते समय, वीडियो छोटा करें बटन पर टैप करें।
- वीडियो विंडो का आकार बदलें: बड़ा करने के लिए पिंच करके खोलें और विंडो का आकार कम करने के लिए पिंच करके बंद करें।
- दृश्यता नियंत्रित करें: नियंत्रण दिखाने या छिपाने के लिए वीडियो विंडो पर टैप करें।
- वीडियो का स्थान बदलें: विंडो को स्क्रीन के किसी भी कोने में खींचें।
- वीडियो छुपाएं: इसे स्क्रीन के बाएँ या दाएँ किनारे से खींचें।
- वीडियो बंद करें: वीडियो विंडो पर बंद करें बटन पर टैप करें।
- पूर्ण स्क्रीन पर लौटें: वीडियो विंडो में रिस्टोर फुल स्क्रीन बटन पर टैप करें।
इन सरल चरणों के साथ, पिक्चर इन पिक्चर मोड एक साथ कई कार्यों को प्रबंधित करने का लचीला और उपयोगकर्ता-अनुकूल तरीका प्रदान करके iPhone अनुभव को बढ़ाता है। बस इतना ही।
थर्ड-पार्टी ऐप का उपयोग करके iPhone 11 पर स्प्लिट स्क्रीन
iPhone 11 पर डबल-स्क्रीन कैसे करें? Apple स्टोर पर ऐसे ढेरों ऐप्स हैं जिनका उपयोग आप चाहें तो अपने iPhone 11 को स्प्लिट-स्क्रीन करने के लिए कर सकते हैं। इसलिए यदि ऊपर दी गई पहली विधि आपके लिए काम नहीं कर रही है, तो आपको इस स्प्लिट-स्क्रीन विधि का उपयोग करना होगा जो अच्छी और प्रभावी है। लेकिन आपको ध्यान देना होगा: आप केवल एक दूसरे के बगल में दो अलग-अलग ब्राउज़र टैब का उपयोग कर सकते हैं। आप स्प्लिट स्क्रीन पर दो अलग-अलग ऐप्स का उपयोग नहीं कर सकते। ऐसा करने के लिए, नीचे दिए गए चरणों का पालन करें।
- चरण १: अपने ऐप्पल पर ऐप्पल ऐप स्टोर पर जाएं iPhone 11 प्रो मैक्स.
- चरण १: इसके बाद, “खोजें”स्प्लिट स्क्रीन दोहरी विंडो"खोज बार पर या आप इस लिंक का उपयोग करके इसे इंस्टॉल कर सकते हैं: स्प्लिट स्क्रीन दोहरी विंडो.
- चरण १: अपने डिवाइस पर ऐप इंस्टॉल करें और फिर इसे खोलें और अपने iPhone पर स्प्लिट-स्क्रीन ब्राउज़र का आनंद लें।

ऐप स्विचर के साथ विभिन्न ऐप्स के बीच त्वरित रूप से स्विच करें
iPhone 11 पर ऐप स्विचर एक सहज सुविधा है जो उपयोगकर्ताओं को पृष्ठभूमि में चल रहे ऐप्स के बीच आसानी से नेविगेट करने की अनुमति देकर मल्टीटास्किंग को महत्वपूर्ण रूप से बढ़ाता है। ऐप स्विचर को सक्रिय करना बहुत आसान है: स्क्रीन के नीचे से ऊपर की ओर स्वाइप करें और बीच में थोड़ी देर रुकें। यह इशारा वर्तमान में सक्रिय ऐप्स के एक हिंडोले को प्रकट करता है, जो कार्ड की एक श्रृंखला के रूप में प्रदर्शित होता है।
उपयोगकर्ता इन्हें ब्राउज़ करने के लिए बाएँ या दाएँ स्वाइप कर सकते हैं। एक ऐप कार्ड का चयन करना इसे सबसे आगे लाता है, जिससे कई कार्यों के सुचारू परिवर्तन और कुशल प्रबंधन को सक्षम किया जा सकता है। यह निर्बाध स्विचिंग क्षमता न केवल समय बचाती है बल्कि वर्कफ़्लो को भी बनाए रखती है, विशेष रूप से उन लोगों के लिए उपयोगी है जो अक्सर काम या व्यक्तिगत उपयोग के लिए विभिन्न अनुप्रयोगों के बीच संघर्ष करते हैं।
पूछे जाने वाले प्रश्न अनुभाग
क्या iPhone 11 Pro 2 ऐप्स के साथ स्प्लिट-स्क्रीन कर सकता है?
iPhone 11 एक ही स्क्रीन पर एक साथ दो ऐप्स का उपयोग करने के लिए देशी स्प्लिट स्क्रीन सुविधा का समर्थन नहीं करता है। जबकि ऐप स्विचिंग के माध्यम से मल्टीटास्किंग संभव है, iPhone 11 कुछ टैबलेट या एंड्रॉइड डिवाइस की तरह स्प्लिट-स्क्रीन मोड की पेशकश नहीं करता है। वीडियो कॉल या वीडियो के लिए पिक्चर-इन-पिक्चर मोड उपलब्ध है।
क्या स्प्लिट स्क्रीन iPhone 11 के प्रदर्शन को प्रभावित करती है?
चूंकि iPhone 11 देशी स्प्लिट स्क्रीन सुविधा का समर्थन नहीं करता है, इसलिए स्प्लिट स्क्रीन उपयोग से संबंधित इसके प्रदर्शन पर कोई सीधा प्रभाव नहीं पड़ता है। iPhone 11 पर मल्टीटास्किंग को ऐप स्विचिंग के माध्यम से नियंत्रित किया जाता है, जिसे प्रदर्शन को अनुकूलित करने के लिए iOS द्वारा कुशलतापूर्वक प्रबंधित किया जाता है। फेसटाइम जैसे कुछ ऐप्स के लिए, एक पिक्चर-इन-पिक्चर मोड है जो प्रदर्शन को प्रभावित नहीं करता है।
कौन से ऐप्स iPhone 11 पर स्प्लिट स्क्रीन का समर्थन करते हैं?
iPhone 11 में ऐप्स के साथ मल्टीटास्किंग के लिए स्प्लिट स्क्रीन फीचर नहीं है। इसलिए, इस डिवाइस पर स्प्लिट स्क्रीन का समर्थन करने वाले ऐप्स की कोई सूची नहीं है। मल्टीटास्किंग मुख्य रूप से फ़ुल-स्क्रीन ऐप्स के बीच स्विच करके की जाती है।
iPhone 11 पर स्प्लिट स्क्रीन मोड में ऐप विंडोज़ का आकार कैसे बदलें?
स्प्लिट स्क्रीन मोड में ऐप विंडो का आकार बदलना iPhone 11 पर लागू नहीं होता है, क्योंकि यह स्प्लिट-स्क्रीन मल्टीटास्किंग का समर्थन नहीं करता है। उपयोगकर्ता एक समय में केवल एक फ़ुल-स्क्रीन ऐप देख और उसके साथ इंटरैक्ट कर सकते हैं।
क्या मैं iPhone 11 पर स्प्लिट स्क्रीन में वीडियो देख सकता हूँ?
iPhone 11 पर, आप किसी अन्य ऐप के साथ स्प्लिट-स्क्रीन मोड में वीडियो नहीं देख सकते। हालाँकि, पिक्चर इन पिक्चर (PiP) सुविधा आपको अन्य ऐप्स का उपयोग करते समय एक छोटे, समायोज्य ओवरले में वीडियो देखने की अनुमति देती है, लेकिन यह स्प्लिट स्क्रीन के समान नहीं है।
क्या iPhone 11 पर स्प्लिट स्क्रीन सभी ओरिएंटेशन में उपलब्ध है?
चूंकि iPhone 11 वास्तविक स्प्लिट स्क्रीन सुविधा का समर्थन नहीं करता है, इसलिए ओरिएंटेशन संगतता का प्रश्न लागू नहीं होता है। पिक्चर इन पिक्चर फीचर पोर्ट्रेट और लैंडस्केप मोड दोनों में काम करता है लेकिन यह वीडियो जैसे कुछ प्रकार की सामग्री तक ही सीमित है।
आईफोन 11 प्रो के बारे में
iPhone 11 Pro एक बेहतरीन डिवाइस है जो 5.8 इंच के स्क्रीन डिस्प्ले साइज़ और 1125 x 2436 पिक्सल रेजोल्यूशन के साथ आता है। हैंडसेट Apple A13 बायोनिक चिपसेट द्वारा संचालित है जिसमें 64GB 4GB रैम, 256GB 4GB रैम, 512GB 4GB रैम की इनबिल्ट मेमोरी है। इसमें 12 MP का ट्रिपल रियर कैमरा और सेल्फी के लिए 12 MP का फ्रंट कैमरा है। फोन के साथ और भी कई चीजें आती हैं।






एक जवाब लिखें