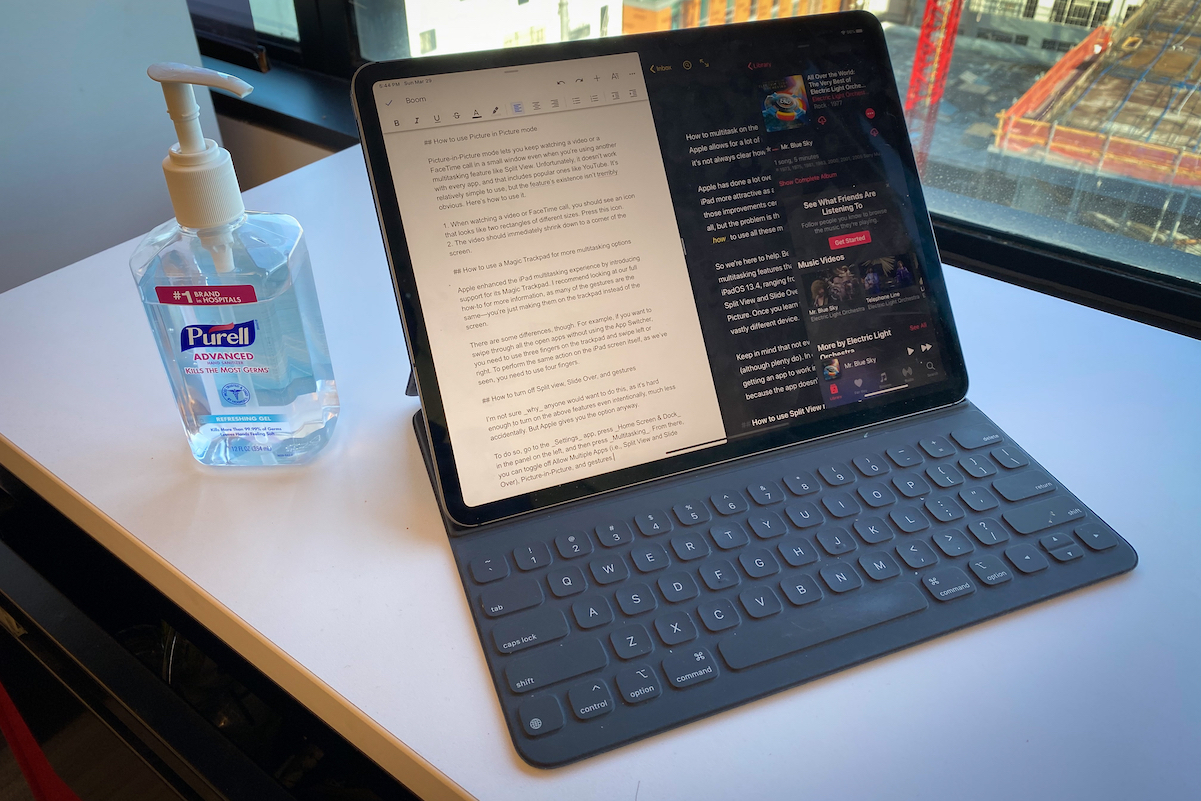
आश्चर्य है कि अपने iPad पर स्क्रीन को कैसे विभाजित किया जाए? खैर, यह नए iPad OS के साथ संभव है। आप अपने iPad पर स्प्लिट-स्क्रीन कर सकते हैं और मल्टीटास्किंग का आनंद ले सकते हैं, ठीक वैसे ही जैसे आप अपने डेस्कटॉप कंप्यूटर या Mac पर लेते हैं। आम तौर पर, iPadOS पर चलने वाले सभी iPad स्प्लिट-स्क्रीन का समर्थन करते हैं और उनमें नए घोषित iPad Pro 2021, iPad mini, iPad 4 Air, शामिल हैं। आईपैड प्रो 2020, आदि
स्प्लिट-स्क्रीन को मल्टीटास्किंग के रूप में संदर्भित किया जा सकता है। यह आपके iPad पर दो ऐप खोलने और उन पर काम करने की क्षमता है। जब आपके iPad पर स्प्लिट-स्क्रीन हो तो आप मल्टीटास्किंग का बहुत अच्छा आनंद ले सकते हैं। आइए अब हम आपको दिखाते हैं कि अपने iPad पर स्क्रीन को कैसे विभाजित किया जाए।
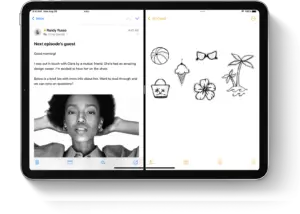
स्प्लिट स्क्रीन या मल्टीटास्किंग का प्रकार
यदि आप ऐसे ऐप्स चला रहे हैं जो मल्टीटास्किंग को सपोर्ट करते हैं, तो आप ऐप का उपयोग करते समय स्क्रीन को आसानी से विभाजित कर सकते हैं और साथ ही अन्य ऐप भी खोल सकते हैं। तीन प्रकार के होते हैं विभाजित स्क्रीन और उनमें शामिल हैं
भाजित दृश्य: इसमें अगल-बगल दिखने वाले दो ऐप शामिल हैं। आप उनके बीच दिखाई देने वाले स्लाइडर को खींचकर ऐप्स का आकार बदल सकते हैं।
उधर खींचें: स्लाइड ओवर में, एक छोटी फ़्लोटिंग विंडो में एक ऐप दिखाई देता है जिसे आप अपनी स्क्रीन के बाईं या दाईं ओर खींच सकते हैं।
मध्य खिड़की: यहां कुछ ऐप्स में, आप एक मध्य विंडो खोल सकते हैं जो आपको उस विशेष ऐप पर ध्यान केंद्रित करने के साथ-साथ ईमेल या नोट जैसे अन्य आइटम तक पहुंच प्रदान करेगी।
आईपैड पर स्क्रीन को कैसे विभाजित करें
स्प्लिट स्क्रीन सुविधाओं के साथ, आप कई iPad ऐप खोल सकते हैं, और नीचे बताया गया है कि यह कैसे करना है।
चरण १: एक ऐप खोलें।
चरण १: थपथपाएं मल्टीटास्किंग बटन जो स्क्रीन के शीर्ष पर तीन बिंदु है।
चरण १: इसके बाद टैप करें स्प्लिट व्यू बटन या स्लाइड ओवर बटन. इससे मौजूदा ऐप हट जाएगा और आपकी होम स्क्रीन दिखाई देगी।
चरण १: अब अपने होम स्क्रीन से दूसरा ऐप चुनें और उस पर टैप करें। अपने अन्य होम स्क्रीन पेजों पर ऐप्स देखने के लिए बाएं या दाएं स्वाइप करें।
यदि आप चुनते हैं स्प्लिट व्यू, दूसरा ऐप वर्तमान ऐप के साथ-साथ दिखाई देता है। लेकिन अगर आप चुनते हैं उधर खींचें, दूसरा ऐप फ़ुल-स्क्रीन खोलता है और वर्तमान ऐप एक छोटी विंडो में चला जाता है जिसे आप अपनी स्क्रीन के दाईं या बाईं ओर ले जा सकते हैं।
IPad पर डॉक टू स्प्लिट स्क्रीन का उपयोग कैसे करें
चरण १: एक ऐप खोलें।
चरण १: डॉक दिखाई देने तक स्क्रीन के निचले किनारे से एक उंगली ऊपर की ओर स्लाइड करें और छोड़ दें।
चरण १: डॉक में दूसरे ऐप को टच और होल्ड करें, फिर उसे डॉक से तुरंत ऊपर खींचें।
अब अगर आप एप को स्क्रीन के बाएं या दाएं किनारे पर, यह वर्तमान एप के साथ स्प्लिट व्यू में दिखाई देता है। हालाँकि, यदि आप ऐप को स्क्रीन के बीच में छोड़ देते हैं, तो यह स्लाइड ओवर विंडो में दिखाई देता है।
आईपैड पर स्प्लिट स्क्रीन के लिए ऐप लाइब्रेरी का उपयोग कैसे करें I
चरण १: ऐप लाइब्रेरी आइकन टैप करें डॉक के दाहिनी ओर।
चरण १: किसी एक बड़े ऐप आइकन को स्पर्श करके रखें, फिर उसे स्प्लिट व्यू या स्लाइड ओवर में खींचें। अन्य ऐप को श्रेणी के अनुसार देखने के लिए, छोटे ऐप आइकन के समूहों में से एक पर टैप करें। आप अपने सभी ऐप्स को देखने के लिए ऐप लाइब्रेरी सर्च बार को टैप कर सकते हैं और फिर अपनी स्क्रीन को विभाजित करने के लिए उनमें से एक को खींच सकते हैं।
IPad पर स्प्लिट स्क्रीन के लिए स्पॉटलाइट का उपयोग कैसे करें I
स्पॉटलाइट का उपयोग करके स्क्रीन को विभाजित करने के लिए, आपको आवश्यकता होगी कीबोर्ड, जैसे कि Apple मैजिक कीबोर्ड, आपके iPad से कनेक्टेड।
चरण १: एक ऐप खोलें।
चरण १: स्पॉटलाइट खोलने के लिए कमांड (⌘) - अपने कीबोर्ड पर स्पेस बार दबाएं।
चरण १: अगला, उस दूसरे ऐप का नाम टाइप करें जिसे आप खोलना चाहते हैं। स्पॉटलाइट परिणामों में दिखाई देने पर दूसरे ऐप के आइकन को टच और होल्ड करें और फिर उसे स्पॉटलाइट से बाहर कर दें।
यदि आप ऐप को स्क्रीन के बाएँ या दाएँ किनारे पर, यह वर्तमान ऐप के साथ स्प्लिट व्यू में दिखाई देता है। और यदि आप ऐप को स्क्रीन के मध्य में जाने देते हैं, तो यह स्लाइड ओवर विंडो में दिखाई देता है।
अपने iPad पर एक केंद्र विंडो कैसे खोलें
याद रखें, मध्य विंडो उन तरीकों का हिस्सा है जिनका उपयोग आप अपने iPad पर स्क्रीन को विभाजित करने के लिए कर सकते हैं। नीचे उस विंडो को खोलने का तरीका बताया गया है।
चरण १: मेल या नोट जैसी केंद्र विंडो का समर्थन करने वाला ऐप खोलें।
चरण १: ऐप्स सूची से किसी व्यक्तिगत ईमेल या नोट को स्पर्श करके रखें।
चरण १: दिखाई देने वाले मेनू में नई विंडो में खोलें टैप करें।
अब बंद करना है मध्य विंडो में, पूर्ण या बंद करें पर टैप करें। आप मल्टीटास्किंग बटन को भी टैप कर सकते हैं और मध्य विंडो को पूर्ण स्क्रीन, स्प्लिट व्यू या स्लाइड ओवर में बदलने के लिए बटनों में से किसी एक को टैप कर सकते हैं।
स्प्लिट स्क्रीन पर एडजस्टमेंट कैसे करें
स्प्लिट व्यू को एडजस्ट करें
चरण १: ऐप्स के आकार को समायोजित करने के लिए, ऐप डिवाइडर को बाएँ या दाएँ खींचें। लेकिन ऐप्स को समान स्थान देने के लिए, ऐप डिवाइडर को स्क्रीन के केंद्र में खींचें।
चरण १: स्प्लिट व्यू ऐप को स्लाइड ओवर ऐप में बदलने के लिए, मल्टीटास्किंग बटन पर टैप करें और इसके बाद स्लाइड ओवर बटन पर टैप करें। या बस मल्टीटास्किंग बटन को टच और होल्ड करें, और ऐप को दूसरे ऐप पर खींचें।
चरण १: स्प्लिट व्यू को बंद करने के लिए, मल्टीटास्किंग बटन पर टैप करें और फिर फ़ुल-स्क्रीन बटन पर टैप करें। या आप ऐप डिवाइडर को उस ऐप पर खींच सकते हैं जिसे आप बंद करना चाहते हैं।
चरण १: किसी ऐप को बदलने के लिए, ऐप के शीर्ष से नीचे की ओर स्वाइप करें, फिर अपनी होम स्क्रीन या डॉक से अन्य ऐप चुनें।
स्लाइड ओवर समायोजित करें
चरण १: स्लाइड ओवर एप को स्थानांतरित करने के लिए, मल्टीटास्किंग बटन का उपयोग करें और इसे बाएं या दाएं खींचें।
चरण १: सेवा मेरे स्लाइड ओवर ऐप को स्प्लिट व्यू ऐप में बदल दें, मल्टीटास्किंग बटन पर टैप करें और फिर स्प्लिट व्यू बटन पर टैप करें।
चरण १: स्लाइड ओवर ऐप को छिपाने के लिए, मल्टीटास्किंग बटन को टच और होल्ड करें और फिर ऐप को स्क्रीन से बाईं या दाईं ओर स्वाइप करें।
चरण १: आपके पास स्प्लिट व्यू में मौजूद अन्य ऐप्स को देखने के लिए, ऐप के निचले किनारे को स्पर्श करके रखें और उसे ऊपर खींचें।
IPad पर ऐप्स के बीच कैसे ड्रैग और ड्रॉप करें I
ड्रैग एंड ड्रॉप से आप जानकारी को एक ऐप से दूसरे ऐप में ले जा सकते हैं। यह ठीक उसी तरह है जैसे आप टेक्स्ट को एक ब्राउज़र से दूसरे ब्राउज़र में ले जाते हैं। आप ए पर भी ऐसा कर सकते हैं ध्यान दें, फोटो से एक ईमेल में एक छवि, या एक कैलेंडर ईवेंट एक पाठ संदेश में। नीचे बताया गया है कि इसे अपने iPad पर कैसे करें।
चरण १: उपयोग स्प्लिट व्यू or उधर खींचें उन दो ऐप्स को खोलने के लिए जिन्हें आप ड्रैग और ड्रॉप करना चाहते हैं।
चरण १: किसी फोटो या फ़ाइल को तब तक टच और होल्ड करें जब तक कि वह स्क्रीन से थोड़ा ऊपर न उठ जाए। पाठ को खींचने और छोड़ने के लिए, पहले पाठ का चयन करें, फिर उसे स्पर्श करके रखें। किसी फोटो को ड्रैग और ड्रॉप करने के लिए, एक को टच और होल्ड करें, इसे थोड़ा सा ड्रैग करें, फिर दूसरी उंगली से अतिरिक्त आइटम्स को टैप करने के दौरान इसे होल्ड करना जारी रखें। आपको एक बैच दिखाई देगा जो उस संख्या को दर्शाता है जिसे चुना गया है।
चरण १: अब आप खींच सकते हैं फोटो, फ़ाइल, या टेक्स्ट को दूसरे ऐप पर।
बस इतना ही। आप भी इस्तेमाल कर सकते हैं चित्र में चित्र जब आप अपने iPad पर अन्य ऐप्स का उपयोग करते हैं तो वीडियो देखने के लिए। यह iPad OS के साथ आने वाली अद्भुत विशेषताओं में से एक है।






एक जवाब लिखें