
के प्रक्षेपण के साथ iPhone 15 प्रो और मैक्स, ऐप्पल अपनी नवीन विशेषताओं से प्रभावित करना जारी रखता है, जिनमें से एक उन्नत स्क्रीन रिकॉर्डिंग क्षमता है। यह फ़ंक्शन हमारे डिजिटल जीवन में तेजी से आवश्यक हो गया है, चाहे ट्यूटोरियल बनाने के लिए, यादगार पलों को कैद करने के लिए, ए हिसाब या गेमप्ले साझा करना। इस व्यापक मार्गदर्शिका में, हम आपको अपनी स्क्रीन रिकॉर्डिंग के बारे में वह सब कुछ बताएंगे जो आपको जानना आवश्यक है iPhone 15.

स्क्रीन रिकॉर्डिंग क्या है और यह क्यों उपयोगी है?
स्क्रीन रिकॉर्डिंग आपको अपने डिवाइस की स्क्रीन पर होने वाली हर चीज़ को कैप्चर करने की अनुमति देता है। यह सुविधा निर्देशात्मक सामग्री बनाने और वीडियो कॉल रिकॉर्ड करने से लेकर सॉफ़्टवेयर बग का दस्तावेज़ीकरण करने तक विभिन्न उद्देश्यों के लिए उपयोगी है। साथ iPhone 15, Apple ने इस कार्यक्षमता को बढ़ाया है, जिससे यह पहले से कहीं अधिक सहज और सुविधा संपन्न बन गई है।
iPhone 15 पर स्क्रीन रिकॉर्डिंग कैसे सक्षम करें
रिकॉर्डिंग शुरू करने से पहले, आपको स्क्रीन रिकॉर्डिंग सुविधा को सक्षम करना होगा। ऐसे:
- सेटिंग ऐप खोलें: अपनी होम स्क्रीन पर गियर आइकन पर टैप करें।
- नियंत्रण केंद्र: नियंत्रण केंद्र सेटिंग्स पर नेविगेट करें।
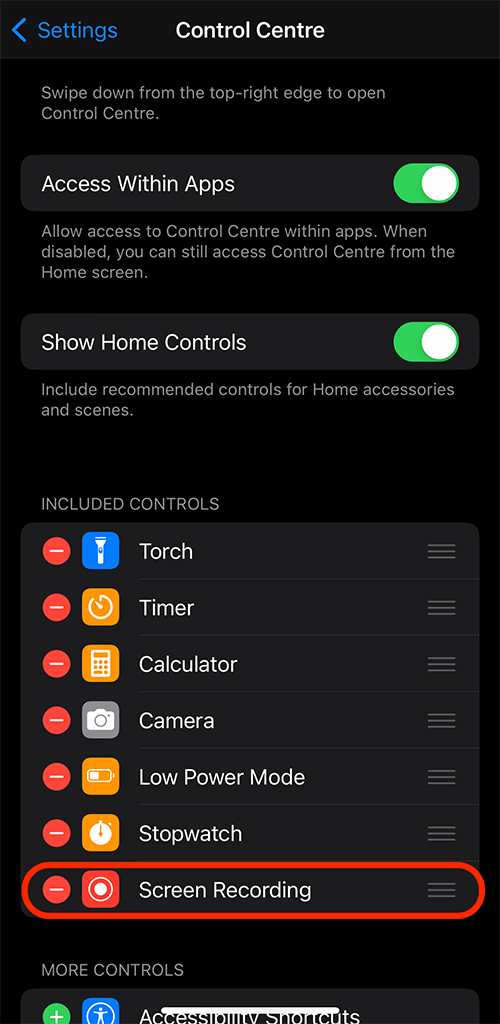
- नियंत्रण कस्टमाइज़ करें: अपने नियंत्रण केंद्र में शामिल करने के लिए स्क्रीन रिकॉर्डिंग विकल्प ढूंढें और जोड़ें।
अब, आपके पास नियंत्रण केंद्र से स्क्रीन रिकॉर्डिंग तक त्वरित पहुंच है।
आपकी पहली स्क्रीन रिकॉर्डिंग शुरू हो रही है
अपना रिकॉर्ड करने के लिए iPhone 15की स्क्रीन, इन चरणों का पालन करें:
- नियंत्रण केंद्र तक पहुंचें: अपनी स्क्रीन के ऊपरी-दाएँ कोने से नीचे की ओर स्वाइप करें।
- रिकॉर्डिंग शुरू: स्क्रीन रिकॉर्डिंग आइकन पर टैप करें (यह एक सर्कल के भीतर एक बिंदु जैसा दिखता है)।

- उलटी गिनती: आपकी रिकॉर्डिंग शुरू होने से पहले तीन सेकंड की उलटी गिनती शुरू हो जाती है, जिससे आपको उस स्क्रीन पर नेविगेट करने का समय मिल जाता है जिसे आप रिकॉर्ड करना चाहते हैं।
- रिकॉर्डिंग बंद करें: जब आप रिकॉर्डिंग बंद करना चाहें तो ऊपरी बाएँ कोने (लाल) को दबाएँ।
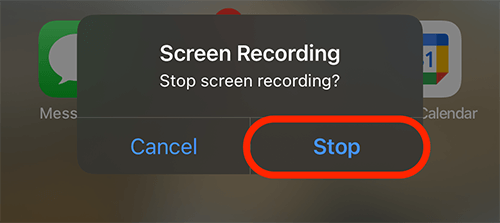
- समाप्त रिकॉर्डिंग के बारे में अधिसूचना: आपको एक सूचना प्राप्त होगी कि स्क्रीन रिकॉर्डिंग हो गई है। आप उस अधिसूचना में देख सकते हैं कि यह कहाँ सहेजा गया है।

क्या आप स्क्रीन रिकॉर्डिंग के दौरान ध्वनि रिकॉर्ड कर सकते हैं?
हां आपकी iPhone 15 माइक्रोफ़ोन के माध्यम से आंतरिक ऑडियो और बाहरी ऑडियो दोनों रिकॉर्ड कर सकते हैं। ऑडियो शामिल करने के लिए:
- नियंत्रण केंद्र में स्क्रीन रिकॉर्डिंग आइकन को देर तक दबाएँ।
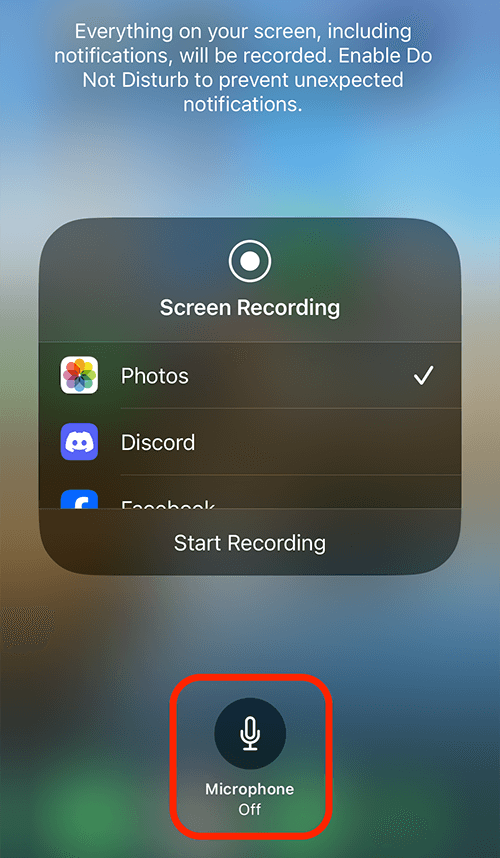
- माइक्रोफ़ोन सक्रिय करें: बाहरी ऑडियो कैप्चर के लिए इसे चालू करने के लिए माइक्रोफ़ोन आइकन पर टैप करें।
उन्नत स्क्रीन रिकॉर्डिंग सुविधाएँ
RSI iPhone 15 कई उन्नत विकल्प प्रदान करता है अपने स्क्रीन रिकॉर्डिंग अनुभव को बेहतर बनाने के लिए:
- संकल्प समायोजन: फ़ाइल आकार प्रबंधित करने के लिए सेटिंग्स में वीडियो गुणवत्ता समायोजित करें।
- ओरिएंटेशन लॉक: रिकॉर्डिंग से पहले अपने फ़ोन का ओरिएंटेशन लॉक करके लगातार वीडियो ओरिएंटेशन सुनिश्चित करें।
अपनी स्क्रीन रिकॉर्डिंग संपादित करना
पर अपनी स्क्रीन रिकॉर्डिंग संपादित करना iPhone 15 एक सीधी प्रक्रिया है जो आपकी सामग्री की गुणवत्ता और प्रभाव को महत्वपूर्ण रूप से बढ़ा सकती है। एक बार जब आप अपनी ज़रूरत की चीज़ को कैप्चर कर लेते हैं, तो आप पा सकते हैं कि वीडियो के कुछ हिस्से अनावश्यक हैं या आप एक पेशेवर स्पर्श जोड़ना चाहते हैं। iPhone का अंतर्निर्मित फ़ोटो ऐप आसान ट्रिमिंग और सुविधा प्रदान करता है फसल काटने की सुविधा, आपके वीडियो के आरंभ या अंत से अनावश्यक अनुभागों को काटने के लिए बिल्कुल सही। बस फ़ोटो ऐप में अपनी रिकॉर्डिंग खोलें, 'संपादित करें' चुनें और अपने वीडियो की लंबाई समायोजित करने के लिए स्लाइडर का उपयोग करें।
अधिक उन्नत संपादन विकल्प चाहने वालों के लिए, iMovie जैसे तृतीय-पक्ष ऐप्स काम आते हैं। ये एप्लिकेशन संपादन क्षमताओं की एक विस्तृत श्रृंखला प्रदान करते हैं, जिसमें बदलाव, प्रभाव और पृष्ठभूमि संगीत जोड़ने से लेकर कई क्लिप को एक एकल, सुसंगत वीडियो में संयोजित करना शामिल है। चाहे वह पेशेवर प्रस्तुति के लिए हो, सोशल मीडिया पोस्ट के लिए हो, या सिर्फ व्यक्तिगत उपयोग के लिए हो, ये उपकरण आपको अपनी स्क्रीन रिकॉर्डिंग को केवल एक के साथ पॉलिश, आकर्षक सामग्री में बदलने की अनुमति देते हैं। आपके iPhone 15 पर कुछ टैप.
अपनी स्क्रीन रिकॉर्डिंग सहेजना और साझा करना
एक बार संपादित होने पर, आप अपनी रिकॉर्डिंग सहेज सकते हैं:
- तस्वीरों के लिए सहेजें: आपके कैमरा रोल में स्वचालित रूप से सहेजा गया।
- बादल भंडारण: आसान पहुंच और साझाकरण के लिए iCloud या अन्य क्लाउड सेवाओं पर अपलोड करें।
- शेएर करें : अपने फ़ोटो ऐप से सीधे सोशल मीडिया, ईमेल या मैसेजिंग ऐप पर साझा करें।
सामान्य स्क्रीन रिकॉर्डिंग समस्याओं का निवारण
यदि आपको कोई समस्या आती है, तो यहां कुछ त्वरित समाधान दिए गए हैं:
- कोई आवाज नही: सुनिश्चित करें कि माइक्रोफ़ोन चालू है।
- खराब गुणवत्ता: अपना भंडारण स्थान जांचें; कम जगह रिकॉर्डिंग की गुणवत्ता को प्रभावित कर सकती है।
- रिकॉर्डिंग नहीं: अपने iPhone को पुनरारंभ करें और iOS अपडेट की जांच करें।
आम सवाल-जवाब
मैं अपने iPhone 15 पर स्क्रीन रिकॉर्डिंग कैसे सक्षम करूं?
अपने पर स्क्रीन रिकॉर्डिंग सक्षम करने के लिए iPhone 15, सेटिंग्स ऐप पर जाएं, 'कंट्रोल सेंटर' पर टैप करें, फिर 'कस्टमाइज़ कंट्रोल्स' पर टैप करें। यहां, शामिल नियंत्रणों में 'स्क्रीन रिकॉर्डिंग' जोड़ें। यह क्रिया आसान पहुंच के लिए स्क्रीन रिकॉर्डिंग फ़ंक्शन को आपके नियंत्रण केंद्र में रखती है।
क्या मैं iPhone 15 पर स्क्रीन रिकॉर्डिंग के दौरान ऑडियो रिकॉर्ड कर सकता हूं?
हां, आप अपनी स्क्रीन रिकॉर्डिंग के दौरान ऑडियो रिकॉर्ड कर सकते हैं iPhone 15. जब आप नियंत्रण केंद्र से स्क्रीन रिकॉर्डिंग शुरू करते हैं, तो स्क्रीन रिकॉर्ड आइकन को मजबूती से दबाएं और स्क्रीन कैप्चर के साथ बाहरी ऑडियो रिकॉर्डिंग चालू करने के लिए 'माइक्रोफोन' बटन पर टैप करें।
iPhone 15 पर स्क्रीन रिकॉर्डिंग शुरू करने के लिए क्या कदम हैं?
अपनी स्क्रीन रिकॉर्डिंग प्रारंभ करने के लिए iPhone 15, नियंत्रण केंद्र खोलने के लिए नीचे की ओर स्वाइप करें, फिर 'स्क्रीन रिकॉर्डिंग' आइकन (एक सर्कल के भीतर एक सर्कल) पर टैप करें। तीन सेकंड की उलटी गिनती शुरू हो जाती है, जिसके बाद आपकी स्क्रीन रिकॉर्डिंग स्वचालित रूप से शुरू हो जाएगी।
मैं अपने iPhone 15 पर स्क्रीन रिकॉर्डिंग कैसे संपादित कर सकता हूं?
रिकॉर्डिंग के बाद, आप फ़ोटो ऐप में अपनी स्क्रीन रिकॉर्डिंग को संपादित कर सकते हैं। अपनी रिकॉर्डिंग चुनें, 'संपादित करें' पर टैप करें और वीडियो को ट्रिम करने, काटने या समायोजित करने के लिए उपलब्ध टूल का उपयोग करें। अधिक उन्नत संपादन के लिए, आप iMovie या अन्य तृतीय-पक्ष वीडियो संपादन ऐप्स जैसे ऐप्स का उपयोग कर सकते हैं।
क्या iPhone 15 पर फ़ोन कॉल या फेसटाइम कॉल रिकॉर्ड करना संभव है?
नहीं, अंतर्निहित स्क्रीन रिकॉर्डिंग सुविधा का उपयोग करके फ़ोन कॉल या फेसटाइम कॉल रिकॉर्ड करना संभव नहीं है iPhone 15 गोपनीयता और कानूनी विचारों के कारण। कई न्यायालयों में सहमति के बिना बातचीत रिकॉर्ड करना प्रतिबंधित है।
iPhone 15 पर स्क्रीन रिकॉर्डिंग कहाँ सहेजी जाती हैं?
पर स्क्रीन रिकॉर्डिंग iPhone 15 'कैमरा रोल' या 'वीडियो' एल्बम के अंतर्गत फ़ोटो ऐप में स्वचालित रूप से सहेजे जाते हैं। आप किसी भी अन्य वीडियो या फोटो की तरह ही वहां से उन तक पहुंच सकते हैं, देख सकते हैं और साझा कर सकते हैं।
क्या मैं अपने iPhone 15 स्क्रीन रिकॉर्डिंग में वॉयसओवर या कमेंट्री जोड़ सकता हूँ?
हां, आप अपनी स्क्रीन रिकॉर्डिंग में वॉयसओवर या कमेंट्री जोड़ सकते हैं iPhone 15. नियंत्रण केंद्र के माध्यम से अपनी स्क्रीन रिकॉर्डिंग शुरू करने से पहले माइक्रोफ़ोन सक्रिय करें। यह आपकी आवाज़ को स्क्रीन रिकॉर्डिंग के साथ बाहरी ऑडियो के रूप में कैप्चर करेगा।
मैं अपने iPhone 15 पर स्क्रीन रिकॉर्डिंग कैसे रोकूं या रोकूं?
अपनी स्क्रीन रिकॉर्डिंग रोकने के लिए iPhone 15, नियंत्रण केंद्र खोलें और लाल स्क्रीन रिकॉर्डिंग बटन पर टैप करें। रुकने का कोई विकल्प नहीं है; यदि आपको बीच में ब्रेक की आवश्यकता है तो आपको रुकना होगा और नई रिकॉर्डिंग शुरू करनी होगी।
क्या iPhone 15 पर स्क्रीन रिकॉर्डिंग के लिए कोई समय सीमा है?
पर स्क्रीन रिकॉर्डिंग के लिए कोई निर्धारित समय सीमा नहीं है iPhone 15; यह आपके उपलब्ध संग्रहण स्थान पर निर्भर करता है। हालाँकि, ध्यान रखें कि लंबी रिकॉर्डिंग महत्वपूर्ण भंडारण का उपभोग कर सकती है और डिवाइस के प्रदर्शन को प्रभावित कर सकती है।
क्या मैं iPhone 15 पर उच्च गुणवत्ता सेटिंग्स के साथ स्क्रीन रिकॉर्ड कर सकता हूं?
हाँ, iPhone 15 आपको उच्च गुणवत्ता वाली स्क्रीन रिकॉर्डिंग रिकॉर्ड करने की अनुमति देता है। रिकॉर्डिंग की गुणवत्ता आम तौर पर मूल स्क्रीन रिज़ॉल्यूशन और उपलब्ध भंडारण स्थान पर निर्भर करती है। उच्च गुणवत्ता वाली रिकॉर्डिंग अधिक संग्रहण की खपत करेगी।
हमारा निष्कर्ष
पर स्क्रीन रिकॉर्डिंग iPhone 15 एक शक्तिशाली उपकरण है जिसका उपयोग करना आसान है। इन चरणों का पालन करके, आप इस सुविधा का अधिकतम लाभ उठा सकते हैं, चाहे आप एक पेशेवर सामग्री निर्माता हों या कोई ऐसा व्यक्ति जो केवल क्षणों को कैद करना और साझा करना चाहता हो। आपके द्वारा प्रदान की जाने वाली विविध कार्यक्षमताओं का पता लगाने और उनका प्रयोग करने में संकोच न करें iPhone 15. हैप्पी रिकॉर्डिंग!






एक जवाब लिखें