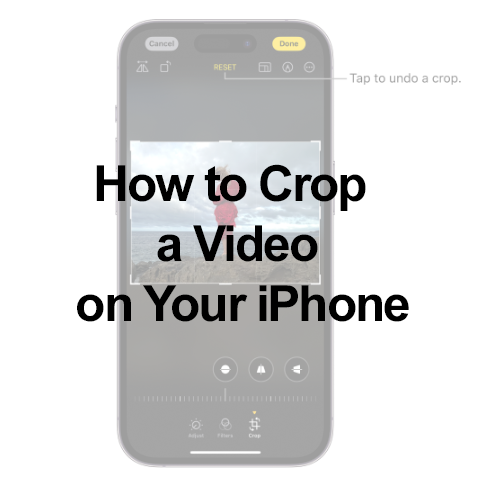
आपके iPhone पर अद्भुत सामग्री बनाने में केवल एक बेहतरीन वीडियो शूट करने से कहीं अधिक शामिल है; इसमें फसल काटने जैसी उत्पादनोत्तर तकनीकों में महारत हासिल करना भी शामिल है। स्मार्टफोन बाजार में iPhone की प्रमुख ताकत होने के साथ, इसका उच्च गुणवत्ता वाला कैमरा क्षणों को कैद करने और साझा करने के लिए एक महत्वपूर्ण उपकरण बन गया है। हालाँकि, ऐसे समय होते हैं जब अवांछित तत्वों को हटाने या पहलू अनुपात को समायोजित करने के लिए वीडियो को क्रॉप करने की आवश्यकता होती है, और गुणवत्ता से समझौता किए बिना ऐसा करना महत्वपूर्ण है।
iPhone पर वीडियो कैसे क्रॉप करें: आरंभ करना
सर्वोत्तम परिणाम सुनिश्चित करने के लिए, अपने iPhone पर नवीनतम iOS संस्करण से शुरुआत करें। अंतर्निहित फ़ोटो ऐप के माध्यम से क्रॉपिंग तक पहुंच संभव है, जो गुणवत्ता खोए बिना आपके वीडियो को प्रबंधित और संपादित करने के लिए एक शक्तिशाली उपकरण है।
चरण-दर-चरण मार्गदर्शिका: वीडियो iPhone क्रॉप करें
- चरण 1: फ़ोटो ऐप खोलें और वह वीडियो ढूंढें जिसे आप क्रॉप करना चाहते हैं।
- चरण 2: वीडियो खोलने के लिए उस पर टैप करें, फिर संपादन बटन दबाएं।
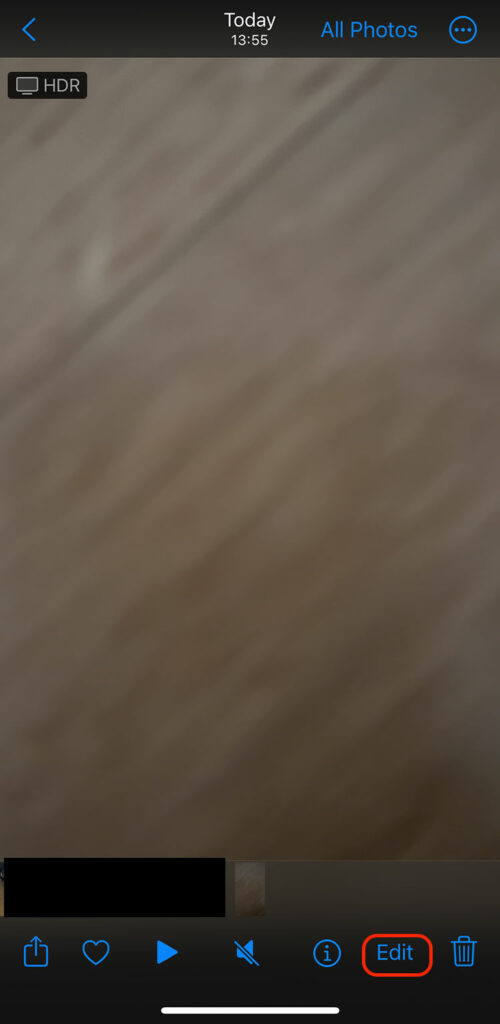
- चरण 3: स्क्रीन के नीचे क्रॉप बटन का चयन करें।
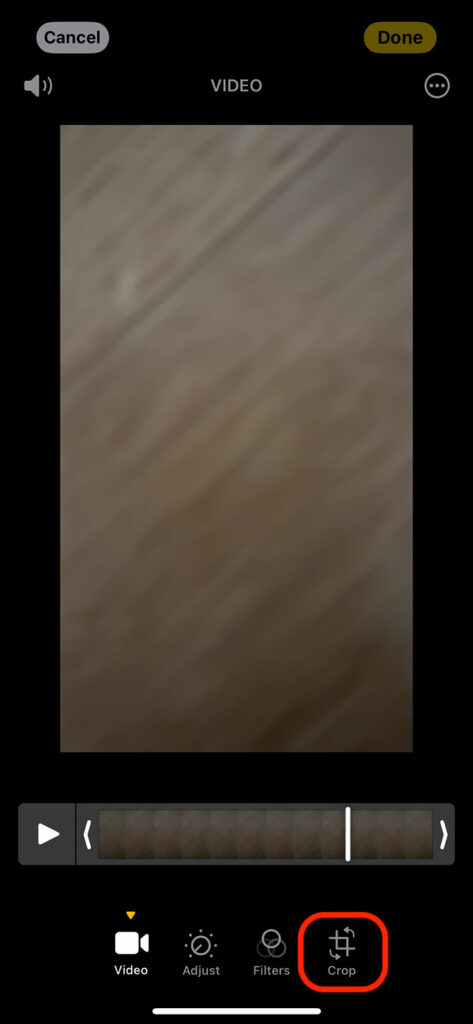
- चरण 4: स्लाइडर का उपयोग करके फसल क्षेत्र को समायोजित करें। क्रॉप बॉक्स को अपनी पसंद के अनुसार इधर-उधर खींचें।
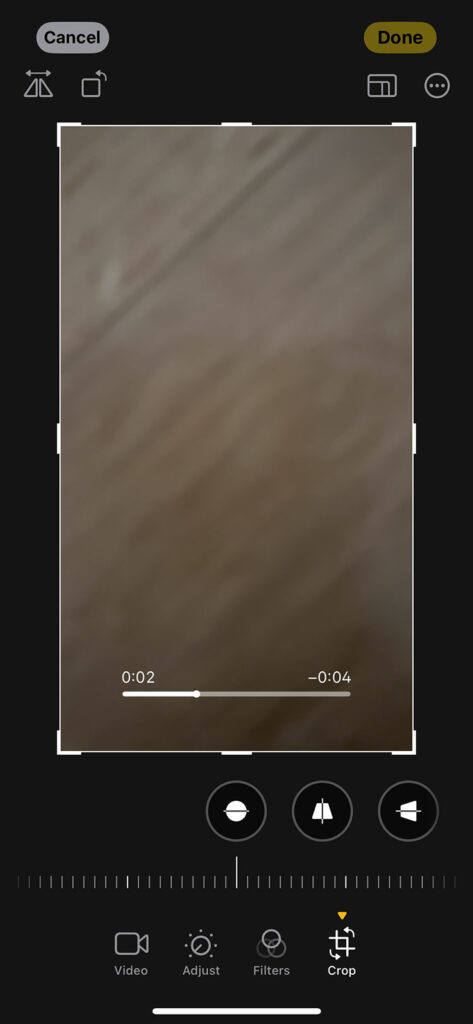
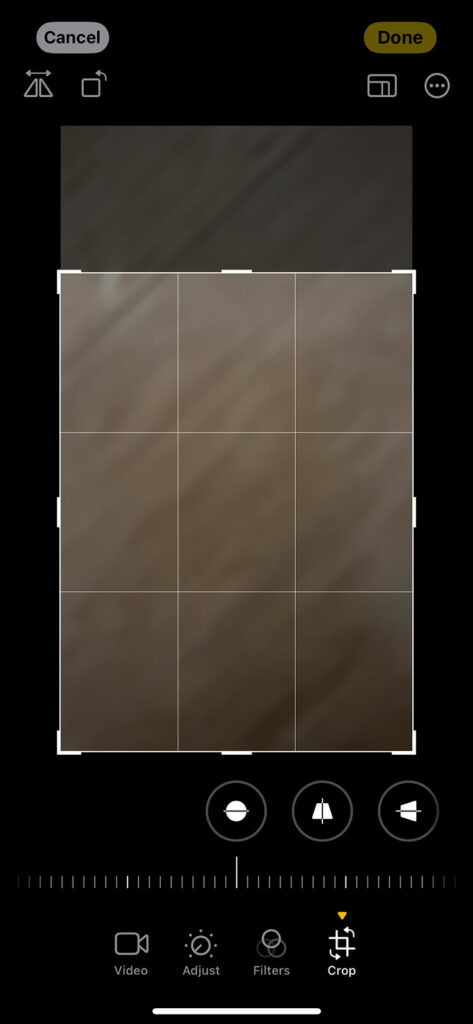
- चरण 5: एक बार संतुष्ट होने पर, Done बटन पर टैप करें।
- चरण 6: सेव वीडियो बटन पर टैप करके अपना वीडियो सेव करें।
आप देख सकते हैं Apple समर्थन पृष्ठ अधिक जानकारी के लिए या अधिक जानकारी के लिए निम्नलिखित वीडियो देखें।
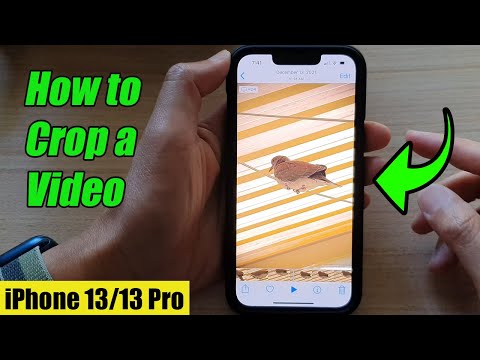
उन्नत iPhone वीडियो संपादन: अपनी रचनात्मक क्षमता को अधिकतम करना
क्रॉपिंग के बुनियादी कार्य के अलावा, आपका iPhone मानक फ़ोटो ऐप के भीतर वीडियो संपादन टूल के एक व्यापक सूट से सुसज्जित है। ये सुविधाएँ आपके वीडियो के दृश्य सौंदर्यशास्त्र को बढ़ाती हैं और अंतिम आउटपुट पर उच्च स्तर का नियंत्रण प्रदान करती हैं, जिससे यह सुनिश्चित होता है कि आपकी सामग्री पेशेवर और आकर्षक दिखे।
उन्नत संपादन सुविधाएँ:
- चमक और रंग समायोजन: उपयोग में आसान स्लाइडर्स के साथ अपने वीडियो की रोशनी को ठीक करें जो चमक, कंट्रास्ट और संतृप्ति को समायोजित करता है। यह आदर्श से कम रोशनी की स्थिति में शूट किए गए वीडियो के लिए बिल्कुल उपयुक्त है।
- स्टाइलिस्टिक फ्लेयर के लिए फ़िल्टर: अंतर्निहित फ़िल्टर के चयन के साथ एक रचनात्मक स्पर्श जोड़ें। इनमें विंटेज लुक से लेकर आधुनिक, सिनेमाई टोन तक शामिल हैं, जो आपको एक विशिष्ट मूड या शैली को व्यक्त करने की अनुमति देते हैं।
- परिशुद्धता के लिए ट्रिम करें: आपके कथन पर ध्यान केंद्रित करने के लिए ट्रिमिंग महत्वपूर्ण है। सहज ज्ञान युक्त टाइमलाइन स्लाइडर्स आपके वीडियो के आरंभ और अंत बिंदुओं को काटना, अनावश्यक फुटेज को हटाना और दर्शकों को बांधे रखना आसान बनाते हैं।
- पहलू अनुपात अनुकूलन: चाहे आप इंस्टाग्राम, यूट्यूब या किसी अन्य प्लेटफॉर्म पर पोस्ट कर रहे हों, पहलू अनुपात को समायोजित करने से यह सुनिश्चित होता है कि आपका वीडियो सबसे अच्छा दिखे। फ़ोटो ऐप गुणवत्ता बनाए रखते हुए वीडियो रिज़ॉल्यूशन को आपके चुने हुए पहलू अनुपात के अनुसार चतुराई से अनुकूलित करता है।
- संकल्प और गुणवत्ता संरक्षण: जब आप संपादन करते हैं, तो ऐप उच्चतम संभव रिज़ॉल्यूशन बनाए रखता है, यह सुनिश्चित करते हुए कि व्यापक संपादन के बाद भी आपका वीडियो तेज और स्पष्ट बना रहे।
अतिरिक्त कार्यक्षमता
- धीमी गति और गति समायोजन: अपने वीडियो के कुछ हिस्सों को धीमा या तेज़ करके नाटकीय प्रभाव बनाएं। यह सुविधा महत्वपूर्ण क्षणों पर जोर देने या आपकी सामग्री में एक मजेदार मोड़ जोड़ने के लिए उत्कृष्ट है।
- ऑडियो संपादन और संगीत परिवर्धन: ऑडियो गुणवत्ता बढ़ाएं या अपने वीडियो में पृष्ठभूमि संगीत जोड़ें। आप विभिन्न अंतर्निर्मित ट्रैकों में से चुन सकते हैं या अधिक वैयक्तिकृत स्पर्श के लिए अपना स्वयं का संगीत आयात कर सकते हैं।
- पाठ और शीर्षक ओवरले: अपने वीडियो में कैप्शन, शीर्षक या एनोटेशन के लिए टेक्स्ट जोड़ें। अपने वीडियो की शैली को पूरा करने के लिए फ़ॉन्ट, रंग और प्लेसमेंट को अनुकूलित करें।
- स्थिरीकरण: यदि आपका वीडियो अस्थिर है, तो फ़ुटेज को सुचारू करने के लिए स्थिरीकरण सुविधा का उपयोग करें, जिससे यह अधिक पेशेवर दिखे।
- फ़्रेम-दर-फ़्रेम संपादन: विस्तृत संपादन के लिए, आप एक दोषरहित अंतिम उत्पाद के लिए सटीक कट और संपादन सुनिश्चित करते हुए अपने वीडियो को फ्रेम दर फ्रेम देख सकते हैं।
इष्टतम संपादन के लिए युक्तियाँ
- न्यूनतम फसल: अपने मूल फ़ुटेज के सार को बनाए रखने के लिए, अपनी फ़सलें न्यूनतम रखें। अत्यधिक काट-छाँट से वीडियो में आवश्यक विवरण नष्ट हो सकते हैं।
- उच्च गुणवत्ता में निर्यात करें: अपने संपादित वीडियो को हमेशा उपलब्ध उच्चतम गुणवत्ता में निर्यात करें ताकि यह सुनिश्चित हो सके कि वीडियो सभी देखने वाले प्लेटफार्मों पर स्पष्ट और स्पष्ट दिखे।
इन उन्नत सुविधाओं और युक्तियों का उपयोग करके आप अपना रूप बदल सकते हैं iPhone 15 फ़ुटेज एक परिष्कृत, पेशेवर दिखने वाले वीडियो में। चाहे आप शौकिया हों या महत्वाकांक्षी फिल्म निर्माता, ये उपकरण आपके iPhone के माध्यम से रचनात्मक अभिव्यक्ति और कहानी कहने की अनंत संभावनाएं खोलते हैं। आप इसके बारे में और अधिक पढ़ सकते हैं आधिकारिक iPhone उपयोगकर्ता गाइड.
वीडियो iPhone का आकार बदलें: विभिन्न स्क्रीन आकारों को अपनाना
आज के विविध डिजिटल परिदृश्य में, आपकी वीडियो सामग्री स्मार्टफोन से लेकर बड़े डेस्कटॉप मॉनिटर तक विभिन्न उपकरणों पर देखी जा सकती है। विभिन्न स्क्रीन आकारों के अनुरूप अपने वीडियो को अनुकूलित करना इसकी दृश्य अखंडता और प्रभाव को बनाए रखने के लिए महत्वपूर्ण है। जब आप अपने वीडियो को क्रॉप और आकार देते हैं iPhone, गंतव्य प्लेटफ़ॉर्म और इसकी विशिष्ट देखने वाली स्क्रीन पर विचार करें।
उदाहरण के लिए, YouTube के लिए लक्षित वीडियो आम तौर पर 16:9 पहलू अनुपात का उपयोग करते हैं, जो लैपटॉप और टीवी पर आम तौर पर वाइडस्क्रीन देखने के लिए आदर्श है। यह लैंडस्केप प्रारूप सुनिश्चित करता है कि आपका वीडियो किनारों पर भद्दी काली पट्टियों के बिना पूरी स्क्रीन को भर दे। इसके विपरीत, इंस्टाग्राम एक वर्गाकार (1:1) या लंबवत (4:5) प्रारूप का समर्थन करता है, जो मोबाइल फोन स्क्रीन के लिए अनुकूलित है जहां उपयोगकर्ता पोर्ट्रेट ओरिएंटेशन में अपने फ़ीड को स्क्रॉल करते हैं।
इसके अलावा, टिकटॉक और स्नैपचैट जैसे प्लेटफॉर्म 9:16 वर्टिकल फॉर्मेट को प्राथमिकता देते हैं, जिससे सीधे रखे गए स्मार्टफोन की फुल-स्क्रीन रियल एस्टेट का फायदा उठाया जा सकता है। सही पक्षानुपात का चयन करने से देखने का आनंद बढ़ता है और यह सुनिश्चित होता है कि आपकी सामग्री बिना किसी अजीब काट-छाँट या खींच-तान के इच्छित रूप में दिखाई दे। याद रखें, इन समायोजनों के दौरान उच्च रिज़ॉल्यूशन बनाए रखना सभी प्रकार की स्क्रीन पर वीडियो की गुणवत्ता बनाए रखने की कुंजी है।
आईओएस पर वीडियो कैसे क्रॉप करें: अतिरिक्त संसाधन
अधिक उन्नत संपादन के लिए, iMovie, Adobe Premiere Rush और InShot जैसे ऐप्स व्यापक सुविधाएँ प्रदान करते हैं। उदाहरण के लिए, iMovie, iPhone फ़ुटेज के साथ आसान अनुकूलता और Apple के पारिस्थितिकी तंत्र के साथ सहज एकीकरण प्रदान करता है।
क्रॉपिंग के दौरान गुणवत्ता बनाए रखने के लिए, उच्च-गुणवत्ता वाले वीडियो संपादन ऐप्स का उपयोग करें और उच्चतम रिज़ॉल्यूशन में निर्यात करें।
अक्सर पूछे जाने वाले प्रश्न: iPhone पर वीडियो संपादन
क्या मैं अपने iPhone पर किसी वीडियो का पहलू अनुपात बदल सकता हूँ?
हाँ, आप a का पक्षानुपात बदल सकते हैं आपके iPhone पर वीडियो अंतर्निहित फ़ोटो ऐप का उपयोग करना। बस वीडियो चुनें, 'संपादित करें' पर टैप करें और क्रॉप टूल चुनें। यहां, आपको विभिन्न प्लेटफार्मों और स्क्रीन आकारों में फिट होने के लिए विभिन्न पहलू अनुपात जैसे 16:9, 4:3, 1:1 आदि के बीच स्विच करने के विकल्प मिलेंगे।
मैं अपने iPhone पर किसी वीडियो को किसी विशिष्ट आयाम में कैसे क्रॉप करूं?
अपने iPhone पर किसी वीडियो को विशिष्ट आयामों में क्रॉप करने के लिए, फ़ोटो ऐप का उपयोग करें। अपना वीडियो चुनने और 'संपादित करें' बटन दबाने के बाद, क्रॉप टूल चुनें। आप क्रॉप फ़्रेम की सीमाओं को मैन्युअल रूप से समायोजित कर सकते हैं या विशिष्ट आयामों से मेल खाने के लिए पूर्व निर्धारित पहलू अनुपात का चयन कर सकते हैं।
क्या iPhone पर वीडियो क्रॉप करने के लिए कोई निःशुल्क ऐप्स अनुशंसित हैं?
हाँ, iPhone पर वीडियो क्रॉप करने के लिए कई निःशुल्क ऐप्स मौजूद हैं। Apple द्वारा विकसित iMovie, क्रॉपिंग सहित संपादन टूल की एक श्रृंखला पेश करने वाला एक लोकप्रिय विकल्प है। एक अन्य अनुशंसित ऐप इनशॉट है, जो उपयोगकर्ता के अनुकूल है और विभिन्न प्रकार के संपादन विकल्प प्रदान करता है।
क्या मैं अपने iPhone पर एक वीडियो क्रॉप कर सकता हूं और उसे विभिन्न प्रारूपों में सहेज सकता हूं?
जबकि iPhone का मूल फ़ोटो ऐप क्रॉप करने के बाद प्रारूप रूपांतरण की पेशकश नहीं करता है, आप iMovie या Adobe Premiere Rush जैसे तृतीय-पक्ष ऐप का उपयोग कर सकते हैं। ये ऐप्स आपके संपादित वीडियो को MP4, MOV आदि जैसे विभिन्न प्रारूपों में सहेजने के मामले में अधिक लचीलापन प्रदान करते हैं।
क्या iPhone पर वीडियो क्रॉप करना और साथ ही प्रभाव जोड़ना संभव है?
हां, वीडियो को क्रॉप करना और जोड़ना संभव है iPhone पर एक साथ प्रभाव. फ़ोटो ऐप आपको अपने वीडियो को क्रॉप करने और विभिन्न फ़िल्टर और समायोजन लागू करने की अनुमति देता है। अधिक उन्नत प्रभावों के लिए, आप iMovie या InShot जैसे ऐप्स का उपयोग कर सकते हैं, जो संपादन सुविधाओं की एक विस्तृत श्रृंखला प्रदान करते हैं।
हमारा निष्कर्ष
अपने iPhone पर किसी वीडियो को क्रॉप करना गुणवत्ता बनाए रखने और वांछित फ़्रेमिंग प्राप्त करने के बीच एक संतुलनकारी कार्य है। सरल संपादनों के लिए अंतर्निहित फ़ोटो ऐप या अधिक जटिल आवश्यकताओं के लिए तृतीय-पक्ष ऐप्स का उपयोग करना याद रखें। आपके वीडियो मूल पक्षानुपात को बनाए रखते हुए, व्यापक फ़सलों को कम करके और उच्चतम गुणवत्ता में निर्यात करके अपना पेशेवर स्वरूप बनाए रखेंगे। चाहे आप एक अनुभवी वीडियोग्राफर हों या एक साधारण उपयोगकर्ता, ये युक्तियाँ आपके iPhone वीडियो को प्रभावी ढंग से क्रॉप करने में मदद करेंगी, यह सुनिश्चित करते हुए कि प्रत्येक फ्रेम उतना ही तेज और स्पष्ट दिखे जितना कि इरादा था।






एक जवाब लिखें