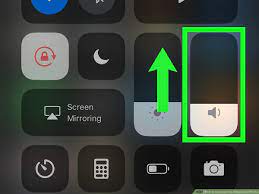
यदि आप चाहते हैं पर वॉल्यूम बढ़ाएँ iPhone 14, इसे प्राप्त करने के कई तरीके हैं। हालांकि, उनमें से ज्यादातर अनुशंसित नहीं हैं या बिल्कुल काम नहीं करते हैं। IPhone वॉल्यूम बढ़ाने का सबसे अच्छा तरीका जानने के लिए इस लेख को पढ़ें।
आईफोन 14 के बारे में
iPhone, Apple का एक दिलचस्प स्मार्टफोन है जो सुपर रेटिना XDR OLED के तहत 6.1 इंच के स्क्रीन डिस्प्ले आकार के साथ आता है। हैंडसेट का स्क्रीन रेजोल्यूशन 1170 x 2532 पिक्सल है और यह ऐप्पल ए15 बायोनिक (5 एनएम) पर चलता है। IPhone में 128GB 6GB RAM, 256GB 6GB RAM, 512GB 6GB RAM और प्रभावशाली कैमरों की इनबिल्ट मेमोरी भी है।

संगीत और ऐप्स के लिए वॉल्यूम बटन का उपयोग करना
अपने पर वॉल्यूम बढ़ाने का पहला तरीका iPhone 14 प्रति वॉल्यूम बटन का उपयोग कर रहा है। आप संगीत सुनते समय या किसी का उपयोग करते समय ऐसा कर सकते हैं अनुप्रयोग.
सबसे पहले, आपको वह वॉल्यूम बटन दबाना होगा जिसे आप समायोजित करना चाहते हैं। इससे कोई फर्क नहीं पड़ता कि आप किसे चुनते हैं क्योंकि वे दोनों एक ही चीज़ को प्रभावित करेंगे। दो वॉल्यूम बटनों में से किसी एक को दबाने के बाद, वॉल्यूम बढ़ाने या घटाने के लिए इसे ऊपर और नीचे ले जाएँ।
अगला, आपको एक पॉप-अप संदेश के साथ संकेत दिया जाएगा कि क्या आप अपने डिवाइस की वर्तमान सेटिंग को बदलना चाहते हैं। यदि आप नई सेटिंग से संतुष्ट नहीं हैं, तो बस रद्द करें दबाएं। अन्यथा, यदि आप संतुष्ट हैं, तो हो गया दबाएं। चीज़ों को और भी आसान बनाने के लिए, ऐप्स में वॉल्यूम बदलने का एक शॉर्टकट है।
होम बटन पर बस दो बार टैप करें जब तक कि आप अपने सभी खुले हुए ऐप्स नहीं देख लेते। स्क्रीन के ऊपरी बाएँ कोने में सेटिंग आइकन पर टैप करें। दिखाई देने वाली सूची से ध्वनि और हैप्टिक्स टैप करें। साउंड्स एंड हैप्टिक्स के नीचे दिखाई देने वाली सूची से रिंगटोन और हैप्टिक्स पर टैप करें। वाइब्रेशन पैटर्न के तहत वाइब्रेट पर टैप करें।
IPhone 14/14 प्रो मैक्स / 14 प्लस पर संगीत की मात्रा और गुणवत्ता में सुधार
सेटिंग ऐप खोलकर, सामान्य में जाकर और फिर एक्सेसिबिलिटी का चयन करके आपके संगीत की ध्वनि की गुणवत्ता और मात्रा में सुधार किया जा सकता है। वहां आपको कंट्रास्ट बढ़ाने के लिए एक बटन मिलेगा जो आपको स्क्रीन की ब्राइटनेस और इनवर्ट कलर दोनों को एडजस्ट करने की सुविधा देगा।
यह बिगड़ा हुआ दृष्टि वाले लोगों के लिए इंटरफ़ेस को आसान बना देगा, लेकिन यह एक बढ़ा हुआ कंट्रास्ट भी प्रदान करता है जो आपकी आंखों के लिए स्क्रीन पर तत्वों के बीच अंतर करना आसान बनाता है। अगला चरण वॉल्यूम समायोजित कर रहा है। यदि आप इस प्रक्रिया के बारे में चिंतित हैं तो आप सेटिंग> सामान्य> एक्सेसिबिलिटी में स्पीक स्क्रीन विकल्प को चालू करना चाह सकते हैं।
आप इसे नीचे पा सकते हैं पार्श्वस्वर > बोलने की दर. इसे चालू करने से यह बोलेगा कि आप क्या कर रहे हैं और साथ ही आपकी स्क्रीन पर दिखाई देने वाला कोई भी पाठ ज़ोर से पढ़ेगा। जब आप एक्सेसिबिलिटी में म्यूजिक टैब पर पहुंचते हैं, तो आपको केवल वॉल्यूम स्लाइडर को ऊपर की ओर स्लाइड करना होता है।
कंट्रास्ट बढ़ाने और स्पीक स्क्रीन चालू करने से, सब कुछ अधिक पठनीय और नेविगेट करने में आसान हो जाएगा! संगीत के साथ अपना काम जारी रखने के लिए, हमें आईट्यून्स को बेतरतीब ढंग से गाने चलाने के लिए सेट करना चाहिए ताकि हम एक रट में न फंसें। ऐसा करने के लिए, iTunes खोलें और पर जाएं प्राथमिकताएँ > प्लेबैक टैब > घसीटना गाने तो वे बिना दोहराए बजाते हैं। सुनिश्चित करें कि शफल मोड विंडो के नीचे सक्रिय है। अब जब आप अपनी लाइब्रेरी से किसी गीत पर क्लिक करते हैं, तो यह नहीं कहा जा सकता कि आगे क्या आ सकता है!
सूचनाओं और रिंगटोन के लिए वॉल्यूम बटन का उपयोग करना
यदि आप अपनी अधिसूचना और रिंगटोन वॉल्यूम को अलग-अलग बदलना चाहते हैं, तो इसमें जाएं सेटिंग -> ध्वनि -> रिंगटोन. यहां आप सूचनाओं के लिए और अपने रिंगर के लिए अलग-अलग वॉल्यूम बढ़ा या घटा सकते हैं। इसलिए यदि आप हेडफ़ोन के साथ सार्वजनिक रूप से संगीत सुन रहे हैं, लेकिन फिर भी अपना फ़ोन सुनना चाहते हैं, तो ऐसा करने का यह एक शानदार तरीका है।
वीडियो देखते समय भी यह अच्छी तरह से काम करता है क्योंकि तब हर बार जब कोई आपको संदेश या ईमेल भेजता है तो वॉल्यूम को रोकने और समायोजित करने की कोई आवश्यकता नहीं होती है। हालांकि नकारात्मक पक्ष यह है कि कुछ लोग अपनी सूचनाओं को पूर्ण विस्फोट के रूप में पसंद करते हैं, इसलिए वे जानते हैं कि उनके पास कब है।
पहला चरण आपके फ़ोन पर ध्वनि टैब के अंतर्गत सेटिंग में जा रहा है और सूची के शीर्ष पर रिंगटोन के बगल में ध्वनि सेटिंग आइकन पर टैप कर रहा है। अगला, सुनिश्चित करें कि रिंग टोन के दाईं ओर स्थित टॉगल स्विच बंद है।
रिंगटोन पर टैप करें जो ध्वनि प्रभाव के नीचे स्थित होगा, जहां आपको एक स्लाइडर बार दिखाई देगा जो 0-100% से लेकर प्रतिशत के साथ इसे बाएं या दाएं खींचकर समायोजित किया जा रहा है। एक बार जब आप अपनी रिंगटोन के लिए एक आरामदायक वॉल्यूम स्तर पा लेते हैं, तो उसी स्लाइडर बार को बाईं ओर तब तक खींचें जब तक कि आप 100% तक नहीं पहुंच जाते जो अधिकतम वॉल्यूम आउटपुट का उत्पादन करेगा।
सेटिंग्स में रिंगर और नोटिफिकेशन वॉल्यूम बढ़ाना
अपने स्पीकर का वॉल्यूम बढ़ाने के लिए, पहले पर जाएँ सेटिंग. हियरिंग के तहत, चयन करें भाषण और फिर चालू करें बंद कैप्शन और उपशीर्षक. अगला, होम स्क्रीन पर वापस जाएं और वॉल्यूम बटन को तब तक दबाए रखें जब तक कि आपको उसमें एक नंबर वाला बार दिखाई न दे।
इसे ऊपर की ओर खीचें, या बेहतर नियंत्रण के लिए वॉल्यूम रॉकर बटन का उपयोग करें। अंत में, सेटिंग्स को फिर से टैप करें और क्लोज्ड कैप्शन और सबटाइटल्स को बंद कर दें। आप जाने के लिए तैयार हैं! अगली बार जब आप अपने फ़ोन से तेज ध्वनि चाहते हैं, तो बस इन चरणों को याद रखें।
अगर आप इस बात से संतुष्ट नहीं हैं कि वॉल्यूम कितना ऊंचा सेट किया गया है, तो इसे तब तक बढ़ाते रहें जब तक कि यह सही न लगे। यदि वह अभी भी पर्याप्त नहीं है, तो ऐप स्टोर में ऐसे ऐप्स भी उपलब्ध हैं जो आपको अधिक विशेष रूप से समायोजित करने देंगे कि आपके स्पीकर के माध्यम से कितनी तेज़ आवाज़ें बजाई जाती हैं।
यदि वह अभी भी पर्याप्त नहीं है, तो ऐप स्टोर में ऐसे ऐप्स भी उपलब्ध हैं जो आपको अधिक विशेष रूप से समायोजित करने देंगे कि आपके स्पीकर के माध्यम से कितनी तेज़ आवाज़ें बजाई जाती हैं। Google Play और iTunes में कई ऑडियो और वीडियो ऐप भी हैं जिनमें वॉल्यूम एडजस्ट करने के विकल्प हैं।
IPhone 14/14 प्रो / 14 प्लस पर कंट्रोल सेंटर का उपयोग करना
नियंत्रण केंद्र का उपयोग करके अपने डिवाइस का वॉल्यूम बदलने का सबसे आसान तरीका है। यह आपकी स्क्रीन के नीचे से ऊपर की ओर स्वाइप करके और वहां वॉल्यूम एडजस्ट करके किया जा सकता है। आपको एक स्लाइडर दिखाई देगा जो आपको ध्वनि के स्तर को समायोजित करने देता है और साथ ही एक म्यूट बटन भी दिखाई देगा जो सभी ध्वनियों को बंद कर देगा।
यदि आप किसी ऐप में समायोजन करना चाहते हैं, तो उसे खोलें और ऊपरी दाएं कोने में ध्वनि आइकन पर टैप करें। यहां से, आप चीजों को नियंत्रित कर सकते हैं जैसे कि कौन सा ऐप ध्वनि बजाता है या सूचनाएं कैसे आती हैं (अलर्ट) जब वे आती हैं।
सामान्य तौर पर, उच्च वॉल्यूम का मतलब अधिक ऑडियो आउटपुट होता है। हालाँकि, उच्च मात्रा ध्वनि की गुणवत्ता में अवांछित विकृति पैदा कर सकती है, इसलिए यह खोजना महत्वपूर्ण है कि प्रत्येक व्यक्ति की आवश्यकताओं के लिए सबसे अच्छा क्या काम करता है! यदि आप सुनिश्चित नहीं हैं कि कितना ज़ोर बहुत तेज़ है, तो अपने डिवाइस पर वॉल्यूम को धीरे-धीरे कम करने का प्रयास करें जब तक कि आप विरूपण को नोटिस न करें।
जब ऐसा होता है, तो पीछे हटें और कम सेटिंग पर फिर से परीक्षण करें जब तक कि आप वहां न पहुंच जाएं जहां ध्वनि अब विकृत नहीं हो रही है।
निष्कर्ष
अंत में, यह बहुत आसान है। वॉल्यूम को ऊपर या नीचे करने के लिए आप अपने वॉल्यूम बटन का उपयोग कर सकते हैं। उदाहरण के लिए, यदि आप ध्वनि को तेज करना चाहते हैं, तो बस शीर्ष बटन को एक बार टैप करें। यदि आप वॉल्यूम कम करना चाहते हैं, तो नीचे बटन को एक बार टैप करें।






एक जवाब लिखें