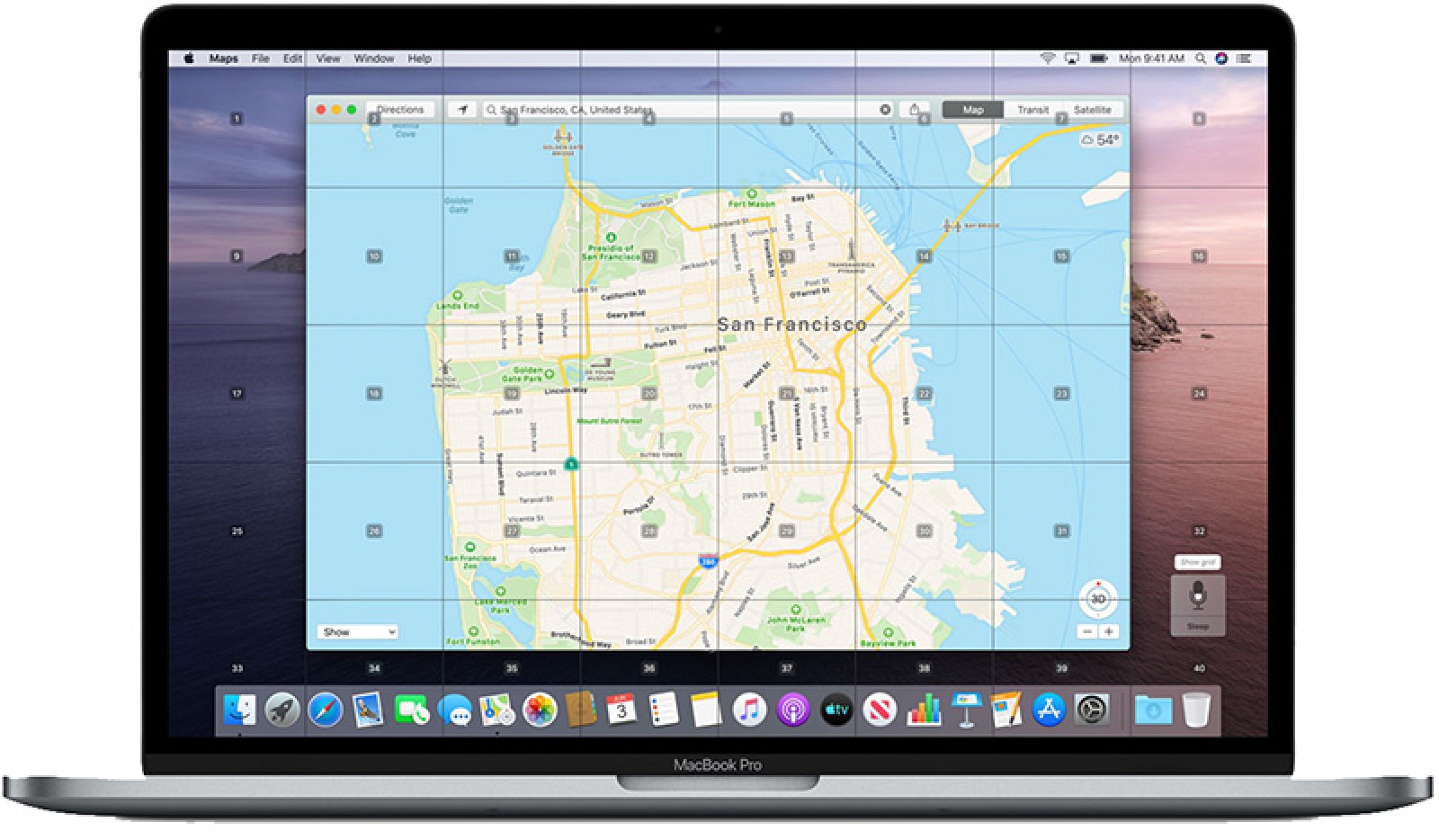
RSI मेरा ऐप ढूंढें दो ऐप हुआ करते थे जो हैं मेरे फोन का पता लगाएं और मेरे दोस्त का पता लगाएं. अभी Apple ने इन दोनों ऐप को एक कर दिया है जो कि है मेरी खोजो. एप्लिकेशन आपको अपने मित्रों और उपकरणों का पता लगाने में भी सक्षम बनाते हैं।
ठीक वैसे ही मेरे iPhone खोजें या मेरे दोस्त का पता लगाएं, आप भी उपयोग कर सकते हैं मेरा ऐप ढूंढें अपने मित्रों और उपकरणों का पता लगाने के लिए अपने Mac पर। नीचे, हम आपको दिखाएंगे कि कैसे उपयोग करना है मेरी खोजो आपके Mac पर और इसमें शामिल सभी चरण। तो आराम करो और चलो पता करें।
Mac पर मित्रों और परिवार का पता लगाने के लिए Find My का उपयोग कैसे करें
आप अपने Mac पर Find My का उपयोग करके मित्रों और परिवार या यहाँ तक कि डिवाइस का आसानी से पता लगा सकते हैं। यदि आपका मित्र आपके साथ अपना स्थान साझा करता है, तो नीचे उनका पता लगाने का तरीका बताया गया है।
चरण १: प्रारंभिक मेरी खोजो मैक पर और पीपल पर क्लिक करें।
चरण १: जो लोग अपने स्थान साझा करते हैं उन्हें बाईं ओर सूचीबद्ध किया जाएगा।
चरण १: जब आप किसी व्यक्ति का चयन करते हैं, तो आपको मानचित्र पर उनका स्थान दिखाई देगा।
यहां वे संदेश हैं जिन्हें आप Find My ऐप में देख सकते हैं
जब आप एक संदेश देखते हैं, "कोई स्थान नहीं मिला,” का अर्थ है कि व्यक्ति का स्थान उसके द्वारा नहीं पाया जा सकता मेरा ऐप ढूंढें मैक पर। हालाँकि, यदि आप उनके नाम के नीचे एक संदेश देखते हैं जैसे "अपना स्थान देख सकते हैं,” का अर्थ है कि आप अपना स्थान उनके साथ साझा कर रहे हैं, लेकिन उनका स्थान प्राप्त नहीं कर सकते क्योंकि वे अपना स्थान साझा नहीं कर रहे हैं।
यदि ऐसा होता है, तो आपका सबसे अच्छा तरीका यह है कि आप नीचे दिए गए चरणों का पालन करके उस व्यक्ति से अपना स्थान आपके साथ साझा करने का अनुरोध करें।
चरण १: सूचना बटन पर क्लिक करें "i” मानचित्र पर व्यक्ति के नाम के आगे।
चरण १: पॉप-अप में नीचे स्क्रॉल करें और क्लिक करें स्थान का पालन करने के लिए कहें.
अब आपके मित्र को अनुरोध प्राप्त होगा और यदि वे स्वीकार करते हैं, तो उनका स्थान तब प्रदर्शित होगा मेरी खोजो.
अन्य चीज़ें जो आप Mac का उपयोग करके Find My पर कर सकते हैं
पर अन्य विकल्प उपलब्ध हैं मैक पर फाइंड माय. उदाहरण के लिए, जब आप मानचित्र पर किसी व्यक्ति के नाम के आगे सूचना बटन पर क्लिक करते हैं। आपको उनका सटीक स्थान पते के साथ दिखाई देगा. यदि उपलब्ध हो, तो आप निम्न विकल्पों पर क्लिक करके उस व्यक्ति तक पहुंचने के लिए अधिक विवरण प्राप्त कर सकते हैं।
- संपर्क करें: यह संपर्क कार्ड प्रदर्शित करेगा जो आपको व्यक्ति को संदेश भेजने, कॉल करने, फेसटाइम या ईमेल करने की अनुमति देता है।
- दिशा: यह आपको मानचित्र पर वह दिशा दिखाएगा जो व्यक्ति के स्थान तक ले जाती है।
- सूचनाएं: आप इस विकल्प का उपयोग अलर्ट सेट अप करने के लिए कर सकते हैं जो आपको उस व्यक्ति के जाने या स्थान पर आने पर सूचित करेगा।
- पसंदीदा: Find My में आप उस व्यक्ति को अपने पसंदीदा के रूप में जोड़ सकते हैं।
- स्थान का नाम संपादित करें: आप इस विकल्प का उपयोग उनके वर्तमान स्थान जैसे घर, कार्य, विद्यालय, या एक कस्टम लेबल के लिए एक लेबल निर्दिष्ट करने के लिए कर सकते हैं।
- मेरा स्थान साझा करें या साझा करना बंद करें: यह विकल्प या तो उस व्यक्ति के साथ अपना स्थान साझा करना या साझा करना बंद करना है।
- मित्र हटायें: यह विकल्प व्यक्ति को लोगों की सूची से हटाने के लिए है मेरा ऐप ढूंढें.
मेरा स्थान साझा करने को कैसे सक्षम करें और सेटिंग्स को समायोजित करें
चरण १: लोग टैब पर, मुझे क्लिक करो
चरण १: इसके बाद मानचित्र पर मेरे बगल में स्थित सूचना बटन पर क्लिक करें और मेरा स्थान साझा करने के लिए टॉगल चालू करें
चरण १: आप के लिए टॉगल चालू कर सकते हैं फ्रेंड रिक्वेस्ट को अनुमति दें. यदि यह विकल्प बंद है, तो आप केवल उन लोगों से स्थान साझाकरण अनुरोध प्राप्त करेंगे जो पहले से ही आपके साथ अपना स्थान साझा कर रहे हैं।
चरण १: अब रिसीव लोकेशन अपडेट पर क्लिक करें और हर किसी या केवल उन लोगों से सूचनाएं प्राप्त करना चुनें जिनके साथ आप साझा करते हैं।
चरण १: यह वैकल्पिक है, आप क्लिक कर सकते हैं स्थान का नाम संपादित करें अपने वर्तमान स्थान के लिए एक लेबल चुनने या बनाने के लिए।
फाइंड माई ऐप पर अपना वर्तमान स्थान कैसे साझा करें
चरण १: पर क्लिक करें मेरा स्थान साझा करें ऐप विंडो के निचले बाएँ कोने में।
चरण १: फिर सूची से एक या अधिक संपर्क चुनें।
चरण १: अगला भेजें पर क्लिक करें।
चरण १: अब वह समय चुनें जब आप अपना स्थान साझा करना चाहते हैं। आप एक घंटे से लेकर दिन के अंत तक अनिश्चित काल के लिए चुन सकते हैं।
उसके बाद, एक पॉप-अप विंडो दिखाई देगी, जो आपको बताएगी कि आप उस व्यक्ति के साथ अपना स्थान साझा कर रहे हैं। अधिसूचना को बंद करने के लिए, क्लिक करें Ok.
फाइंड माई ऐप पर अपना स्थान साझा करना कैसे बंद करें
पर अपना स्थान साझा करना बंद करने के लिए मेरा ऐप ढूंढें आसान है। बस मानचित्र पर उनके नाम के आगे स्थित सूचना बटन पर क्लिक करें और स्थान साझा करना बंद करें चुनें।
पूरी तरह से ऐसा करने के लिए, यानी अपने स्थान को हर किसी के साथ साझा करना बंद करना, सूचना बटन पर क्लिक करें, और टॉगल को बंद कर दें मेरा स्थान साझा करें.
Find My ऐप पर सूचनाएं कैसे भेजें और प्राप्त करें
की महान और रोमांचक विशेषताओं में से एक है मेरा ऐप ढूंढें मित्रों को सूचनाएं भेजने की क्षमता है, जिससे उन्हें पता चलता है कि आप कब पहुंचेंगे।
लोगों के लिए सूचनाएं कैसे जोड़ें
चरण १: मानचित्र पर व्यक्ति के नाम के आगे सूचना बटन पर क्लिक करें और क्लिक करें अधिसूचना के तहत।
चरण १: अब चयन मुझे सूचित करो पॉप-आउट बॉक्स में
चरण १: इसके बाद सबसे ऊपर कब (उनका नाम) आता है या कब (उनका नाम) जाता है, इनमें से किसी एक को चुनें।
चरण १: आप उनका वर्तमान स्थान नाम कर सकते हैं या कोई भिन्न स्थान चुनने के लिए कोई स्थान जोड़ सकते हैं।
चरण १: अंत में, पर क्लिक करें और फिर अधिसूचना बनाएँ।
जब आप अधिसूचना सेट करते हैं तो यह आपके मित्र या परिवार के सदस्य को सचेत करेगा।
अपने लिए सूचनाएं कैसे जोड़ें
चरण १: आप जिस नक्शे के साथ अपना स्थान साझा कर रहे हैं, उस व्यक्ति के नाम के आगे क्लिक करें सूचना बटन पर क्लिक करें और फिर क्लिक करें अधिसूचना के तहत।
चरण १: चुनते हैं सूचित करें (व्यक्ति का नाम) पॉप-आउट बॉक्स में।
चरण १: इसके बाद सबसे ऊपर जब मैं पहुंचूं या जब मैं जाऊं, में से चुनें।
चरण १: आप या तो मेरा उपयोग कर सकते हैं वर्तमान स्थान या क्लिक करें एक अलग जगह चुनने के लिए स्थान।
चरण १: अब उन्हें केवल एक बार या हर बार सूचना भेजने का विकल्प चुनें।
चरण १: अंत में, Add पर क्लिक करें।
सूचनाओं को कैसे संपादित करें या हटाएं
चरण १: मानचित्र पर व्यक्ति के नाम या स्वयं के आगे स्थित सूचना बटन पर क्लिक करें और अधिसूचना का चयन करें
चरण १: इसे संपादित करने के लिए, आप परिवर्तन कर सकते हैं और क्लिक कर सकते हैं करेंकिया गया.
चरण १: इसे हटाने के लिए, नीचे स्क्रॉल करें और फिर क्लिक करें अधिसूचना हटाएँ. पर क्लिक करें अधिसूचना हटाएँ फिर से जब पॉप-अप बॉक्स आपकी कार्रवाई की पुष्टि करने के लिए प्रकट होता है।
Mac पर डिवाइस का पता लगाने के लिए Find My का उपयोग कैसे करें
जैसा ऊपर बताया गया है, आप इसका उपयोग कर सकते हैं मेरा ऐप ढूंढें अपने Mac पर अपने iPhone, iPad और अन्य उपकरणों को ढूँढने के लिए। कदम सरल और सीधा है। इससे पहले कि हम आगे बढ़ें, सबसे पहले आपको अपने Mac को Find My ऐप में जोड़ना होगा।
चरण १: प्रारंभिक सिस्टम प्राथमिकता क्लिक करने से ऐप्पल आइकन > सिस्टम प्राथमिकता से मेनू पट्टी.
चरण १: क्लिक करें एप्पल आईडी आपके उपयोगकर्ता नाम के दाईं ओर।
चरण १: फिर चयन करें iCloud बाईं तरफ।
चरण १: स्क्रॉल करें और बॉक्स को चिह्नित करें मेरे मैक और क्लिक करें अनुमति देना.
चरण १: वैकल्पिक, आप के आगे विकल्प क्लिक कर सकते हैं मेरे मैक आप इसे अनुमति देने के बाद। यह आपको फाइंड माई मैक के साथ-साथ ऑफलाइन फाइंडिंग को चालू और बंद करने की सुविधा देने के लिए अगली स्क्रीन लाएगा।
चरण १: अंत में क्लिक करें करेंकिया गया अपने परिवर्तनों को बचाने के लिए।
Mac पर Find My ऐप का उपयोग करके किसी डिवाइस का पता कैसे लगाएं
प्रारंभिक मेरी खोजो app अपने Mac पर और फिर डिवाइसेस पर क्लिक करें। यह आपके सभी उपकरणों की सूची और उनके वर्तमान स्थानों को मानचित्र पर लाएगा। यदि आप सक्षम करते हैं परिवार शेयरिंग, यह उन परिवार के सदस्यों के लिए उपकरणों की सूची भी लाएगा। आप उनके स्थान देखेंगे और यह भी जान पाएंगे कि वे ऑनलाइन हैं या ऑफलाइन।
अपने डिवाइस को ट्रैक करते समय आप फाइंड माई ऐप के साथ बहुत कुछ कर सकते हैं। वे इस प्रकार हैं
- ध्वनि खेलने: यह डिवाइस को पिंग करेगा
- दिशा: यह आपको मानचित्र पर उपकरण स्थान की दिशा दिखाएगा।
- मिलने पर सूचित करें: यदि यह कहता है कि कोई स्थान नहीं मिला, तो डिवाइस मिलने पर यह विकल्प आपको सूचित करेगा।
- खोया के रूप में चिह्नित करें: यह लापता डिवाइस को लॉक और ट्रैक करेगा
- इस उपकरण को मिटाएँ: सुरक्षा और गोपनीयता संबंधी चिंताओं के लिए, यह डिवाइस को मिटा देगा, आपका डेटा हटा देगा और आपके डिवाइस को एक्टिवेशन लॉक से सुरक्षित कर देगा, और ऐप्पल पे को अक्षम कर देगा।
- इस डिवाइस को हटाएं: यह विकल्प इसे डिवाइस सूची से हटाने के लिए है।
याद मत करो
- iPhone Apple लोगो iOS 15 पर रीस्टार्ट/ अटका रहता है: ठीक करें
- मैकबुक और आईफोन पर सूची के बीच रिमाइंडर आइटम कैसे स्थानांतरित करें I
- Aimersoft iTube स्टूडियो से आसानी से वीडियो कैसे डाउनलोड करें
- IOS 13.1.2 और iPadOS में अपने iPhone से कैसे प्रिंट करें
- Apple म्यूजिक लिरिक्स iOS 15 नहीं दिखा रहा है? यहां बताया गया है कि इसे कैसे ठीक किया जाए
- शेयर ईटीए आपके आईफोन पर काम नहीं कर रहा है? यहां बताया गया है कि इसे कैसे ठीक किया जाए
- eSim को एक iPhone से दूसरे iPhone में कैसे ट्रांसफर करें
समर्पित:
RSI मेरी खोजो एक बेहतरीन और दो इन-एप है जो हमें अपने दोस्तों और उपकरणों को भी ट्रैक करने की अनुमति देता है। जैसा कि आप देख सकते हैं, मैक कंप्यूटर पर भी अपने दोस्तों को खोजने या अपने डिवाइस को ट्रैक करने के लिए इस ऐप का उपयोग करना बहुत आसान है।
यदि आपके कोई प्रश्न हैं तो टिप्पणी बॉक्स का उपयोग करें या आप इस महान ऐप के बारे में एक नया सूत्र बनाने के लिए हमारे फोरम का उपयोग कर सकते हैं।







एक जवाब लिखें