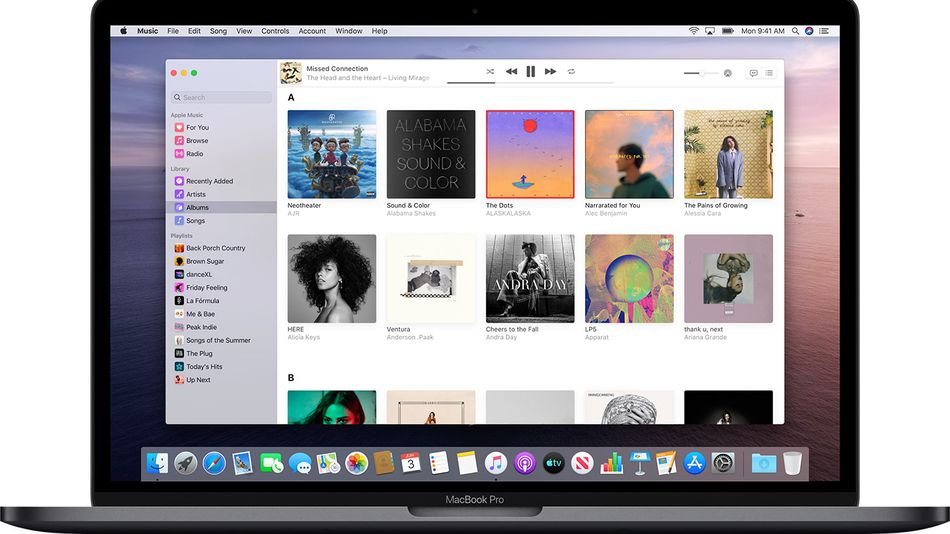
जिन लोगों ने MacOD Catalina में अपग्रेड किया है, उन्हें Apple स्टोर में कुछ समस्याएँ नज़र आ सकती हैं। उदाहरण के लिए, यदि आप ऐप स्टोर में लॉग इन नहीं कर पा रहे हैं, या ऐप एक खाली स्क्रीन दिखा रहा है, तो यहां हम इसे ठीक करने के लिए कार्य युक्तियाँ प्रदान करेंगे। किसी भी समस्या निवारण से पहले, कहानियों से बचने के लिए कृपया कोशिश करें और अपने Mac का बैकअप लें।
फिक्सिंग ऐप स्टोर मैक कैटालिना पर काम नहीं कर रहा है
- आपको ऐप स्टोर को छोड़ना चाहिए और कीबोर्ड के बाईं ओर Shift कुंजी दबाकर फिर से खोलना चाहिए। ऐप के दोबारा खुलने के बाद, आपको ऐप्स को अपडेट करने का प्रयास करना चाहिए।
- पूर्ण शटडाउन करें और Mac को पुनरारंभ करें। पुनरारंभ विकल्प का उपयोग न करें।
- अपनी दिनांक और समय वरीयता को पिछली सेटिंग के अलावा किसी नई चीज़ में बदलें।
- साइन आउट करें और फिर मैक ऐप स्टोर में वापस साइन इन करें और सत्यापित करें कि आपका चयनित देश सही है या नहीं।
- अपने उपयोगकर्ता के पुस्तकालय के कैश से ऐप स्टोर कैश फ़ोल्डरों को हटाने का प्रयास करें
- ऐप स्टोर अपडेट के बजाय अपने कॉम्बो macOS डाउनलोड को अपडेट करें।
याद रखें, ऐप स्टोर आपके मैक कैटालिना पर काम नहीं कर रहा है इसका सबसे आम कारण ज्यादातर खराब वाई-फाई कनेक्शन, अलग ऐप्पल आईडी, प्रॉक्सी सेटअप इन-नेटवर्क, वीपीएन सेटअप या ऐप्पल सिस्टम डाउन है। नीचे इसे ठीक करने का तरीका बताया गया है।
मैक पर कनेक्टिविटी की जाँच करें
आपको जांचना चाहिए कि आपका वाईफाई नेटवर्क सक्रिय है या नहीं। आप वाईफाई को अपने अन्य डिवाइस जैसे आईफोन से जोड़कर ऐसा कर सकते हैं और फिर फोन पर ऐप स्टोर खोलने का प्रयास कर सकते हैं। यदि आप एक मजबूत वाई-फाई से कनेक्ट करने में सक्षम थे और इंटरनेट का उपयोग कर सकते हैं, तो समस्या कनेक्टिविटी से नहीं है।
हालाँकि, अगर आपको लगता है कि समस्या नेटवर्क सेटिंग्स से है, तो आपको एक्सेस करना चाहिए नेटवर्क सेटिंग अपने Mac पर, का चयन करें नेटवर्क एडाप्टर, क्लिक किया उन्नत, के लिए गया प्रॉक्सी टैब, और अनियंत्रित स्वचालित प्रॉक्सी कॉन्फ़िगरेशन.
मैक ऐप स्टोर के लिए ऐप्पल सर्वर सिस्टम की स्थिति जांचें
आपको यह सुनिश्चित करना चाहिए कि समस्या Apple की ओर से नहीं है। ऐसा इसलिए है क्योंकि कभी-कभी ऐप्पल मैक ऐप स्टोर और अन्य संबंधित सर्वरों के साथ रखरखाव गतिविधियों को करने के लिए उपयोग करता है। इसलिए अपने Mac पर कोई और परिवर्तन करने से पहले, पर जाएँ Apple सिस्टम स्थिति पृष्ठ और सुनिश्चित करें कि मैक ऐप स्टोर' के आगे एक हरे रंग का आइकन है।
अपने Apple ID क्रेडेंशियल्स की जाँच करें
सुनिश्चित करने के लिए, आपको अपनी Apple ID को क्रॉस-चेक करना चाहिए और सुनिश्चित करना चाहिए कि आप सही उपयोग कर रहे हैं। यदि आईडी और अन्य प्रमाण-पत्र सही हैं, तो आपको मुख्य समस्या निवारण पर जाना चाहिए।
फिक्सिंग macOS Catalina में ऐप्स को अपडेट करने में असमर्थ
कुछ उपयोगकर्ता शिकायत कर रहे हैं कि वे अपने ऐप्स के लिए अपडेट लागू नहीं कर सकते हैं। ऐप स्टोर लंबित ऐप अपडेट दिखाने के लिए उपयोग करता है और फिर साइन इन करने और अपडेट करने के लिए क्लिक करें, कुछ नहीं होगा। इसे ठीक करने के लिए, नीचे दिए गए चरणों का पालन करें…
चरण १: > पर क्लिक करें सिस्टम वरीयताएँ > एप्पल आईडी
चरण १: बाईं ओर ओवरव्यू पर क्लिक करें
चरण १: साइन आउट पर क्लिक करें और 30 सेकंड तक प्रतीक्षा करें
चरण १: अपने मैक को पुनरारंभ करें और उपरोक्त चरणों का उपयोग करके वापस साइन इन करें
अब आपको ऐप स्टोर में फिर से साइन इन करने का प्रयास करना चाहिए।
टर्मिनल के माध्यम से ऐप्स अपडेट करें
ऐप को अपडेट करने के लिए आपको टर्मिनल का उपयोग करना चाहिए। यह आपके अपडेट को मैन्युअल रूप से इंस्टॉल करेगा और एक बार जब आप समाप्त कर लेंगे, तो मैक ऐप स्टोर को पुनरारंभ करें और जांचें। ऐसा करने के लिए, टर्मिनल (एप्लिकेशन> यूटिलिटीज> टर्मिनल) खोलें और सॉफ़्टवेयर अपडेट -i -a दर्ज करें। जांचें कि क्या यह इसे ठीक करता है।
अभी भी macOS Catalina पर ऐप्स इंस्टॉल नहीं कर पा रहे हैं, ठीक करें
यदि आप अभी भी अपने मैक कैटालिना पर ऐप इंस्टॉल करने में चुनौतियों का सामना कर रहे हैं, तो यह मैकोज़ कैटालिना पर सुरक्षा परिवर्तनों से होने की संभावना है।
मैक एप स्टोर खाली स्क्रीन और अन्य मुद्दों को मैकओएस कैटालिना पर ठीक करना
क्या होगा यदि आपके ऐप स्टोर पर एक खाली स्क्रीन के साथ आपका स्वागत है या यह बस जम जाता है या अक्सर दुर्घटनाग्रस्त हो जाता है। समस्याओं को हल करने में आपकी सहायता करने के लिए नीचे कुछ युक्तियां दी गई हैं. कुछ वर्षों से सिस्टम का समय और दिनांक बदलना हमेशा एक कार्य चाल रही है। इसलिए आपको अपने समय क्षेत्र को किसी अन्य स्थान पर बदलने का प्रयास करना चाहिए, अपने मैक को पुनरारंभ करें और फिर > पर वापस जाएं सिस्टम प्राथमिकता > दिनांक और समय और चयनित समय क्षेत्र का उपयोग करके स्वचालित रूप से सेट करें
वर्तमान स्थान।
मैकबुक से ऐप स्टोर कैश फ़ाइलें साफ़ करें
चरण १: यदि आपने अपने Mac पर ऐप स्टोर ऐप खोल रखा है तो ऐप स्टोर ऐप से बाहर निकलें
चरण १: अब फाइंडर ऐप लॉन्च करें
चरण १: Go पर क्लिक करें और उसके बाद Go To.. पर क्लिक करें और '~/Library/Caches/' टाइप करें
चरण १: आपको निम्न फ़ाइलों को इस फ़ोल्डर से खींचकर अपने डेस्कटॉप पर लाना चाहिए
com.apple.appstore
com.apple.appstoreagent
चरण १: अंत में, अपने मैकबुक को पुनरारंभ करें और फिर अपना ऐप स्टोर खोलें और जांचें
स्वीकृत प्रमाणपत्रों के अपने कैश को रीसेट करें
यदि उपरोक्त विधि अभी भी काम नहीं करती है, तो आपको नीचे दी गई विधि का पालन करके अपना कैश रीसेट करना चाहिए।
चरण १: ओपन खोजक > Go > फ़ोल्डर में जाओ
चरण १: यहां, फोल्डर सर्च बार में जाएं, टाइप करें /var/db/crls/
चरण १: आपको crlcache.db और ocspcache.db फ़ाइलों को ट्रैश करना चाहिए
चरण १: अब संकेत मिलने पर एक व्यवस्थापक पासवर्ड दर्ज करें
चरण १: अंत में सिस्टम को पुनरारंभ करें और जांचें कि ऐप स्टोर काम करता है या नहीं
संबंधित आलेख:
- कैसे एक iPhone से पाठ संदेश प्रिंट करने के लिए
- Snapchat++ 2019 IPA डाउनलोड करें और अपने iPhone या iPad पर इंस्टॉल करें
- बिना Apple ID और पासकोड के iPhone को फ़ैक्टरी रीसेट कैसे करें
- Apple iPhone 6s नो डिस्प्ले और ब्लैक स्क्रीन इश्यू को कैसे ठीक करें
- Finder और macOS Catalina का उपयोग करके अपने iPhone iOS और iPadOS को कैसे अपडेट करें
- MacOS Catalina पर होम शेयरिंग फीचर कहां खोजें
- नेटफ्लिक्स ऐप iPad के साथ संगत नहीं है: इसे ठीक करें
- Instagram iPhone 8 Plus पर क्रैश करता रहता है: इसे कैसे ठीक करें I
- विंडो 10, 7 या 8 से विंडोज 8.1 में फ्री में अपग्रेड कैसे करें
हम आशा करते हैं कि आपको यह लेख मददगार लगा होगा और macOS Catalina पर ऐप स्टोर की समस्याओं को ठीक करने में भी सक्षम होगा। कृपया इस पोस्ट को साझा करना न भूलें और कमेंट बॉक्स का उपयोग करके हमें बताएं कि कौन सी विधि आपके लिए कैसे काम करती है।

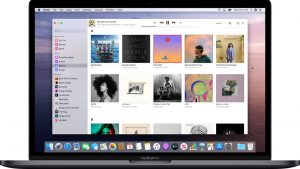





टिप्पणियां (1)