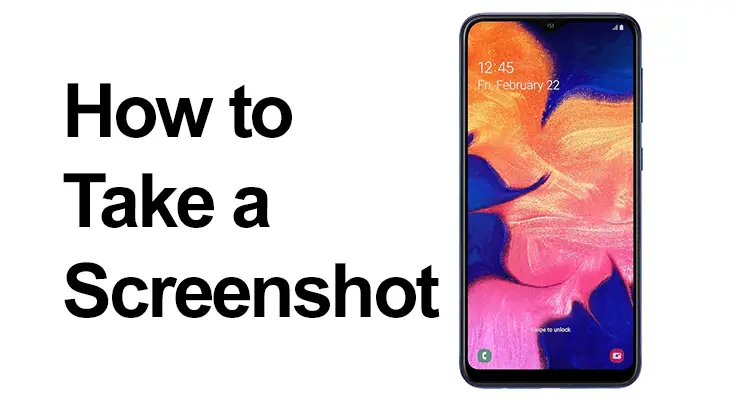
Capturer des moments sur votre smartphone n'a jamais été aussi simple, surtout avec le Samsung Galaxy A10 E/S. Que vous souhaitiez enregistrer une conversation mémorable, une information importante ou simplement un mème amusant, savoir comment faire une capture d'écran est essentiel. Dans ce guide, nous vous présenterons les différentes méthodes et astuces pour maîtriser cette fonctionnalité simple mais vitale.
Comment faire une capture d'écran sur Samsung Galaxy A10E : étapes de base pour capturer une capture d'écran
Prendre une capture d'écran sur le Samsung Galaxy A10 E/S est simple. La méthode la plus courante consiste à utiliser le bouton de capture d'écran du Samsung A10. Appuyez simplement et maintenez simultanément les boutons d'alimentation et de réduction du volume pendant quelques secondes. Vous entendrez un son d'obturateur, indiquant que la capture d'écran a été prise. Cette méthode est rapide et simple, ce qui la rend idéale pour capturer du contenu en un clin d’œil.
- Premier pas: Accédez à l’écran que vous souhaitez capturer sur votre Samsung Galaxy A10E.
- Deuxième étape: Appuyez simultanément sur la touche marche/arrêt et la touche de réduction du volume et maintenez-les enfoncées. Un flash apparaîtra sur l'écran, indiquant qu'une capture d'écran a été prise. Selon la version et le modèle de votre logiciel, une notification ou une barre noire peut apparaître en bas de l'écran, offrant des options pour ouvrir, modifier, partager ou prendre une longue capture d'écran.
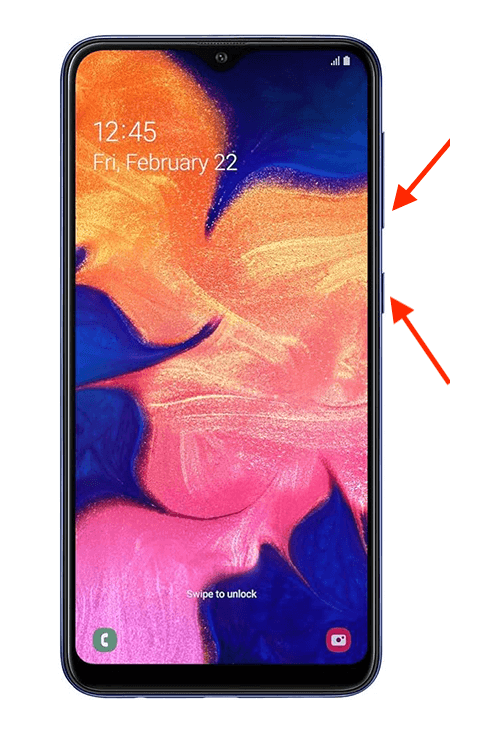
- Troisième étape: La capture d'écran sera automatiquement enregistré dans votre galerie, généralement trouvé sur votre écran d'accueil avec une icône de photo. Selon la version du logiciel, il peut s'agir de l'application Google Photos.
- Quatrième étape : ouvrez votre galerie d'images pour afficher, modifier, découper ou partager votre nouvelle capture d'écran.
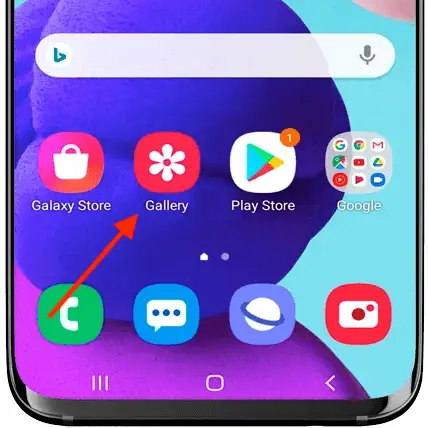
Après avoir pris une capture d'écran, une gamme d'options apparaîtra en bas de votre écran. Ces options vous permettent de modifier, recadrer ou partager rapidement votre capture d'écran. Cette fonctionnalité améliore l'expérience globale en fournissant un accès immédiat aux outils d'édition essentiels.
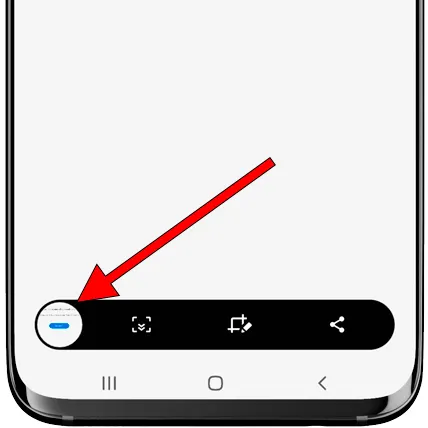
Capture d'écran Tutoriel Samsung A10 E : Utilisation des raccourcis intégrés
Le Samsung Galaxy A10 est équipé de plusieurs raccourcis de capture d'écran. Une fonctionnalité pratique est le balayage de la paume pour capturer. Activez cette fonctionnalité dans les paramètres et vous pourrez prendre une capture d'écran en faisant simplement glisser le bord de votre main sur l'écran. C’est particulièrement utile lorsque vous ne pouvez pas utiliser vos deux mains.
Capturer sans boutons
- Premier pas: Activer la fonction de balayage de la paume dans les paramètres
- Deuxième étape: ouvrez l'écran ou l'application que vous souhaitez capturer.
- Troisième étape: Utilisez Palm Swipe de droite à gauche de votre écran.

Alternative: faites glisser votre doigt depuis le haut de l'écran pour ouvrir la barre d'accès rapide. Appuyez sur l'icône de capture d'écran. S'il n'est pas visible, vous devrez peut-être l'ajouter à votre panneau de raccourcis.
Méthode de capture d'écran Samsung A10 E : capture pleine page
Le Samsung A10 offre une fonction de capture d'écran avec défilement pour capturer de longs articles ou des historiques de discussion. Après avoir pris un capture d'écran standard, appuyez sur l’option « capture par défilement » pour étendre la capture d’écran vers le bas. Cette méthode est parfaite pour capturer du contenu qui ne tient pas sur un seul écran.
La couche One UI de Samsung vous permet de prendre une capture d'écran défilante d'une page Web ou d'une application :
- Premier pas: Capturez une capture d’écran standard.
- Deuxième étape: Appuyez sur « Scrollshot » pour capturer l'intégralité du contenu.
- Troisième étape: Appuyez sur l'écran pour arrêter la capture d'écran. Faites attention aux défilements très longs ou infinis, car ils peuvent générer des images volumineuses et potentiellement provoquer des problèmes système.
Votre Samsung A10 est suffisamment intelligent pour gérer divers scénarios. Que vous soyez au milieu d'un jeu ou que vous regardiez une vidéo, les étapes à suivre prendre une capture d'écran reste le même. N'oubliez pas que certaines applications peuvent restreindre la capture d'écran pour des raisons de sécurité ou de droits d'auteur.
Dépannage des problèmes courants
Parfois, vous pouvez rencontrer des problèmes tels que des boutons qui ne répondent pas ou des tentatives de capture d'écran infructueuses. Habituellement, un simple redémarrage de votre appareil peut résoudre ces problèmes. Assurez-vous que le logiciel de votre téléphone est mis à jour pour éviter de tels problèmes.
Section FAQ
Comment modifier une capture d’écran après l’avoir prise sur mon Samsung A10 ?
Après avoir pris une capture d'écran sur votre Samsung A10, vous verrez une gamme d'options en bas de l'écran, y compris des outils d'édition. Appuyez sur l'option d'édition pour accéder à des fonctionnalités telles que le recadrage, le dessin, l'ajout de texte, etc. Ces outils sont intuitifs et vous permettent de modifier votre capture d'écran immédiatement, ce qui facilite la personnalisation ou l'annotation de vos captures avant de les partager.
Où sont enregistrées les captures d’écran sur le Samsung Galaxy A10 ?
Captures d'écran prises sur le Samsung Galaxy A10 sont automatiquement enregistrés dans l'application Galerie. Vous pouvez trouver la Galerie sur votre écran d'accueil ou dans le tiroir d'applications, généralement représentée par une icône de photo. Dans la Galerie, les captures d'écran sont généralement stockées dans un dossier séparé intitulé « Captures d'écran », ce qui facilite la localisation et la gestion de vos captures.
Puis-je utiliser les commandes vocales pour prendre une capture d’écran sur le Galaxy A10 E/S ?
Oui, vous pouvez utiliser les commandes vocales pour prendre une capture d'écran sur votre Galaxy A10 E/S si vous avez configuré Bixby ou Google Assistant de Samsung. Activez simplement l'assistant à l'aide du mot ou du bouton d'activation, puis prononcez une commande telle que « Prendre une capture d'écran ». Cette méthode mains libres est particulièrement utile lorsque vous ne pouvez pas accéder physiquement aux boutons ou à l'écran.
Comment faire une capture d’écran sur Samsung A10 sans utiliser le bouton power ?
Pour prendre une capture d'écran sur votre Samsung A10 sans utiliser le bouton d'alimentation, vous pouvez utiliser la fonction de balayage de la paume. Tout d’abord, assurez-vous que cette fonctionnalité est activée dans vos paramètres. Ensuite, faites simplement glisser le bord de votre main horizontalement sur l'écran. Cette méthode basée sur les gestes est une alternative simple aux captures d'écran basées sur des boutons.
Pourquoi ne puis-je pas faire de capture d'écran sur mon Samsung Galaxy A10 et comment y remédier ?
Si vous ne parvenez pas à prendre une capture d'écran sur votre Samsung Galaxy A10, cela peut être dû à un problème logiciel ou à un problème de paramètres. Tout d’abord, essayez de redémarrer votre appareil pour voir si cela résout le problème. Sinon, vérifiez si des restrictions sont définies dans vos paramètres qui pourraient empêcher les captures d'écran. Si le problème persiste, pensez à réinitialiser les paramètres de votre téléphone (Paramètres -> Gestion générale -> Réinitialiser -> Réinitialiser les paramètres), mais sachez que cela réinitialisera tous les paramètres à l'exception des données personnelles et des applications téléchargées.
Notre conclusion
Dans cet article, nous avons tout couvert, des étapes de base aux fonctionnalités plus avancées et aux conseils de dépannage pour prendre des captures d'écran sur le Samsung Galaxy A10 E/S. Que vous soyez un utilisateur chevronné ou nouveau sur cet appareil, maîtriser la fonction de capture d'écran peut améliorer considérablement votre expérience utilisateur. N'oubliez pas qu'une capture d'écran est plus qu'une simple image ; c'est un moyen de capturer et de partager des moments, des informations et des idées. Bonne capture d'écran !






Soyez sympa! Laissez un commentaire