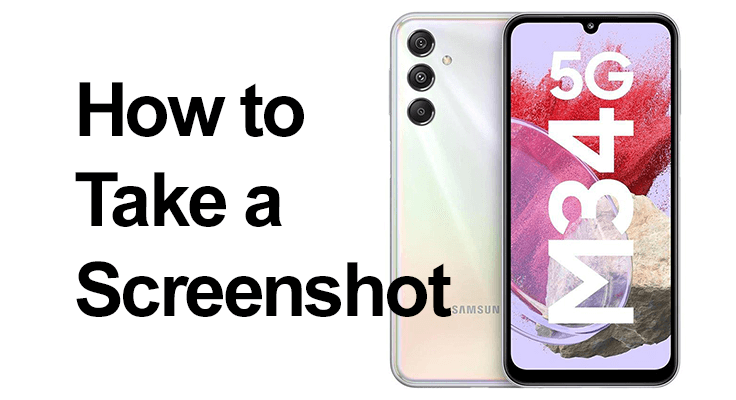
Capturer un moment, partager une information ou simplement enregistrer quelque chose pour plus tard : les captures d'écran font partie intégrante de notre vie numérique. Si vous êtes un utilisateur du Samsung Galaxy M34 5G, ce guide est votre ressource incontournable pour tout ce qui concerne la prise de captures d'écran.
Comment faire une capture d'écran sur Samsung Galaxy M34 5G
Le Samsung Galaxy M34 5G offre une expérience transparente pour capturer des captures d'écran. Pour prendre une capture d'écran de base, maintenez simplement enfoncés simultanément les boutons de réduction du volume et d'alimentation pendant quelques secondes. Vous entendrez le son de l'obturateur de l'appareil photo et l'écran clignotera, indiquant que la capture d'écran a été prise.
Le Samsung Galaxy M34 5G offre une expérience transparente pour capturer des captures d'écran. Pour prendre une capture d'écran de base, suivez ces étapes simples :
- Préparez votre écran: accédez au contenu souhaité capturer sur votre écran.
- Appuyez sur les boutons : Maintenez enfoncés les boutons de volume et d'alimentation ensemble. Vous devrez appuyer dessus en même temps et maintenir pendant environ deux secondes.
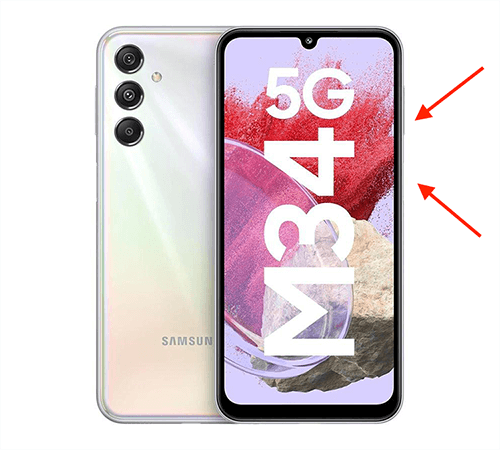
- Capturer la capture d'écran: Écoutez le son de l'obturateur de l'appareil photo et regardez l'écran clignoter brièvement. Cela indique que votre capture d'écran a été capturée avec succès.
- Afficher votre capture d'écran: faites glisser votre doigt depuis le haut de l'écran pour afficher le panneau de notification et voir votre capture d'écran. Appuyez sur la capture d'écran dans la notification pour la modifier, la partager ou la supprimer. La capture d'écran sera automatiquement enregistrée dans la galerie de votre téléphone. Vous pouvez y accéder immédiatement depuis le panneau de notification ou le retrouver plus tard dans l'application Galerie sous l'album Captures d'écran.
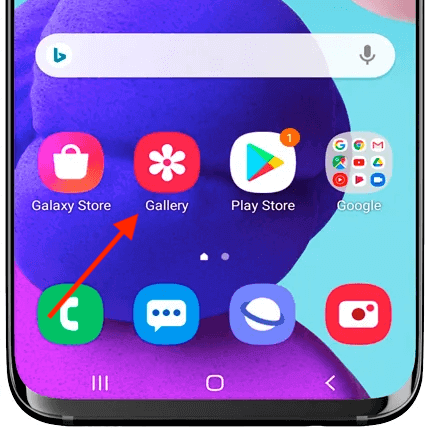
Méthodes alternatives pour capturer l’écran du Samsung M34
Coup de paume
Au-delà de la méthode standard, le Samsung M34 propose des moyens alternatifs pour capturer votre écran. Une méthode populaire consiste à utiliser le glissement de la paume. Pour l'activer, accédez à Paramètres > Fonctionnalités avancées > Mouvements et gestes, et activez « Balayage de la paume pour capturer ». Ensuite, faites glisser le bord de votre main horizontalement sur l'écran pour prendre une capture d'écran.

Menu de l'assistant
Les SamsungGalaxy M34 5G prend également en charge les captures d'écran via le menu Assistant. Activez-le dans les paramètres d'accessibilité et utilisez le menu à l'écran pour prendre des captures d'écran sans combinaison de boutons. Ceci est particulièrement utile si vous trouvez les boutons physiques délicats.
- Activer le menu Assistant: accédez à Paramètres > Accessibilité > Interaction et dextérité, puis activez le menu Assistant.
- Prenez une capture d'écran: Appuyez sur le bouton flottant du menu Assistant sur votre écran et sélectionnez « Capture d'écran ».
- Accéder à la capture d'écran: Trouvez le capture d'écran capturée dans votre galerie pour visualisation ou modification.
Capture de défilement : Guide de capture d'écran Samsung M34
Pour ceux qui ont besoin de prendre des captures d'écran fréquemment, familiarisez-vous avec les raccourcis. La fonction de capture intelligente vous permet de prendre des captures d'écran défilantes de longues pages. Le Samsung Galaxy M34 5G comprend une fonctionnalité innovante connue sous le nom de « Capture par défilement », qui est incroyablement utile pour capturer du contenu qui s'étend au-delà des limites de l'écran visible, comme une longue page Web ou un long document.
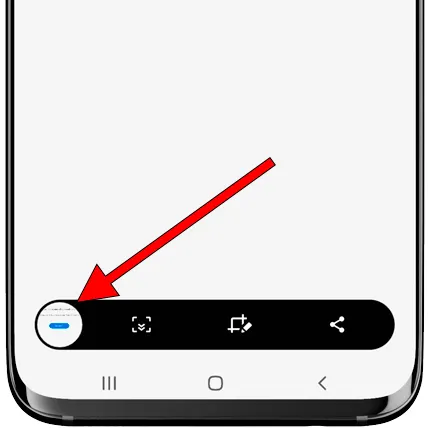
Après avoir lancé une capture d'écran standard avec les boutons de réduction du volume et d'alimentation, un petit menu apparaît en bas de l'écran. En sélectionnant l'option « Capture par défilement », le téléphone fait automatiquement défiler vers le bas et ajoute du contenu supplémentaire à la capture d'écran. Ce processus peut être répété jusqu'à ce que l'intégralité du contenu souhaité soit capturée. Cette fonctionnalité améliore la fonctionnalité des captures d'écran, permettant de capturer facilement des informations détaillées dans une seule image allongée.
FAQ sur la prise de captures d’écran sur le Galaxy M34 5G
Puis-je modifier mes captures d'écran sur le Samsung Galaxy M34 5G ?
Oui, le Samsung Galaxy M34 5G permet une édition immédiate des captures d'écran. Une fois que vous prendre une capture d'écran, vous pouvez y accéder depuis le panneau de notification ou la galerie, où vous trouverez des options pour recadrer, ajouter du texte, dessiner et bien plus encore, vous permettant de personnaliser ou d'annoter vos captures d'écran selon vos besoins.
Est-il possible de faire une capture d'écran défilante sur le Galaxy M34 5G ?
Absolument. Le Galaxy M34 5G prend en charge la « Capture par défilement », une fonctionnalité qui vous permet de prendre des captures d'écran étendues de contenu dépassant la longueur d'un écran. Après avoir pris une capture d'écran standard, sélectionnez « Capture par défilement » pour inclure du contenu supplémentaire. Vous pouvez répéter cette opération jusqu'à ce que l'intégralité du contenu souhaité soit capturée.
Comment trouver et partager mes captures d'écran sur le Samsung M34 5G ?
Les captures d'écran prises sur le Samsung M34 5G sont automatiquement enregistrées dans l'application Galerie sous l'album « Captures d'écran ». Pour partager, ouvrez la capture d'écran, appuyez sur l'icône de partage et choisissez parmi diverses options de partage telles que les réseaux sociaux, la messagerie électronique ou les applications de messagerie pour partager facilement avec d'autres.
Puis-je faire une capture d'écran avec des commandes vocales sur mon Galaxy M34 5G ?
Oui, vous pouvez utiliser les commandes vocales pour prendre une capture d'écran sur votre Galaxy M34 5G. En activant Bixby ou Google Assistant, vous pouvez simplement prononcer des commandes telles que « Hey Bixby, prends une capture d'écran » et l'appareil capturera l'écran sans avoir besoin d'utiliser vos mains.
Existe-t-il des applications pour de meilleures capacités de capture d'écran sur le Samsung M34 5G ?
Bien que le Samsung M34 5G soit doté de fonctionnalités de capture d'écran intégrées robustes, vous pouvez améliorer encore cette fonctionnalité avec des applications tierces disponibles sur le Google Play Store. Ces applications offrent des fonctionnalités supplémentaires telles que le recadrage automatique, l'organisation des captures d'écran dans des dossiers et des options d'édition plus avancées.
Comment faire une capture d'écran sans utiliser le bouton d'alimentation de mon M34 5G ?
Pour prendre une capture d'écran sans utiliser le bouton d'alimentation de votre M34 5G, vous pouvez utiliser le menu Assistant. Activez-le dans les paramètres d'accessibilité, puis utilisez le menu à l'écran pour capturer votre écran. Ceci est particulièrement utile si vous trouvez difficile d’utiliser des boutons physiques.
Notre conclusion
En conclusion, le Samsung Galaxy M34 5G offre une variété de façons de prendre des captures d’écran, répondant à différents besoins et préférences. Des combinaisons de boutons traditionnelles aux fonctionnalités avancées telles que les commandes vocales et les mouvements de la paume de la main, il existe une méthode pour chacun. Adoptez ces techniques pour tirer le meilleur parti de votre Samsung Galaxy M34 5G et garder ces moments importants à portée de clic.






Soyez sympa! Laissez un commentaire