
comment diviser l'écran sur Samsung A32? Écran partagé Samsung A52 ? Comment faire du multitâche sur Samsung A72 ? Vue contextuelle du Samsung A52 5G ?
La Samsung A52 est livré avec des fonctionnalités étonnantes qui vous permettront d'effectuer plusieurs tâches sans aucun problème. Bien que beaucoup de gens connaissent cette fonctionnalité sous le nom d'écran partagé. De cette façon, les utilisateurs peuvent utiliser deux applications en même temps comme vous le feriez sur votre PC.
Dans ce didacticiel, nous allons vous montrer comment effectuer plusieurs tâches sur un seul écran, comme regarder des vidéos, jouer à des jeux et, en même temps, rechercher sur le Web ou consulter vos e-mails.
Comment diviser l'écran sur Samsung A52
Ici, vous apprendrez ce qui suit…
- Activer le multi-fenêtre
- Ouvrir complètement une application
- Quitter la fenêtre multiple
- Utiliser l'image dans l'image
Comment activer plusieurs fenêtres sur Samsung A32
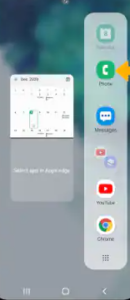
Étape 1: Sélectionnez le Clé des applications récentes.
Étape 2: Ensuite, sélectionnez le icône de l'application, Puis sélectionnez Ouvrir en vue écran partagé.
Étape 3: Naviguez jusqu'au deuxième appli.
Comment ouvrir complètement l'application sur Samsung A72
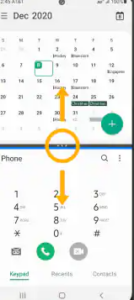
Pour ce faire, vous verrez une application avec une ligne bleue indiquant que l'application est active. Il vous suffit de sélectionner et de faire glisser le cloison au milieu de l'écran jusqu'au bas ou jusqu'au haut de l'écran, selon celui que vous souhaitez ouvrir complètement.
Comment quitter plusieurs fenêtres
Pour quitter l'écran partagé ou le multi-fenêtre, sélectionnez le Clé de la maison.
Comment utiliser l'image dans l'image sur Samsung A52
Le mode image dans l'image est l'une des fonctionnalités disponibles sur iPhone dispositifs. Eh bien, vous pouvez également l'utiliser sur votre appareil Samsung. Appuyez simplement sur le Clé de la maison tout en utilisant les cartes ou en regardant une vidéo en plein écran. Ensuite, l'application s'affichera sous la forme d'un Fenêtre d'incrustation d'image dans le coin de l'écran.
Vous pouvez également sélectionner et faire glisser la fenêtre comme vous le souhaitez. L'image dans l'image est activée par défaut sur certaines applications. Pour vérifier quelle application est dans Picture-in-picture, balayez vers le bas depuis le Barre de notification > sélectionnez le icône Paramètres> Applications > Icône de menu > Accès spécial > Picture-in-picture > et vous verrez l'application que vous pouvez utiliser en mode Picture-in-Picture.
Au sujet du Samsung Galaxy A72
Le Samsung Galaxy A72 est livré avec un écran d'affichage taille de 6.7 pouces avec un trou de perforation et une résolution de 1080 x 2400 pixels. Le téléphone est équipé du chipset Qualcomm SM7125 Snapdragon 720G et fonctionne sur le système d'exploitation Android 11 avec une mémoire intégrée de 128 Go 6 Go de RAM, 128 Go 8 Go de RAM, 256 Go 6 Go de RAM, 256 Go 8 Go de RAM. Il dispose de quatre caméras arrière de 64 MP et d’une caméra frontale de 32 MP pour les selfies.






Soyez sympa! Laissez un commentaire