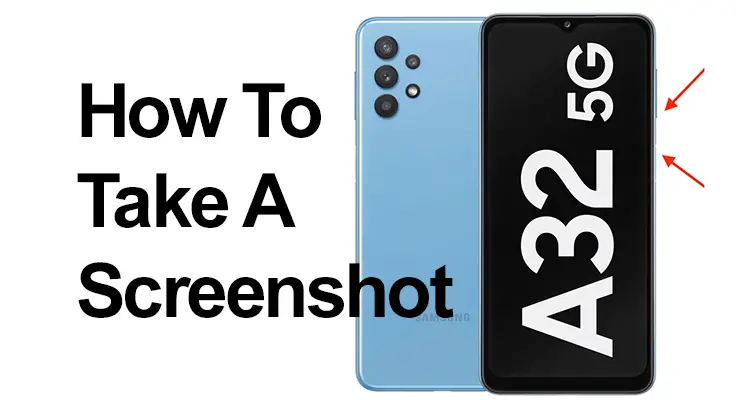
Dans ce guide complet, nous aborderons la fonctionnalité essentielle de la prise de captures d'écran sur le Samsung Galaxy A32 5G. Cette fonctionnalité fait partie intégrante des téléphones mobiles modernes et est idéalement intégrée au système d'exploitation Android 11, One UI 3.0 de votre appareil.
Une capture d'écran est une capture d'image de ce qui est actuellement affiché sur l'écran de votre téléphone. C'est un intégré fonctionnalité dans votre Samsung Galaxy A32 5G, ce qui signifie qu'aucune application supplémentaire n'est requise. De l'enregistrement de conversations WhatsApp à la capture d'histoires Instagram ou de photos Facebook, les captures d'écran sont un outil polyvalent pour préserver les informations.
Guide de capture d’écran étape par étape pour le Galaxy A32 5G
Découvrez les moyens simples et efficaces de faire des captures d'écran sur votre Samsung Galaxy A32 5G. Notre guide couvre diverses méthodes, conseils et astuces pour capturer, modifier et partager vos images d'écran sans effort, améliorant ainsi l'expérience de votre smartphone. Comment faire une capture d'écran sur Samsung Galaxy A32 5G :
- Premier pas: Accédez à l’écran que vous souhaitez capturer.
- Deuxième étape : Utilisez soit la méthode Android native (en appuyant simultanément sur l'alimentation et le volume) ou Le propre système de Samsung (en faisant glisser le côté de votre paume sur l’écran). Pour cette dernière, assurez-vous qu'elle est activée dans « Fonctions avancées » dans les paramètres.

- Troisième étape: Recherchez un flash ou une notification indiquant une capture réussie.
- Quatrième étape: Retrouvez la capture d'écran enregistrée automatiquement dans votre galerie, identifiable par une icône photo ou, dans certains cas, l'icône Google Photos.
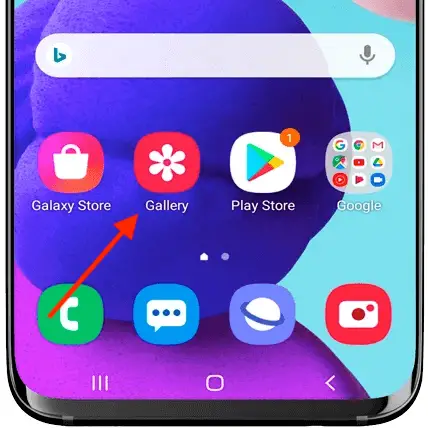
Capture d'écran du Samsung Galaxy A32 5G : méthodes alternatives
La méthode du panneau d'accès rapide pour prendre des captures d'écran sur le Samsung Galaxy A32 5G est une alternative conviviale aux boutons physiques. Voici une explication plus détaillée :
- Accéder au panneau d'accès rapide: Pour commencer, accédez à l’écran que vous souhaitez capturer. Ensuite, faites glisser votre doigt depuis le haut de l'écran de votre téléphone. Cette action révélera le panneau d'accès rapide, qui est essentiellement un menu de raccourcis vers diverses fonctionnalités et paramètres de votre appareil.
- Localisation de l'icône de capture d'écran : Recherchez l'icône de capture d'écran dans ce panneau. Il est généralement représenté par une icône ressemblant à un appareil photo ou à une paire de ciseaux. Si vous ne voyez pas immédiatement l'icône de capture d'écran, vous devrez peut-être faire glisser votre doigt à nouveau vers le bas pour agrandir le panneau et afficher plus d'options. Dans certains cas, si l'icône de capture d'écran n'est pas là, vous devrez peut-être l'ajouter au panneau d'accès rapide via les paramètres d'ordre des boutons.
- Capturer la capture d'écran: Une fois que vous avez trouvé l'icône de capture d'écran, appuyez simplement dessus. Votre Samsung Galaxy A32 5G capturera une image de tout ce qui est actuellement affiché sur votre écran à ce moment-là.
- Notification et galerie: Après avoir appuyé sur l'icône de capture d'écran, vous verrez généralement une brève animation ou un flash indiquant que la capture d'écran a été prise. Une notification peut également apparaître. La capture d'écran capturée est automatiquement enregistrée dans la galerie de votre téléphone, où vous pouvez la visualiser, la modifier ou la partager.
Cette méthode est particulièrement utile pour ceux qui trouvent plus pratique d’utiliser les options à l’écran plutôt que les combinaisons de boutons physiques. C'est également une bonne alternative si vous utilisez votre téléphone d'une manière où les boutons sont difficiles à atteindre ou si vous rencontrez des problèmes avec les boutons physiques.

Prendre une capture d'écran Galaxy A32 : capturer une capture d'écran défilante
La fonction Scrollshot du Samsung Galaxy A32 5G révolutionne la façon dont nous capturons les informations du téléphone. C'est parfait lorsqu'une seule capture d'écran ne suffit pas pour couvrir tout le contenu dont vous avez besoin. Commencez par prendre une capture d'écran standard en utilisant votre méthode préférée, par exemple en appuyant simultanément sur les boutons d'alimentation et de réduction du volume. Une fois capturé, un menu apparaît en bas de l'écran. Ici, sélectionnez l’option « Scrollshot ».
Cette action déclenche le défilement automatique de votre téléphone vers le bas de la page, capturant tout sur son passage. C'est une solution idéale pour enregistrer de longs articles, des flux détaillés de réseaux sociaux ou des conversations approfondies dans une seule image complète. Une fois que vous avez capturé tout ce dont vous avez besoin, l'image est enregistrée dans votre galerie, prête pour toute modification ou partage. Ce processus transparent simplifie la capture de contenus longs, facilitant ainsi le stockage et le partage d'informations plus détaillées.
Capture d'écran Galaxy A32 5G : édition et partage
Après avoir capturé une capture d'écran sur votre Samsung Galaxy A32 5G, les possibilités s'étendent au-delà de la simple sauvegarde de l'image. La capture d'écran est automatiquement organisée dans votre galerie, triée par date pour un accès facile. À partir de là, vous pouvez plonger dans une suite d’options d’édition. Qu'il s'agisse de recadrer, d'ajouter du texte ou des griffonnages, ou d'ajuster les couleurs, les outils d'édition intégrés de votre téléphone vous permettent de personnaliser la capture d'écran à votre guise.
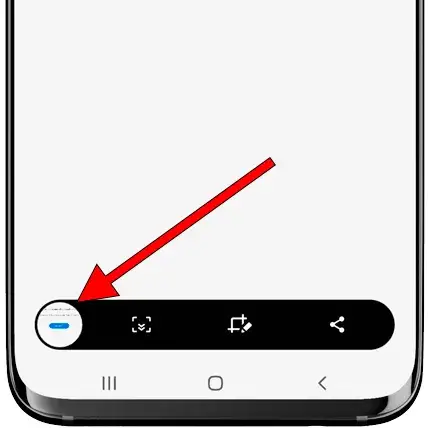
Une fois que vous êtes satisfait des modifications, il suffit de quelques clics pour partager votre création. Vous pouvez facilement l'envoyer via vos plateformes de réseaux sociaux préférées, vos applications de messagerie ou votre courrier électronique, rendant le processus de capture, de personnalisation et de partage du contenu de votre écran à la fois efficace et agréable.
FAQ : fonctionnalités de capture d'écran sur le Samsung Galaxy A32 5G
Puis-je capturer une capture d’écran défilante sur mon Samsung A32 5G ? Si c'est le cas, comment?
Oui, le Samsung A32 5G prend en charge les captures d'écran avec défilement. Après avoir pris une capture d'écran standard, sélectionnez l'option « Scrollshot » qui apparaît. Le téléphone fera alors automatiquement défiler et capturer le contenu étendu. Appuyez sur l'écran pour arrêter le défilement à tout moment.
Est-il possible de modifier une capture d'écran immédiatement après l'avoir prise sur le Galaxy A32 5G ?
Absolument. Une fois qu'une capture d'écran est capturée sur le Galaxy A32 5G, les options d'édition apparaissent instantanément. Vous pouvez recadrer, ajouter du texte, dessiner ou appliquer divers filtres immédiatement, sans avoir besoin de naviguer vers une autre application ou un autre paramètre.
Où sont enregistrées les captures d’écran sur le Samsung Galaxy A32 5G ?
Les captures d'écran prises sur le Samsung Galaxy A32 5G sont automatiquement enregistrées dans la galerie du téléphone. Vous pouvez les trouver commodément triés par date. La galerie est accessible directement depuis l'écran d'accueil ou l'application Photos.
Comment puis-je partager une capture d'écran de mon Galaxy A32 5G directement après l'avoir capturée ?
Juste après avoir capturé une capture d'écran, vous verrez des options pour la partager. Appuyez sur l'icône de partage et choisissez votre application ou contact préféré auquel l'envoyer. Cette fonctionnalité rend le partage immédiat transparent et pratique.
Existe-t-il des commandes vocales pour faire une capture d'écran sur le Samsung A32 5G ?
Oui, vous pouvez utiliser les commandes vocales pour prendre une capture d'écran sur le Samsung A32 5G. Configurez Bixby ou Google Assistant sur votre appareil, puis prononcez simplement la commande telle que « Prendre une capture d'écran » pour capturer l'écran sans utiliser vos mains.
Puis-je faire une capture d'écran sur mon Galaxy A32 5G sans utiliser les boutons physiques ?
Certainement. Outre la méthode des boutons, vous pouvez capturer une capture d'écran en faisant glisser le bord de votre main sur l'écran ou en utilisant l'icône de capture d'écran dans le panneau d'accès rapide. Assurez-vous que ces fonctionnalités sont activées dans vos paramètres.
Comment modifier le format ou la qualité de la capture d'écran sur mon Samsung A32 5G ?
Pour modifier le format ou la qualité de la capture d'écran sur votre Galaxy A32 5G, accédez au menu des paramètres et recherchez les paramètres de capture d'écran. Ici, vous pouvez ajuster la résolution, le format (tel que JPG ou PNG) et d'autres paramètres de qualité selon vos préférences.
Nos derniers mots
Capturer des captures d'écran sur le Samsung Galaxy A32 5G est une fonctionnalité simple mais puissante. Avec ce guide, vous pouvez facilement enregistrer, partager et gérer les captures d'écran. N'oubliez pas que plus vous utilisez ces fonctionnalités, plus elles deviennent intuitives, améliorant ainsi votre expérience globale sur smartphone. Bonne capture d'écran sur votre Galaxy A32 5G !






Soyez sympa! Laissez un commentaire