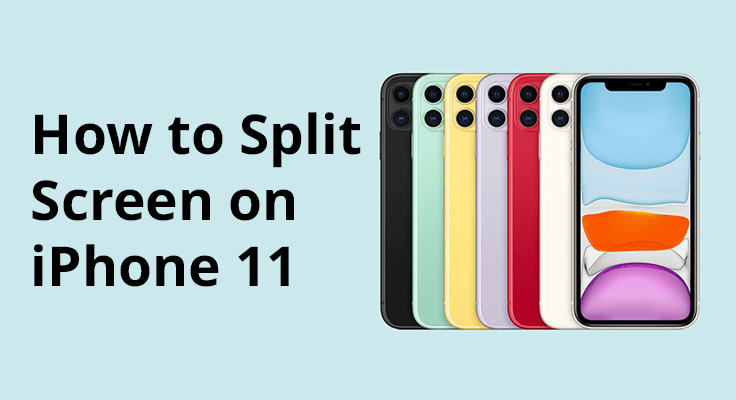
Vous cherchez des moyens d’effectuer plusieurs tâches à la fois sur votre iPhone 11 comme vous le pouvez avec un écran partagé sur un iPad ? Bien qu'il s'agisse d'un véritable écran partagé, comme sur l'iPad, n'est pas disponible sur l'iPhone 11, iOS propose des méthodes multitâches alternatives. L'iOS d'Apple ne prend actuellement pas en charge la division de l'écran en deux pour exécuter deux applications côte à côte. Cependant, vous pouvez toujours effectuer plusieurs tâches efficacement en utilisant des fonctionnalités telles que App Switcher, Picture in Picture ou des applications tierces pour plusieurs onglets de navigateur en parallèle les uns avec les autres.
Le multitâche sur l'iPhone 11 implique de basculer rapidement entre les applications ou d'utiliser Picture in Picture pour les appels vidéo ou de regarder des vidéos tout en utilisant une autre application. Ce guide explorera comment vous pouvez effectuer efficacement plusieurs tâches sur votre iPhone 11, en utilisant les fonctionnalités disponibles pour améliorer votre productivité et votre expérience utilisateur. Passons aux méthodes alternatives pour réaliser le multitâche sur votre iPhone 11.

Type d'écran partagé ou multitâche
Si vous exécutez des applications prenant en charge le multitâche, vous pouvez facilement diviser l'écran tout en utilisant l'application et ouvrir également une autre application. Il existe trois types de Écran partagé et ils comprennent :
- Vue partagé: Cela implique deux applications apparaissant côte à côte. Vous pouvez redimensionner les applications en faisant glisser le curseur qui apparaît entre elles.
- Faites glisser : Dans Slide Over, une application apparaît dans une fenêtre flottante plus petite que vous pouvez faire glisser vers la gauche ou la droite de votre écran.
- Fenêtre centrale : Dans certaines applications, vous pouvez ouvrir une fenêtre centrale qui vous permettra de vous concentrer sur cette application particulière et d'accéder en même temps à d'autres éléments comme un e-mail ou une note.
Activation du mode écran partagé sur votre iPhone : instructions étape par étape
La fonction Split Screen est une fonctionnalité disponible exclusivement sur certains modèles d’iPhone plus grands et plus récents. Pour activer cette fonctionnalité, vous devez :
- Accédez aux paramètres de votre iPhone.
- Allez dans « Affichage et luminosité », puis sélectionnez « Affichage », suivi de « Zoom » et enfin choisissez « Définir le zoom ». Cette configuration est cruciale pour que votre iPhone puisse créer une vue en écran partagé.
- Pour afficher l'écran partagé, positionnez votre iPhone horizontalement. L'appareil passera alors automatiquement en mode écran partagé.
Comment utiliser l'écran partagé sur votre iPhone
Voici les options disponibles lorsque vous utilisez la fonction Écran partagé :
- Lorsque vous lancez Split Screen, il affiche l'application que vous utilisez actuellement ainsi qu'une fonctionnalité supplémentaire.
- Cette fonctionnalité supplémentaire peut être quelque chose comme votre calendrier, vos contacts, votre horloge ou vos rappels.
- Il est important de noter que sur un iPhone, contrairement à un iPad, vous ne pouvez pas afficher plusieurs applications en même temps. En raison de la taille de l'écran de l'iPhone, l'écran partagé est limité à l'affichage d'une seule application et d'une fonction d'information supplémentaire, telle qu'une horloge ou similaire.
Comment partager l'écran sur iPhone 11/11 Pro / 11 Pro Max avec des appels vidéo et des vidéos
Le multitâche sur iPhone a été révolutionné avec l'introduction de Image dans l'image (PiP). Cette fonctionnalité permet aux utilisateurs de continuer à regarder une vidéo ou de passer un appel FaceTime tout en utilisant simultanément d'autres applications. C'est un moyen pratique de rester connecté ou de se divertir sans perturber votre flux de travail ou d'autres activités mobiles.
Par exemple, imaginez avoir une conversation FaceTime tout en prenant des notes sur la décoration de la cuisine. Ce multitâche est rendu transparent avec Image dans l'image d'Apple. Lorsque vous regardez une vidéo, appuyez simplement sur le bouton Réduire la vidéo. La vidéo sera réduite à un coin de votre écran, vous permettant d'accéder à l'écran d'accueil et à d'autres applications.
Voici un guide rapide, étape par étape, sur l'utilisation de Picture in Picture sur votre iPhone :
- Réduire la vidéo : Pendant que vous regardez, appuyez sur le bouton Réduire la vidéo.
- Redimensionner la fenêtre vidéo: Pincez pour ouvrir pour agrandir et pincez pour réduire la taille de la fenêtre.
- Visibilité du contrôle: appuyez sur la fenêtre vidéo pour afficher ou masquer les commandes.
- Repositionner la vidéo: faites glisser la fenêtre vers n'importe quel coin de l'écran.
- Cacher la vidéo: faites-le glisser hors du bord gauche ou droit de l'écran.
- Fermez la vidéo: appuyez sur le bouton Fermer dans la fenêtre vidéo.
- Revenir au plein écran: Appuyez sur le bouton Restaurer le plein écran dans la fenêtre vidéo.
Grâce à ces étapes simples, le mode Picture in Picture améliore l'expérience iPhone en offrant un moyen flexible et convivial de gérer plusieurs tâches simultanément. C'est tout.
Écran partagé sur iPhone 11 à l'aide d'une application tierce
Comment faire un double écran sur iPhone 11 ? Il existe des tonnes d'applications sur l'Apple Store que vous pouvez utiliser pour partager l'écran de votre iPhone 11 si vous le souhaitez. Donc, si la première méthode ci-dessus ne fonctionne pas pour vous, vous devrez alors utiliser cette méthode en écran partagé qui est bonne et efficace. Mais vous devez noter : vous ne pouvez utiliser que deux onglets de navigateur différents l'un à côté de l'autre. Vous ne pouvez pas utiliser deux applications différentes sur un écran partagé. Pour ce faire, suivez les étapes ci-dessous.
- Étape 1: Accédez à l'Apple App Store sur votre Apple iPhone 11 Pro Max.
- Étape 2: Ensuite, recherchez "Écran partagé double fenêtre" dans la barre de recherche ou vous pouvez l'installer en utilisant ce lien : Écran partagé double fenêtre.
- Étape 3: Installez l'application sur votre appareil, puis ouvrez-la et profitez d'un navigateur en écran partagé sur votre iPhone.

Basculez rapidement entre différentes applications avec App Switcher
L'App Switcher sur l'iPhone 11 est une fonctionnalité intuitive qui améliore considérablement le multitâche en permettant aux utilisateurs de naviguer sans effort entre les applications exécutées en arrière-plan. L'activation de l'App Switcher est un jeu d'enfant : faites glisser votre doigt depuis le bas de l'écran vers le haut et faites une brève pause au milieu. Ce geste révèle un carrousel d'applications actuellement actives, affichées sous forme d'une série de cartes.
Les utilisateurs peuvent balayer vers la gauche ou la droite pour les parcourir. La sélection d'une carte d'application la met au premier plan, permettant une transition fluide et une gestion efficace de plusieurs tâches. Cette capacité de commutation transparente permet non seulement de gagner du temps, mais également de maintenir le flux de travail, particulièrement utile pour ceux qui jonglent fréquemment entre différentes applications pour leur travail ou leur usage personnel.
Section FAQ
L'iPhone 11 Pro peut-il créer un écran partagé avec 2 applications ?
L'iPhone 11 ne prend pas en charge la fonction native d'écran partagé permettant d'utiliser deux applications simultanément sur le même écran. Bien que le multitâche soit possible grâce au changement d'application, l'iPhone 11 n'offre pas de mode écran partagé comme certaines tablettes ou appareils Android. Un mode image dans l’image pour les appels vidéo ou les vidéos est disponible.
L'écran partagé affecte-t-il les performances de l'iPhone 11 ?
Étant donné que l'iPhone 11 ne prend pas en charge la fonction native d'écran partagé, il n'y a aucun impact direct sur ses performances lié à l'utilisation de l'écran partagé. Le multitâche sur l'iPhone 11 est géré via le changement d'application, qui est géré efficacement par iOS pour optimiser les performances. Pour certaines applications comme Facetime, il existe un mode image dans l'image qui n'a pas d'impact sur les performances.
Quelles applications prennent en charge l'écran partagé sur iPhone 11 ?
L'iPhone 11 ne dispose pas de fonction d'écran partagé pour le multitâche avec des applications. Par conséquent, il n’existe pas de liste d’applications prenant en charge l’écran partagé sur cet appareil. Le multitâche se fait principalement en basculant entre les applications en plein écran.
Comment redimensionner la fenêtre de l'application en mode écran partagé sur iPhone 11 ?
Le redimensionnement des fenêtres d'application en mode écran partagé ne s'applique pas à l'iPhone 11, car il ne prend pas en charge le multitâche en écran partagé. Les utilisateurs ne peuvent afficher et interagir qu’avec une seule application en plein écran à la fois.
Puis-je regarder des vidéos en écran partagé sur iPhone 11 ?
Sur l'iPhone 11, vous ne pouvez pas regarder de vidéos en mode écran partagé avec une autre application. Cependant, la fonction Picture in Picture (PiP) vous permet de regarder des vidéos dans une petite superposition réglable tout en utilisant d'autres applications, mais ce n'est pas la même chose qu'un écran partagé.
L’écran partagé est-il disponible sur iPhone 11 dans toutes les orientations ?
Étant donné que l'iPhone 11 ne prend pas en charge une véritable fonctionnalité d'écran partagé, la question de la compatibilité d'orientation ne se pose pas. La fonction Picture in Picture fonctionne en mode portrait et paysage, mais est limitée à certains types de contenu comme les vidéos.
À propos de l'iPhone 11 Pro
L'iPhone 11 Pro est un excellent appareil doté d'un écran de 5.8 pouces, avec une résolution de 1125 x 2436 pixels. Le combiné est alimenté par un chipset Apple A13 Bionic avec une mémoire intégrée de 64 Go 4 Go de RAM, 256 Go 4 Go de RAM, 512 Go 4 Go de RAM. Il dispose de trois caméras arrière de 12 MP et d’une caméra frontale de 12 MP pour les selfies. Il existe également d’autres avantages fournis avec le téléphone.






Soyez sympa! Laissez un commentaire