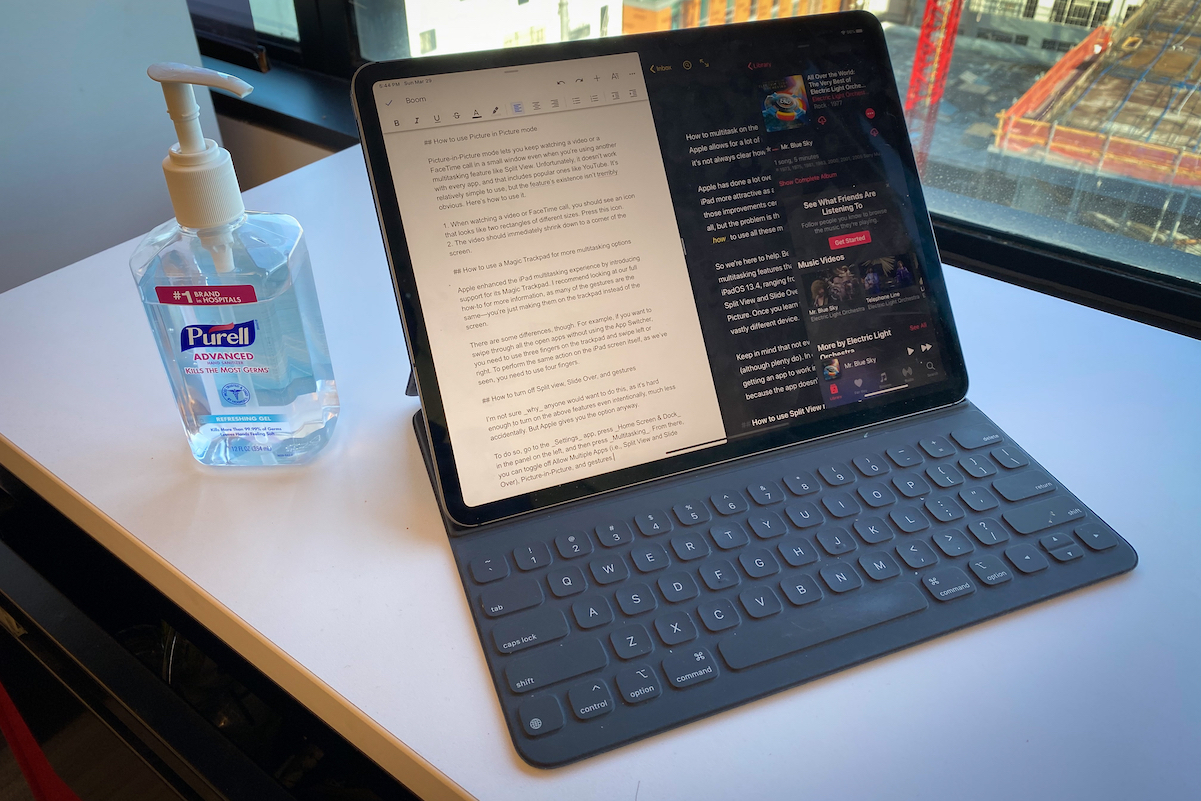
Vous vous demandez comment diviser l'écran sur votre iPad ? Eh bien, c'est possible avec le nouvel iPad OS. Vous pouvez partager l'écran et profiter du multitâche sur votre iPad comme vous le feriez sur votre ordinateur de bureau ou votre Mac. En règle générale, tous les iPad fonctionnant sur iPadOS prennent en charge l'écran partagé et ils incluent les nouveaux iPad Pro 2021, iPad mini, iPad 4 Air, iPad Pro 2020, etc.
L'écran partagé peut être appelé multitâche. C'est la possibilité d'ouvrir deux applications sur votre iPad et de travailler dessus. Ainsi, vous pouvez très bien profiter du multitâche lorsque vous avez un écran partagé sur votre iPad. Laissez-nous maintenant vous montrer comment diviser l'écran sur votre iPad.
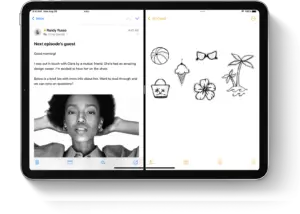
Type d'écran partagé ou multitâche
Si vous exécutez des applications prenant en charge le multitâche, vous pouvez facilement diviser l'écran tout en utilisant l'application et ouvrir également une autre application. Il existe trois types de Écran partagé et ils comprennent
Vue partagé: Cela implique deux applications apparaissant côte à côte. Vous pouvez redimensionner les applications en faisant glisser le curseur qui apparaît entre elles.
Faites glisser : Dans Slide Over, une application apparaît dans une fenêtre flottante plus petite que vous pouvez faire glisser vers la gauche ou la droite de votre écran.
Fenêtre centrale : Ici, dans certaines applications, vous pouvez ouvrir une fenêtre centrale qui vous permettra de vous concentrer sur cette application particulière et d'accéder en même temps à d'autres éléments comme un e-mail ou une note.
Comment diviser l'écran sur iPad
Avec les fonctionnalités d'écran partagé, vous pouvez ouvrir plusieurs applications iPad, et vous trouverez ci-dessous comment procéder.
Étape 1: Ouvrez une application.
Étape 2: Appuyez sur le Bouton multitâche qui est le trois points en haut de l'écran.
Étape 3: Appuyez ensuite sur le Bouton Fractionner la vue au sein de l’ Bouton Glisser sur. Cela déplacera l'application actuelle et votre écran d'accueil apparaîtra.
Étape 4: Sélectionnez maintenant une deuxième application sur votre écran d'accueil et appuyez dessus. Balayez vers la gauche ou la droite pour voir les applications sur vos autres pages de l'écran d'accueil.
Si vous choisissez un Scinder la vue, la deuxième application apparaît côte à côte avec l'application actuelle. Mais si vous choisissez Glisser sur, la deuxième application s'ouvre en plein écran et l'application actuelle se déplace vers une fenêtre plus petite que vous pouvez déplacer vers la droite ou la gauche de votre écran.
Comment utiliser le Dock pour diviser l'écran sur iPad
Étape 1: Ouvrez une application.
Étape 2: Faites glisser un doigt vers le haut depuis le bord inférieur de l'écran jusqu'à ce que le Dock apparaisse, puis relâchez.
Étape 3: Touchez et maintenez la deuxième application dans le Dock, puis faites-la immédiatement glisser hors du Dock.
Maintenant, si vous faites glisser le app sur le bord gauche ou droit de l'écran, il apparaît en vue fractionnée avec l'application actuelle. Cependant, si vous lâchez l'application au milieu de l'écran, elle apparaît dans une fenêtre Slide Over.
Comment utiliser la bibliothèque d'applications pour diviser l'écran sur iPad
Étape 1: Appuyez sur l'icône de la bibliothèque d'applications à l'extrême droite du Dock.
Étape 2: Touchez et maintenez l'une des plus grandes icônes d'application, puis faites-la glisser dans Split View ou Slide Over. Pour voir l'autre application par catégorie, appuyez sur l'un des groupes d'icônes d'application plus petites. Vous pouvez appuyer sur la barre de recherche de la bibliothèque d'applications pour voir toutes vos applications, puis faire glisser l'une d'entre elles pour diviser votre écran.
Comment utiliser Spotlight pour diviser l'écran sur iPad
Pour diviser l'écran à l'aide du projecteur, vous aurez besoin d'un clavier, tel que le Apple Magic Keyboard, connecté à votre iPad.
Étape 1: Ouvrez une application.
Étape 2: Appuyez sur Commande (⌘)-Barre d'espace sur votre clavier pour ouvrir Spotlight.
Étape 3: Ensuite, tapez le nom de la deuxième application que vous souhaitez ouvrir. Touchez et maintenez l'icône de la deuxième application lorsqu'elle apparaît dans les résultats Spotlight, puis faites-la glisser hors du projecteur.
Si vous faites glisser l'application vers le bord gauche ou droit de l'écran, il apparaît en vue fractionnée avec l'application actuelle. Et si vous lâchez l'application au milieu de l'écran, elle apparaît dans une fenêtre Slide Over.
Comment ouvrir une fenêtre centrale sur votre iPad
N'oubliez pas que la fenêtre centrale fait partie des moyens que vous pouvez utiliser pour diviser l'écran sur votre iPad. Voici comment ouvrir cette fenêtre.
Étape 1: Ouvrez une application qui prend en charge une fenêtre centrale comme Mail ou Note.
Étape 2: Touchez et maintenez un e-mail ou une note individuelle dans la liste des applications.
Étape 3: Appuyez sur Ouvrir dans une nouvelle fenêtre dans le menu qui s'affiche.
Maintenant pour fermer le fenêtre centrale, touchez Terminé ou Fermer. Vous pouvez également appuyer sur le bouton Multitâche et appuyer ensuite sur l'un des boutons pour changer la fenêtre centrale en plein écran, en vue fractionnée ou en diapositive.
Comment effectuer un réglage sur l'écran partagé
Ajuster la vue fractionnée
Étape 1: Pour ajuster la taille des applications, faites glisser le séparateur d'applications vers la gauche ou la droite. Mais pour donner aux applications un espace égal, faites glisser le séparateur d'applications au centre de l'écran.
Étape 2: Pour transformer une application Split View en application Slide Over, appuyez sur le bouton Multitâche, puis appuyez sur le bouton Slide Over. Ou appuyez simplement sur le bouton Multitâche et maintenez-le enfoncé, puis faites glisser l'application sur l'autre application.
Étape 3: Pour fermer Split View, appuyez sur le bouton Multitâche, puis appuyez sur le bouton plein écran. Ou vous pouvez faire glisser le séparateur d'application sur l'application que vous souhaitez fermer.
Étape 4: Pour remplacer une application, balayez vers le bas depuis le haut de l'application, puis choisissez une autre application depuis votre écran d'accueil ou votre Dock.
Ajuster le glissement
Étape 1: Pour déplacer l'application Slide Over, utilisez le bouton Multitâche et faites-le glisser vers la gauche ou la droite.
Étape 2: À Transformez une application Slide Over en une application Split View, appuyez sur le bouton Multitâche, puis appuyez sur le bouton Split View.
Étape 3: Pour masquer une application Slide Over, appuyez longuement sur le bouton Multitâche, puis faites glisser l'application hors de l'écran vers la gauche ou la droite.
Étape 4: Pour voir les autres applications que vous avez dans Split View, appuyez longuement sur le bord inférieur de l'application et faites-la glisser vers le haut.
Comment faire glisser et déposer entre les applications sur iPad
Avec le glisser-déposer, vous pouvez déplacer des informations d'une application à une autre. C'est comme la façon dont vous déplacez du texte d'un navigateur à un autre. Vous pouvez également faire la même chose sur un note, une image de Photos dans un e-mail ou un événement d'agenda dans un SMS. Voici comment le faire sur votre iPad.
Étape 1: Utilisez Scinder la vue or Glisser sur pour ouvrir les deux applications que vous souhaitez glisser-déposer.
Étape 2: Touchez et maintenez une photo ou un fichier jusqu'à ce qu'il semble se soulever légèrement de l'écran. Pour faire glisser et déposer du texte, sélectionnez d'abord le texte, puis appuyez longuement dessus. Pour faire glisser et déposer une photo, appuyez longuement sur une photo, faites-la glisser légèrement, puis maintenez-la enfoncée tout en appuyant sur d'autres éléments avec un autre doigt. Vous verrez un lot indiquant le nombre qui a été sélectionné.
Étape 3: Vous pouvez maintenant faire glisser la photo, le fichier ou le texte à l'autre application.
C'est tout. Vous pouvez également utiliser le Image dans l'image pour regarder des vidéos pendant que vous utilisez d'autres applications sur votre iPad. C'est l'une des fonctionnalités étonnantes fournies avec le système d'exploitation iPad.






Soyez sympa! Laissez un commentaire