
Avec le lancement de la iPhone 15 Pro et Max, Apple continue d'impressionner avec ses fonctionnalités innovantes, dont la capacité avancée d'enregistrement d'écran. Cette fonction est devenue de plus en plus incontournable dans nos vies numériques, que ce soit pour créer des tutoriels, capturer des moments mémorables, un calcul ou partager un gameplay. Dans ce guide complet, nous vous expliquerons tout ce que vous devez savoir sur l'enregistrement d'écran sur votre iPhone 15.

Qu'est-ce que l'enregistrement d'écran et pourquoi est-il utile ?
Enregistrement d'écran vous permet de capturer tout ce qui se passe sur l’écran de votre appareil. Cette fonctionnalité est pratique à diverses fins, depuis la création de contenu pédagogique et l'enregistrement d'appels vidéo jusqu'à la documentation des bogues logiciels. Avec le iPhone 15, Apple a amélioré cette fonctionnalité, la rendant plus intuitive et riche en fonctionnalités que jamais.
Comment activer l’enregistrement d’écran sur iPhone 15
Avant de commencer l'enregistrement, vous devez activer la fonction d'enregistrement d'écran. Voici comment:
- Ouvrez l'application Paramètres: Appuyez sur l'icône d'engrenage sur votre écran d'accueil.
- Control Center: Accédez aux paramètres du Centre de contrôle.
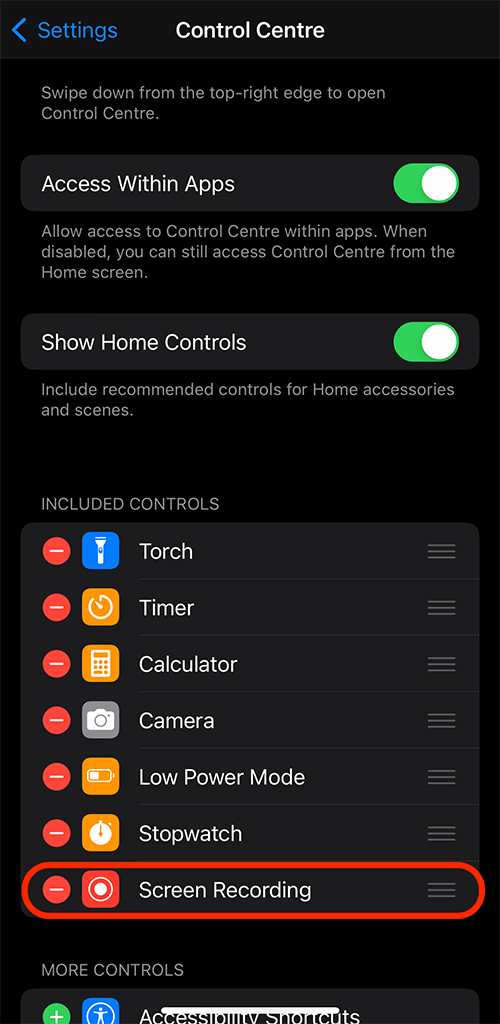
- Personnaliser les contrôles: Recherchez et ajoutez l’option d’enregistrement d’écran pour l’inclure dans votre centre de contrôle.
Désormais, vous avez un accès rapide à l'enregistrement d'écran depuis le Control Center.
Démarrer votre premier enregistrement d'écran
Pour enregistrer votre iPhone 15L'écran de, suivez ces étapes :
- Accéder au centre de contrôle : faites glisser votre doigt depuis le coin supérieur droit de votre écran.
- Démarrer l'enregistrement: Appuyez sur l'icône d'enregistrement d'écran (elle ressemble à un point dans un cercle).

- Compte à rebours: Un compte à rebours de trois secondes commence avant le début de votre enregistrement, vous laissant le temps de naviguer jusqu'à l'écran que vous souhaitez enregistrer.
- Arrêter l'enregistrement: Appuyez dans le coin supérieur gauche (rouge) lorsque vous souhaitez arrêter l'enregistrement.
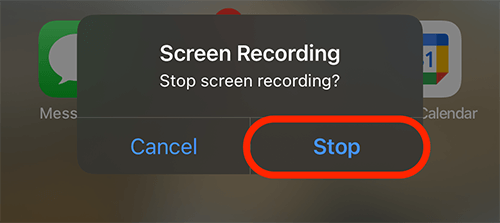
- Notification concernant l'enregistrement terminé: Vous recevrez une notification indiquant que l'enregistrement d'écran est terminé. Vous pouvez voir dans cette notification où il est enregistré.

Pouvez-vous enregistrer du son pendant l’enregistrement d’écran ?
Oui ton iPhone 15 peut enregistrer à la fois l'audio interne et l'audio externe via le microphone. Pour inclure l'audio :
- Appuyez longuement sur l'icône d'enregistrement d'écran dans le centre de contrôle.
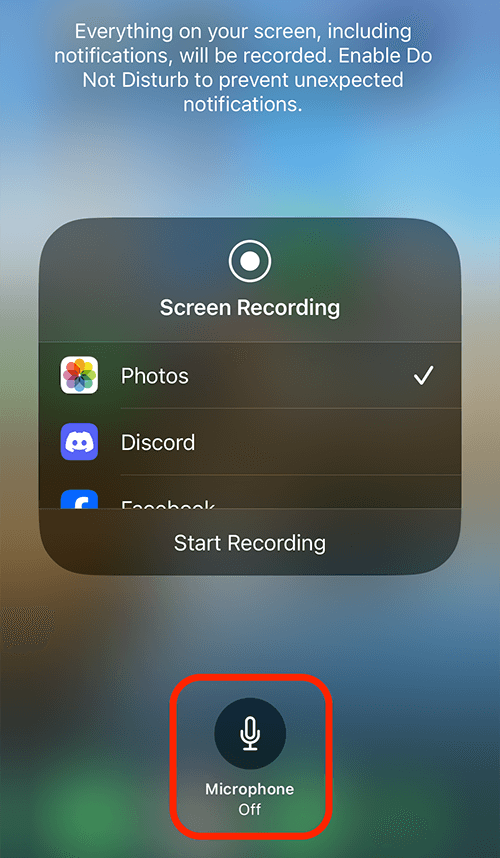
- Activer le microphone : appuyez sur l'icône du microphone pour l'activer pour la capture audio externe.
Fonctionnalités avancées d'enregistrement d'écran
La L'iPhone 15 propose plusieurs options avancées pour améliorer votre expérience d'enregistrement d'écran :
- Ajustement de la résolution: Ajustez la qualité vidéo dans les paramètres pour gérer la taille du fichier.
- Verrouillage de l'orientation: Assurez une orientation vidéo cohérente en verrouillant l'orientation de votre téléphone avant l'enregistrement.
Modification de vos enregistrements d'écran
Modification de vos enregistrements d'écran sur le iPhone 15 est un processus simple qui peut améliorer considérablement la qualité et l’impact de votre contenu. Une fois que vous avez capturé ce dont vous avez besoin, vous constaterez peut-être que certaines parties de la vidéo sont inutiles ou vous souhaitez ajouter une touche professionnelle. L'application Photos intégrée à l'iPhone offre un recadrage pratique et fonction de recadrage, parfait pour supprimer les sections inutiles dès le début ou la fin de votre vidéo. Ouvrez simplement votre enregistrement dans l'application Photos, sélectionnez « Modifier » et utilisez le curseur pour ajuster la durée de votre vidéo.
Pour ceux qui recherchent des options d'édition plus avancées, les applications tierces comme iMovie sont utiles. Ces applications offrent une gamme plus large de capacités d'édition, depuis l'ajout de transitions, d'effets et de musique de fond jusqu'à la combinaison de plusieurs clips en une seule vidéo cohérente. Que ce soit pour une présentation professionnelle, une publication sur les réseaux sociaux ou simplement pour un usage personnel, ces outils vous permettent de transformer vos enregistrements d'écran en un contenu soigné et engageant avec un simple clic. quelques clics sur votre iPhone 15.
Sauvegarder et partager vos enregistrements d'écran
Une fois édité, vous pouvez sauvegarder vos enregistrements :
- Enregistrer aux photos: Enregistré automatiquement dans votre pellicule.
- cloud Storage: Téléchargez sur iCloud ou d'autres services cloud pour un accès et un partage faciles.
- Partager: partagez directement depuis votre application Photos vers les réseaux sociaux, les e-mails ou les applications de messagerie.
Dépannage des problèmes courants d'enregistrement d'écran
Si vous rencontrez des problèmes, voici quelques solutions rapides :
- Pas de son: Assurez-vous que le microphone est allumé.
- Mauvaise qualité: Vérifiez votre espace de stockage ; un espace faible peut affecter la qualité de l’enregistrement.
- Pas d'enregistrement: Redémarrez votre iPhone et recherchez les mises à jour iOS.
Foire aux Questions
Comment activer l’enregistrement d’écran sur mon iPhone 15 ?
Pour activer l'enregistrement d'écran sur votre iPhone 15, accédez à l'application Paramètres, appuyez sur « Centre de contrôle », puis « Personnaliser les contrôles ». Ici, ajoutez « Enregistrement d'écran » aux commandes incluses. Cette action place la fonction d'enregistrement d'écran dans votre centre de contrôle pour un accès facile.
Puis-je enregistrer de l’audio pendant l’enregistrement d’écran sur l’iPhone 15 ?
Oui, vous pouvez enregistrer de l'audio pendant l'enregistrement d'écran sur votre iPhone 15. Lorsque vous démarrez un enregistrement d'écran à partir du centre de contrôle, appuyez fermement sur l'icône d'enregistrement d'écran et appuyez sur le bouton « Microphone » pour activer l'enregistrement audio externe avec la capture d'écran.
Quelles sont les étapes pour démarrer un enregistrement d’écran sur iPhone 15 ?
Pour démarrer un enregistrement d'écran sur votre iPhone 15, faites glisser votre doigt vers le bas pour ouvrir le centre de contrôle, puis appuyez sur l'icône « Enregistrement d'écran » (un cercle dans un cercle). Un compte à rebours de trois secondes démarre, après quoi votre enregistrement d'écran commencera automatiquement.
Comment puis-je modifier un enregistrement d’écran sur mon iPhone 15 ?
Après l'enregistrement, vous pouvez modifier votre enregistrement d'écran dans l'application Photos. Sélectionnez votre enregistrement, appuyez sur « Modifier » et utilisez les outils disponibles pour découper, couper ou ajuster la vidéo. Pour un montage plus avancé, vous pouvez utiliser des applications comme iMovie ou d'autres applications de montage vidéo tierces.
Est-il possible d'enregistrer un appel téléphonique ou un appel FaceTime sur iPhone 15 ?
Non, il n'est pas possible d'enregistrer un appel téléphonique ou un appel FaceTime à l'aide de la fonction d'enregistrement d'écran intégrée au téléphone. iPhone 15 pour des raisons de confidentialité et de droit. L'enregistrement de conversations sans consentement est restreint dans de nombreuses juridictions.
Où les enregistrements d’écran sont-ils enregistrés sur l’iPhone 15 ?
Enregistrements d'écran sur le iPhone 15 sont automatiquement enregistrés dans l’application Photos sous l’album « Pellicule » ou « Vidéos ». Vous pouvez y accéder, les visualiser et les partager, comme n'importe quelle autre vidéo ou photo.
Puis-je ajouter une voix off ou un commentaire à l’enregistrement d’écran de mon iPhone 15 ?
Oui, vous pouvez ajouter une voix off ou un commentaire à votre enregistrement d'écran sur le iPhone 15. Activez le microphone avant de démarrer votre enregistrement d'écran via le Control Center. Cela capturera votre voix sous forme audio externe avec l'enregistrement d'écran.
Comment arrêter ou mettre en pause un enregistrement d’écran sur mon iPhone 15 ?
Pour arrêter un enregistrement d'écran sur votre iPhone 15, ouvrez le centre de contrôle et appuyez sur le bouton d'enregistrement sur écran rouge. Il n'y a pas d'option pour faire une pause ; vous devrez arrêter et démarrer un nouvel enregistrement si vous avez besoin d'une pause entre les deux.
Y a-t-il des limites de temps pour l’enregistrement d’écran sur l’iPhone 15 ?
Il n'y a pas de limite de temps définie pour l'enregistrement d'écran sur le iPhone 15; cela dépend de votre espace de stockage disponible. Cependant, sachez que des enregistrements plus longs peuvent consommer une quantité de stockage importante et affecter les performances de l’appareil.
Puis-je filtrer un enregistrement avec des paramètres de qualité plus élevés sur l’iPhone 15 ?
Oui, l' iPhone 15 vous permet d'enregistrer des enregistrements d'écran de haute qualité. La qualité de l'enregistrement dépend généralement de la résolution d'origine de l'écran et de l'espace de stockage disponible. Des enregistrements de meilleure qualité consommeront plus de stockage.
Notre conclusion
Enregistrement d'écran sur le iPhone 15 est un outil puissant et facile à utiliser. En suivant ces étapes, vous pouvez tirer le meilleur parti de cette fonctionnalité, que vous soyez un créateur de contenu professionnel ou quelqu'un qui souhaite simplement capturer et partager des moments. N’hésitez pas à explorer et expérimenter les diverses fonctionnalités proposées par votre iPhone 15. Bon enregistrement !






Soyez sympa! Laissez un commentaire