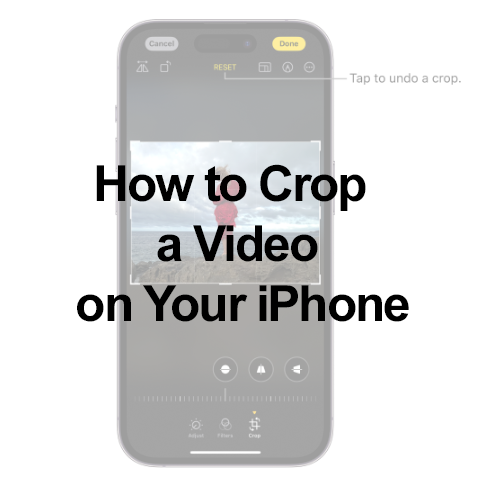
Créer du contenu génial sur votre iPhone implique bien plus que simplement filmer une superbe vidéo ; cela comprend également la maîtrise des techniques de post-production comme le recadrage. L'iPhone étant une force dominante sur le marché des smartphones, son appareil photo de haute qualité est devenu un outil essentiel pour capturer et partager des moments. Cependant, il arrive parfois qu'une vidéo doive être recadrée pour supprimer les éléments indésirables ou pour ajuster le rapport hauteur/largeur, et il est crucial de le faire sans sacrifier la qualité.
Comment recadrer une vidéo sur iPhone : démarrage
Pour garantir les meilleurs résultats, commencez avec la dernière version iOS sur votre iPhone. Le recadrage est accessible via l'application Photos intégrée, qui est un outil puissant pour gérer et éditer vos vidéos sans perte de qualité.
Guide étape par étape : Recadrer une vidéo sur iPhone
- Étape 1 : Ouvrez l'application Photos et recherchez la vidéo que vous souhaitez recadrer.
- Étape 2 : Appuyez sur la vidéo pour l'ouvrir, puis appuyez sur le bouton Modifier.
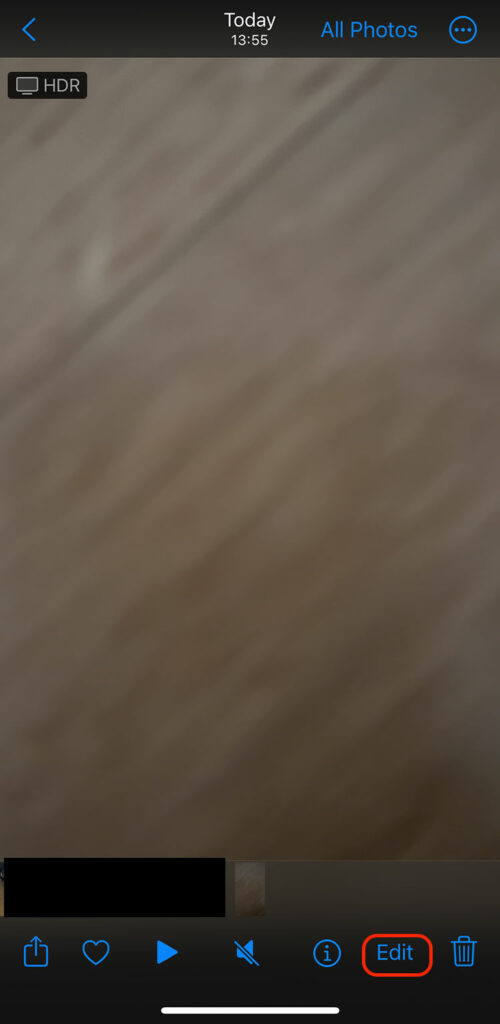
- Étape 3 : Sélectionnez le bouton Recadrer en bas de l'écran.
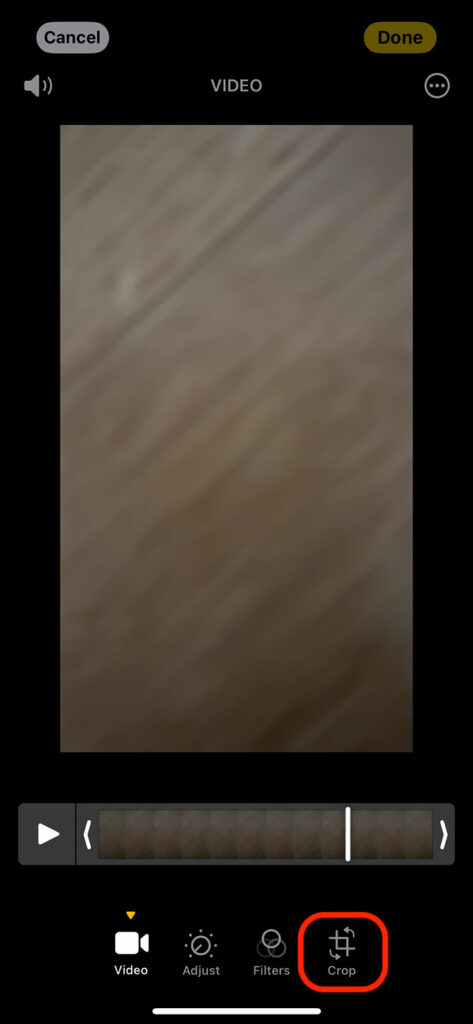
- Étape 4 : Ajustez la zone de recadrage à l’aide du curseur. Faites glisser la zone de recadrage à votre guise.
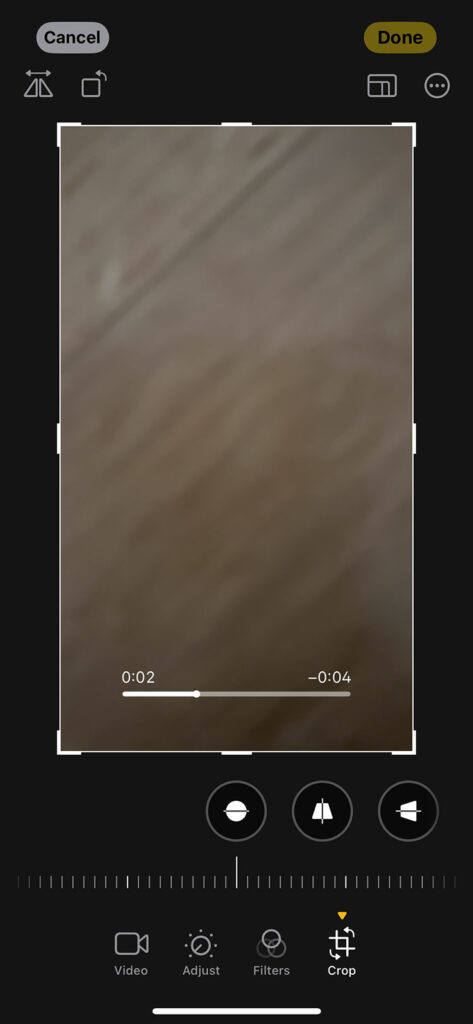
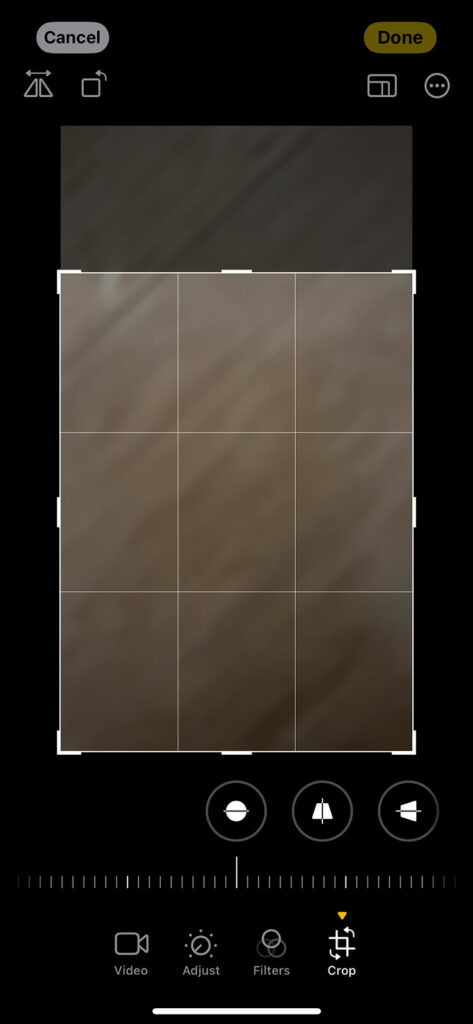
- Étape 5 : Une fois satisfait, appuyez sur le bouton Terminé.
- Étape 6 : Enregistrez votre vidéo en appuyant sur le bouton Enregistrer la vidéo.
Vous pouvez vérifier la Apple support page pour plus de détails ou regardez la vidéo suivante pour plus de détails.
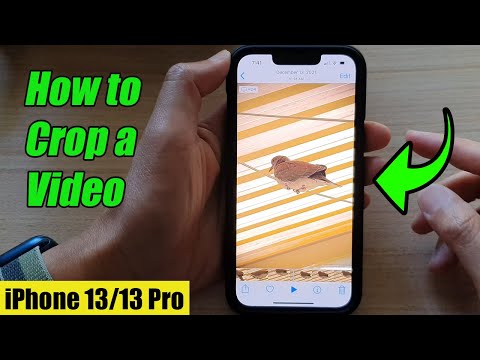
Montage vidéo amélioré sur iPhone : maximiser votre potentiel créatif
Au-delà de la fonction de base de recadrage, votre iPhone est équipé d'une suite complète d'outils de montage vidéo au sein de l'application Photos standard. Ces fonctionnalités améliorent l'esthétique visuelle de votre vidéo et offrent un haut degré de contrôle sur le résultat final, garantissant ainsi que votre contenu semble professionnel et attrayant.
Fonctionnalités d'édition avancées :
- Réglages de la luminosité et des couleurs: Ajustez l'éclairage de votre vidéo avec des curseurs faciles à utiliser qui ajustent la luminosité, le contraste et la saturation. C’est parfait pour les vidéos tournées dans des conditions d’éclairage loin d’être idéales.
- Filtres pour le style stylistique: Ajoutez une touche créative avec une sélection de filtres intégrés. Ceux-ci vont du look vintage aux tons modernes et cinématographiques, vous permettant de transmettre une ambiance ou un style spécifique.
- Couper pour la précision: Le découpage est crucial pour concentrer votre récit. Les curseurs intuitifs de la chronologie facilitent la coupe des points de début et de fin de votre vidéo, supprimant ainsi les séquences inutiles et gardant le spectateur engagé.
- Personnalisation du rapport hauteur/largeur: Que vous publiiez sur Instagram, YouTube ou toute autre plateforme, l'ajustement du rapport hauteur/largeur garantit que votre vidéo est à son meilleur. L'application Photos adapte intelligemment la résolution vidéo au rapport hauteur/largeur choisi, préservant ainsi la qualité.
- Résolution et préservation de la qualité: Lorsque vous effectuez un montage, l'application conserve la résolution la plus élevée possible, garantissant que votre vidéo reste nette et claire, même après un montage approfondi.
Fonctionnalités supplémentaires
- Ralenti et réglages de la vitesse: créez des effets spectaculaires en ralentissant ou en accélérant certaines parties de votre vidéo. Cette fonctionnalité est excellente pour mettre en valeur les moments clés ou ajouter une touche amusante à votre contenu.
- Édition audio et ajout de musique: améliorez la qualité audio ou ajoutez une musique de fond à votre vidéo. Vous pouvez choisir parmi différentes pistes intégrées ou importer votre propre musique pour une touche plus personnalisée.
- Superpositions de texte et de titre: ajoutez du texte à vos vidéos pour les légendes, les titres ou les annotations. Personnalisez la police, la couleur et l'emplacement pour compléter le style de votre vidéo.
- Stabilisation: Si votre vidéo tremble, utilisez la fonction de stabilisation pour lisser la séquence et lui donner un aspect plus professionnel.
- Édition image par image: Pour un montage détaillé, vous pouvez parcourir votre vidéo image par image, garantissant des coupes et des montages précis pour un produit final impeccable.
Conseils pour une édition optimale
- Recadrage minimal: Pour conserver l’essence de vos images originales, limitez vos recadrages au minimum. Un recadrage excessif peut entraîner une perte de détails essentiels dans la vidéo.
- Exporter en haute qualité: exportez toujours votre vidéo éditée dans la plus haute qualité disponible pour garantir que la vidéo soit nette et claire sur toutes les plateformes de visualisation.
L'utilisation de ces fonctionnalités et conseils avancés peut transformer votre Images de l’iPhone 15 en une vidéo soignée et d'aspect professionnel. Que vous soyez un amateur ou un cinéaste en herbe, ces outils ouvrent des possibilités infinies d'expression créative et de narration via votre iPhone. Vous pouvez en savoir plus à ce sujet dans le Guide de l'utilisateur officiel de l'iPhone.
Redimensionner une vidéo iPhone : s'adapter à différentes tailles d'écran
Dans le paysage numérique diversifié d'aujourd'hui, votre contenu vidéo peut être visionné sur différents appareils, des smartphones aux grands écrans de bureau. L'adaptation de votre vidéo à différentes tailles d'écran est essentielle pour maintenir son intégrité visuelle et son impact. Lorsque vous recadrez et redimensionnez votre vidéo sur un iPhone, considérez la plate-forme de destination et son écran de visualisation typique.
Par exemple, les vidéos destinées à YouTube utilisent généralement un format d'image 16:9, idéal pour un visionnage grand écran, courant sur les ordinateurs portables et les téléviseurs. Ce format paysage garantit que votre vidéo remplit tout l'écran sans barres noires disgracieuses sur les côtés. A l’inverse, Instagram privilégie un format carré (1:1) ou vertical (4:5), optimisé pour les écrans de téléphones portables où les utilisateurs font défiler leur flux en orientation portrait.
De plus, des plateformes comme TikTok et Snapchat privilégient un format vertical 9:16, capitalisant sur l’espace plein écran des smartphones tenus debout. La sélection du bon rapport hauteur/largeur améliore le plaisir visuel et garantit que votre contenu est vu comme prévu, sans recadrage ou étirement gênant. N'oubliez pas que le maintien d'une haute résolution pendant ces ajustements est essentiel pour préserver la qualité vidéo sur tous les types d'écran.
Comment recadrer une vidéo sur iOS : ressources supplémentaires
Pour un montage plus avancé, des applications comme iMovie, Adobe Premiere Rush et InShot offrent des fonctionnalités étendues. iMovie, par exemple, offre une compatibilité aisée avec les séquences iPhone et une intégration transparente avec l'écosystème Apple.
Pour conserver la qualité lors du recadrage, utilisez des applications de montage vidéo de haute qualité et exportez dans la plus haute résolution.
FAQ : Montage vidéo sur iPhone
Puis-je modifier le format d’image d’une vidéo sur mon iPhone ?
Oui, vous pouvez modifier le rapport hauteur/largeur d'un vidéo sur votre iPhone à l'aide de l'application Photos intégrée. Sélectionnez simplement la vidéo, appuyez sur « Modifier » et choisissez l'outil de recadrage. Ici, vous trouverez des options pour basculer entre différents formats d'image comme 16:9, 4:3, 1:1, etc., pour s'adapter à différentes plates-formes et tailles d'écran.
Comment recadrer une vidéo à une dimension spécifique sur mon iPhone ?
Pour recadrer une vidéo à des dimensions spécifiques sur votre iPhone, utilisez l'application Photos. Après avoir sélectionné votre vidéo et cliqué sur « Modifier », choisissez l'outil de recadrage. Vous pouvez ajuster manuellement les bordures du cadre de recadrage ou sélectionner des proportions prédéfinies pour correspondre à des dimensions spécifiques.
Existe-t-il des applications gratuites recommandées pour recadrer des vidéos sur iPhone ?
Oui, il existe plusieurs applications gratuites pour recadrer des vidéos sur iPhone. iMovie, développé par Apple, est un choix populaire offrant une gamme d'outils d'édition, notamment le recadrage. Une autre application recommandée est InShot, qui est conviviale et offre une variété d'options d'édition.
Puis-je recadrer une vidéo sur mon iPhone et l’enregistrer dans différents formats ?
Bien que l'application Photos native de l'iPhone n'offre pas de conversion de format après le recadrage, vous pouvez utiliser des applications tierces comme iMovie ou Adobe Premiere Rush. Ces applications offrent plus de flexibilité en termes d'enregistrement de votre vidéo éditée dans différents formats comme MP4, MOV, etc.
Est-il possible de recadrer une vidéo sur iPhone et d’ajouter des effets simultanément ?
Oui, il est possible de recadrer une vidéo et d'ajouter effets simultanément sur un iPhone. L'application Photos vous permet de recadrer votre vidéo et d'appliquer divers filtres et ajustements. Pour des effets plus avancés, vous pouvez utiliser des applications comme iMovie ou InShot, qui offrent une gamme plus large de fonctionnalités d'édition.
Notre conclusion
Recadrer une vidéo sur votre iPhone est un exercice d'équilibre entre conserver la qualité et obtenir le cadrage souhaité. N'oubliez pas d'utiliser l'application Photos intégrée pour des modifications simples ou des applications tierces pour des besoins plus complexes. Vos vidéos conserveront leur aspect professionnel en conservant le rapport hauteur/largeur d'origine, en minimisant les recadrages extensifs et en exportant avec la plus haute qualité. Que vous soyez un vidéaste chevronné ou un utilisateur occasionnel, ces conseils vous aideront à recadrer efficacement les vidéos de votre iPhone, en garantissant que chaque image soit aussi nette et claire que prévu.






Soyez sympa! Laissez un commentaire