
Google Docs est l'un des traitements de texte les plus utilisés, et c'est une option open source en ligne pour créer et modifier des documents tant que vous avez un compte Google. Le format PDF a été créé par Adobe pour résoudre les problèmes d'incompatibilité causés par l'affichage de documents sur plusieurs plates-formes. Il s'agit d'un format de fichier facile à afficher. Pour de nombreuses raisons, vous devrez peut-être convertir un Google Doc en PDF.
La conversion de Google Doc en PDF peut éviter d'autres incompatibilités logicielles et des problèmes de remplacement de polices, ce qui rend le document plus flexible. De plus, la conversion de Google Doc en PDF empêche les gens de le modifier et vous aide à éviter la limite de taille de fichier des pièces jointes. Lisez la suite pour savoir comment convertir Google Doc en PDF de différentes manières.
Comment convertir Google Doc en PDF avec le meilleur outil PDF
Quels que soient les appareils et les systèmes, vous pouvez facilement convertir Google Docs en PDF avec l'outil en ligne PDFgear. Pour les utilisateurs Mac et Windows, PDFgear fournit également un programme de bureau autonome pour le travail de conversion de documents par lots. Les convertisseurs professionnels travaillent avec les travaux de conversion de documents sans perte de qualité ou de formatage. Lorsqu'il s'agit de convertir Google Docs ou d'autres formats en PDF, PDFgear peut vraiment vous aider.
Convertissez facilement Word en PDF en ligne
Pas d'inscription, pas de téléchargement. Lorsque vous avez besoin de convertir Google Docs en PDF mais que vous n'avez qu'un téléphone sous la main, PDFgear Online Converter est exactement ce dont vous avez besoin. Tant qu'il existe une connexion Internet stable, PDFgear peut briser toutes les limitations pour vous aider à gérer la tâche de conversion de Google Docs en PDF.

Étape 1. Ouvrez Google Doc dans Google Drive, puis cliquez sur Fichier > Télécharger. Choisissez de télécharger le fichier au format Microsoft Word (.docx), puis suivez les instructions ci-dessous pour utiliser PDFgear afin de convertir le fichier .docx en PDF.
Étape 2. Accès PDFgear Convertisseur Word en PDF en ligne directement depuis votre téléphone portable ou n'importe quel navigateur sur votre ordinateur. Cliquez sur Sélectionner les fichiers pour télécharger le fichier .docx téléchargé, ou faites glisser et déposez le document sur l'outil.
Étape 3. Une fois les fichiers téléchargés avec succès, PDFgear commencera automatiquement à les convertir en documents PDF.
Étape 4. Cliquez sur le bouton bleu Télécharger pour télécharger et enregistrer le document PDF converti, c'est aussi simple que cela.
Ne vous inquiétez pas pour la sécurité des fichiers, l'ensemble du processus de conversion se déroule dans un environnement sécurisé de niveau militaire. Tous les fichiers que vous téléchargez seront supprimés du serveur après avoir quitté le site Web de PDFgear.
Gérez les documents avec le logiciel PDFgear robuste
Si vous souhaitez travailler hors ligne pour convertir vos documents, vous pouvez toujours télécharger la version de bureau de PDFgear pour Windows et Mac. PDFéquipement non seulement simplifie votre flux de travail, mais offre également une gamme plus large de fonctionnalités pour vous permettre d'effectuer des tâches liées aux PDF hors ligne. De la conversion de documents PDF à la fusion et à la compression de PDF et plus encore, le tout dans un seul logiciel. Voici comment utiliser le logiciel PDFgear pour créer des PDF à partir de documents Word.
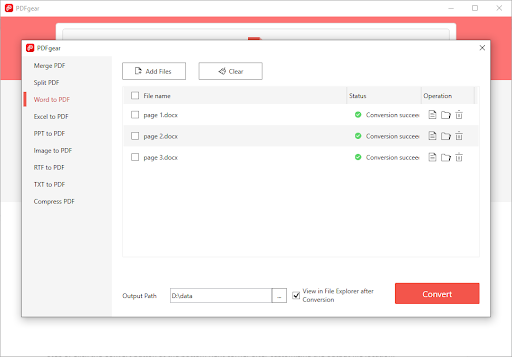
Étape 1. Téléchargez gratuitement PDFgear sur vos appareils Mac et Windows, puis lancez-le.
Étape 2. Recherchez l'icône Word en PDF dans Outils populaires dans le panneau principal et cliquez dessus. Téléchargez ensuite tous vos fichiers .docx dans la fenêtre contextuelle du convertisseur.
Étape 3. Cliquez sur le bouton Convertir dans le coin inférieur droit après avoir personnalisé l'emplacement du fichier de sortie, PDFgear effectuera immédiatement la tâche de conversion du fichier.
Étape 4. Les fichiers Word seront convertis avec succès en PDF en quelques secondes et stockés dans votre chemin de fichier prédéfini.
Comment télécharger Google Doc en tant que document PDF
La méthode dont nous allons discuter maintenant consiste à télécharger n'importe quel fichier Google Doc au format PDF sur votre système informatique local. Suivez les étapes ci-dessous pour enregistrer le document Google au format PDF puis utilisez-le comme bon vous semble.
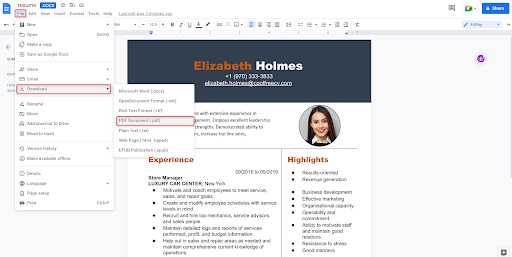
Étape 1. Tout d'abord, connectez-vous à votre compte Google. Ensuite, ouvrez votre compte Google Cloud Drive. Vous pouvez afficher tous vos documents enregistrés sur l'écran d'accueil de Google Cloud Drive et ouvrir le document de votre choix en double-cliquant dessus.
Étape 2. Si vous n'avez pas encore de document à enregistrer au format PDF, vous pouvez créer un nouveau fichier en sélectionnant le bouton "Nouveau" > cliquez sur Google Docs.
Étape 3. Après avoir terminé la modification dans Google Docs, accédez au menu et sélectionnez Fichier. Sélectionnez ensuite Télécharger Google Docs au format PDF Document (.pdf).
Par défaut, le document PDF sera téléchargé sur votre ordinateur et enregistré dans le dossier "Téléchargements", puis vous pourrez accéder à vos Google Docs créés dans Google Cloud Drive au format PDF.
Comment imprimer Google Docs au format PDF
En plus des méthodes ci-dessus, vous pouvez également utiliser la commande d'impression pour enregistrer Google Docs sous forme de fichiers PDF. Cette méthode vous permet d'enregistrer Google Docs à l'emplacement de votre choix sur votre ordinateur. Voyons donc comment utiliser la fonction Imprimer au format PDF ci-dessous.
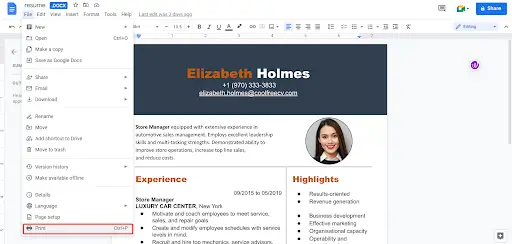
Étape 1. Ouvrez le document Google Docs que vous souhaitez convertir en PDF sur votre ordinateur. Appuyez sur Ctrl + P ou CMD + P sur la combinaison clavier, ou cliquez sur le bouton "Imprimer" en bas du menu "Fichier".
Étape 2. Dans la fenêtre d'impression qui apparaît, assurez-vous que le paramètre de destination est Enregistrer au format PDF et personnalisez les paramètres de page et de marges.
Étape 3. Cliquez sur le bouton Enregistrer dans le coin inférieur droit et sélectionnez votre emplacement de sortie préféré, puis enregistrez le PDF converti.
Comment enregistrer Google Doc au format PDF sur le téléphone
La façon dont vous pouvez enregistrer ou partager vos documents au format PDF dépend de si vous utilisez Android ou iPhone, mais il n'y a qu'une légère différence entre les deux méthodes. Vous pouvez créer autant de fichiers PDF à partir de votre Google Docs que vous le souhaitez, ce qui est l'une des nombreuses autres choses intéressantes que vous pouvez faire avec Google Docs.
Enregistrer Google Doc au format PDF sur Android
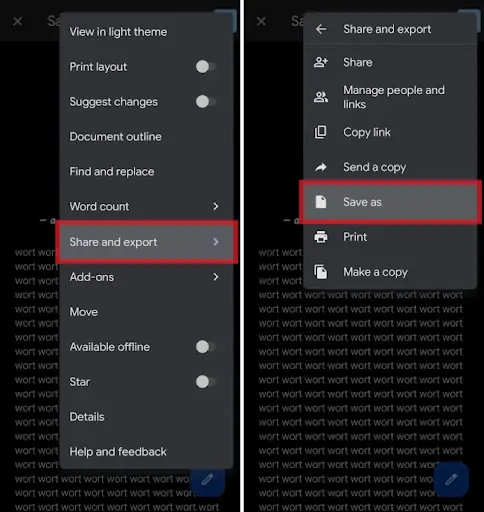
Étape 1. Ouvrez l'application Google Docs et accédez au document souhaité.
Étape 2. Cliquez sur les trois points dans le coin supérieur droit de l'écran et sélectionnez Partager et exporter.
Étape 3. Cliquez sur Enregistrer sous pour l'enregistrer sur votre téléphone ou choisissez Envoyer une copie. Sélectionnez PDF et cliquez sur OK.
Si vous enregistrez le PDF sur votre téléphone, cliquez sur l'icône de téléchargement à droite des trois points dans le coin supérieur droit. Sinon, sélectionnez à qui envoyer votre PDF et envoyez-le.
Partager Google Doc au format PDF sur iPhone/iPad
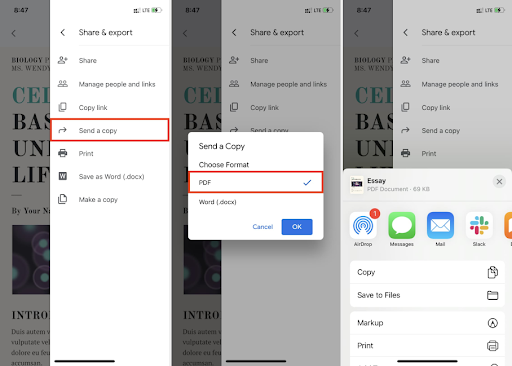
Étape 1. Ouvrez l'application Google Docs et ouvrez votre document, appuyez sur les trois points dans le coin supérieur droit de l'écran.
Étape 2. Sélectionnez Partager et exporter. Sélectionnez Envoyer une copie, puis assurez-vous que PDF est sélectionné et appuyez sur OK.
Étape 3. Sélectionnez la personne à qui vous souhaitez l'envoyer ou sélectionnez Enregistrer dans un fichier pour l'enregistrer sur votre appareil.
Conclusion
Vous pouvez suivre la méthode ci-dessus pour utiliser n'importe quel fichier PDF créé par Google Docs et le rendre compatible avec tous vos lecteurs PDF préférés sans aucun problème. Sur votre ordinateur et votre téléphone, vous pouvez enregistrer Google Docs sous forme de fichier PDF en utilisant la méthode qui vous convient.
En outre, assurez-vous d'essayer PDFgear. Nous avons déjà présenté les fonctionnalités de cet outil pour convertir Word en PDF ci-dessus, mais il dispose de fonctionnalités puissantes supplémentaires qui vous attendent. PDFgear est plus qu'un simple convertisseur, il est dédié à aider les utilisateurs à gérer et à créer simplement des documents PDF.






Soyez sympa! Laissez un commentaire