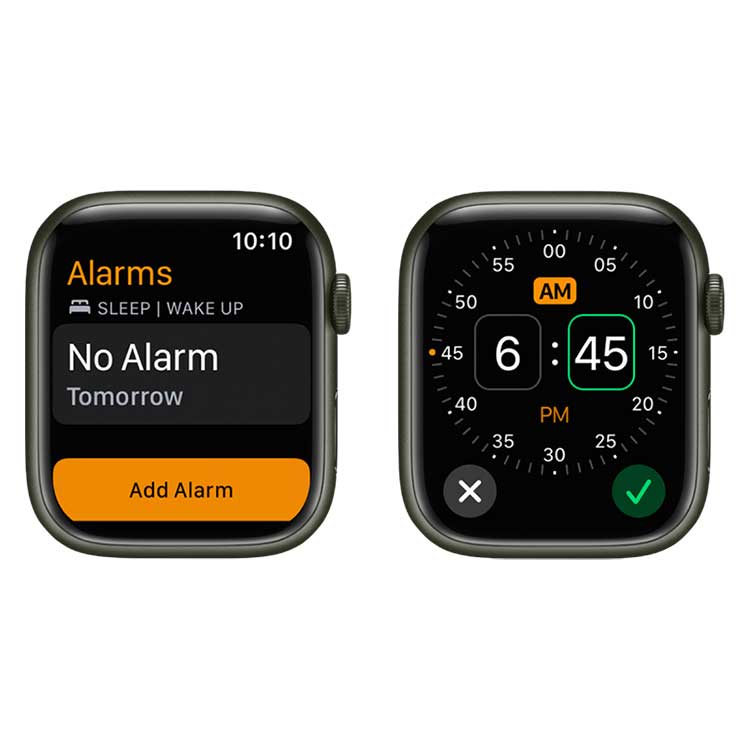
L'Apple Watch est bien plus qu'une simple montre. C'est un appareil polyvalent qui s'intègre à notre vie quotidienne, nous aidant à garder le cap, à rester en forme et même à mieux dormir. L'une de ses caractéristiques fondamentales, l'alarme, s'avère inestimable pour de nombreux utilisateurs. Cet article vise à être votre guide complet des alarmes Apple Watch, vous emmenant des bases du réglage des alarmes à l'exploitation des fonctionnalités avancées. Allons-y !
En plus d'être un témoignage des prouesses innovantes d'Apple, l'Apple Watch est un outil puissant pour gérer notre temps. La fonction d'alarme est essentielle, que vous définissiez un rappel pour une réunion d'affaires, un réveil après une sieste ou une invitation à prendre vos médicaments le soir. Apprenons comment définissez une alarme sur Apple Watch et optimisez cette fonctionnalité pour votre routine.
Les bases de la configuration de l'alarme Apple Watch
Définir l'alarme sur Apple Watch : un guide étape par étape
Étape 1 : ouvrez l’application Horloge
- Appuyez sur la couronne numérique de votre Apple Watch, ce qui fait apparaître le lanceur d'applications.
- Parcourez la liste des applications et sélectionnez l'application Horloge en appuyant dessus.
Étape 2 : Accédez à l’option d’alarme
- Vous rencontrerez plusieurs fonctionnalités dans l'application Horloge telles que l'horloge mondiale, la minuterie, le chronomètre et l'alarme.
- Pour notre objectif, appuyez sur l’option Alarme pour continuer.
Étape 3 : lancer une nouvelle création d'alarme
- Si vous avez déjà défini des alarmes précédemment et souhaitez les modifier, sélectionnez l'alarme spécifique pour accéder à ses paramètres.
- Pour une nouvelle alarme, appuyez sur le symbole « + » dans le coin supérieur droit de votre écran.
Étape 4 : Déterminez l’heure de l’alarme
- Après avoir sélectionné la création d'une nouvelle alarme, une interface de réglage de l'heure apparaîtra.
- Réglez l'heure de l'alarme souhaitée en tournant la couronne numérique ou en faisant glisser votre doigt de haut en bas. Apple Watch avec l'écran du tableau des commandes prêtes.
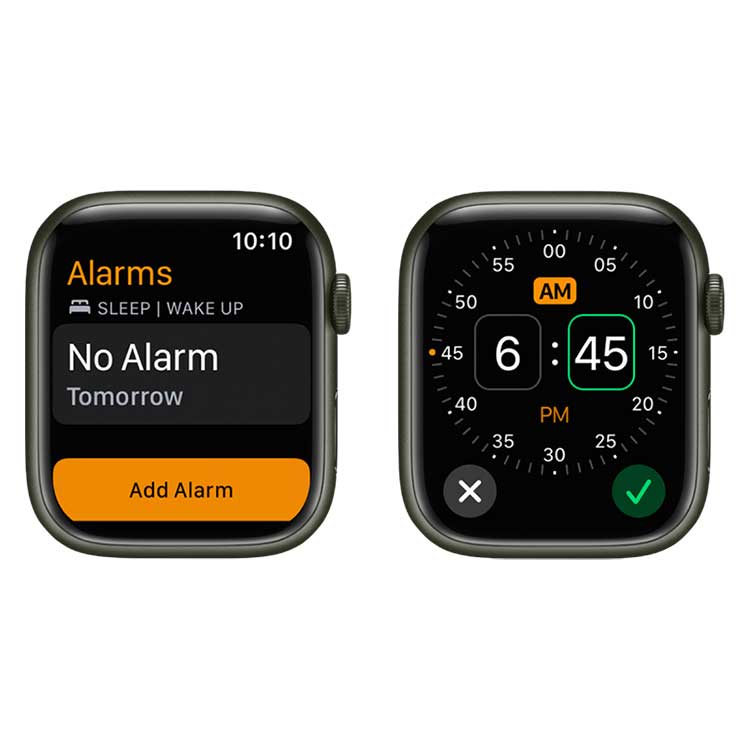
Étape 5 : Spécifier la fréquence de l'alarme
- Juste en dessous de votre réglage d'heure, il existe une disposition permettant de dicter la fréquence à laquelle cette alarme doit se reproduire.
- Les options incluent généralement tous les jours, uniquement en semaine ou uniquement le week-end. Choisissez celui qui correspond à vos besoins en appuyant dessus.
Étape 6 : Personnaliser le son de l'alarme
- Pour que votre réveil ou votre rappel soit à la fois efficace et agréable, l'étape suivante consiste à sélectionner le son de l'alarme.
- De nombreux choix sonores sont disponibles, des sonneries d'alarme classiques aux sons sereins de la nature. Naviguez et appuyez sur votre tonalité préférée.
Étape 7 : Configurer la durée de répétition
- La fonction snooze sera inestimable si vous appréciez quelques minutes de repos ou de temps supplémentaires avant un rendez-vous.
- Pour configurer cela, appuyez sur la fonction « Répéter » et choisissez votre durée supplémentaire préférée.
Étape 8 : Validez vos paramètres
- Une fois toute la personnalisation effectuée, il est impératif de sauvegarder ces configurations.
- Recherchez le bouton « Enregistrer », souvent situé dans le coin supérieur droit, et appuyez dessus pour vous assurer que tous vos paramètres d'alarme sont stockés.
Étape 9 : activez votre alarme
- Après être revenu à l’écran principal d’alarme, assurez-vous que votre alarme nouvellement créée est activée.
- Un interrupteur à bascule vert adjacent au nom de l'alarme indique qu'elle est active et qu'elle retentira à l'heure spécifiée.
Ces étapes complètes permettent de définir une alarme sur votre Apple Watch une brise. Que vous planifiiez un réveil, un rappel de médicaments ou une pause de travail, votre Apple Watch vous permettra de rester au top de votre forme.
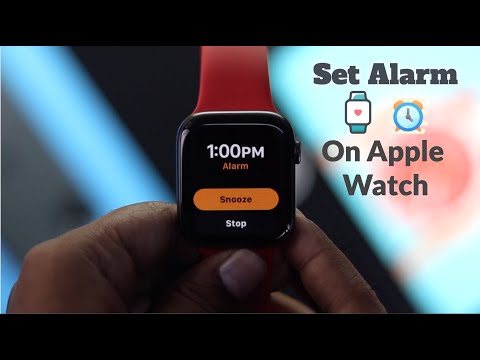
Planification de plusieurs alarmes
Pourquoi se contenter d’une seule quand vous pouvez programmer plusieurs alarmes ? Qu'il s'agisse de rappels tout au long de la journée ou de différentes heures de réveil au cours de la semaine, voici comment procéder : Suivez les étapes ci-dessus et répétez pour autant d'alarmes que nécessaire. Vous pouvez consulter le tutoriel officiel d'Apple également.
Gestion des alarmes sur Apple Watch
Au fil du temps, vos besoins en matière d'alarme peuvent changer. Voici comment procéder :
- Modifier: lancez l'application Alarme, appuyez sur l'alarme et effectuez les modifications nécessaires.
- Supprimer : faites glisser votre doigt vers la gauche sur l'alarme et appuyez sur "Supprimer".
- Afficher les alarmes actives: Ils apparaîtront en haut de votre liste dans l'application Alarme.
Améliorer votre expérience d'alarme
Choisir le bon son d'alarme : paramètres de son d'alarme Apple Watch
Diverses options sonores vous permettent de choisir le réveil parfait. Accédez à l'application Alarme, appuyez sur l'alarme et sélectionnez « Son ». Parcourez la liste des tonalités et appuyez pour sélectionner. Réglez le volume via les paramètres « Son et haptique ».
La fonction d'alarme de réveil de l'Apple Watch
Ce n'est pas seulement une alarme, c'est un doux rappel pour commencer votre journée. Ouvrez l'application « Horloge » sur votre Apple Watch. Réglez votre heure de réveil et appuyez sur « Définir ». Il produira un son ou une vibration plus doux, vous aidant à vous réveiller.
Utilisation de la fonction Snooze : alarme Snooze sur Apple Watch
Parfois, nous avons besoin de ces minutes supplémentaires. Lorsqu'une alarme retentit, vous verrez une option « Répéter ». Appuyez dessus. L'alarme se déclenchera à nouveau après 9 minutes (si rien d'autre n'est réglé).
Alarmes à vibrations uniquement
Pour ceux qui préfèrent la discrétion ou le silence. Accédez aux paramètres « Son et haptique ». Baissez le curseur de volume, en vous assurant que « Haptic » est activé.
Alarme au coucher Apple Watch
Un horaire de sommeil régulier est essentiel. Dans l'application « Horloge », sélectionnez « Heure du coucher ». Réglez votre heure de coucher et de réveil. La montre vous rappellera quand il est temps de dormir et de vous réveiller et probablement activer le mode nuit.
FAQ : fonctionnalités d'alarme de l'Apple Watch
Puis-je définir des alarmes via Siri sur mon Apple Watch ?
Absolument! Levez votre poignet et dites : « Hey Siri, règle une alarme pour [time] ». Tout devrait être réglé !
Puis-je définir plusieurs alarmes sur mon Apple Watch ?
Oui, vous pouvez définir plusieurs alarmes sur votre Apple Watch. Pour ce faire, lancez l'application Horloge, appuyez sur Alarme et utilisez le symbole «+» pour ajouter autant d'alarmes que nécessaire. Chaque alarme peut avoir sa propre heure et ses propres paramètres.
Comment modifier le son de l'alarme sur mon Apple Watch ?
Pour modifier le son de l'alarme, accédez à l'option Alarme dans l'application Horloge. Sélectionnez l'alarme spécifique, puis appuyez sur l'option sonore. Une liste de tonalités parmi lesquelles choisir vous sera présentée. Sélectionnez votre tonalité préférée pour la définir.
Existe-t-il une fonction snooze sur l'alarme de l'Apple Watch ?
Absolument! Lorsqu'une alarme retentit sur votre Apple Watch, une option « Répéter » vous sera présentée. Si vous appuyez dessus, l'alarme se mettra en pause puis retentira à nouveau après une durée par défaut de 9 minutes.
Puis-je définir une alarme répétée sur mon Apple Watch ?
Oui, l'Apple Watch vous permet de définir des alarmes répétées. Lors de la création ou de la modification d'une alarme, vous avez la possibilité de choisir la fréquence, par exemple tous les jours, en semaine uniquement ou le week-end uniquement. Appuyez simplement sur le choix souhaité.
Comment supprimer une alarme sur mon Apple Watch ?
Pour supprimer une alarme, lancez l'application Horloge et accédez à la section Alarme. Faites glisser votre doigt vers la gauche sur l'alarme que vous souhaitez supprimer et vous verrez une option « Supprimer ». Appuyez dessus pour supprimer l'alarme.
Puis-je utiliser Siri pour régler une alarme sur mon Apple Watch ?
Oui, Siri peut vous aider à définir des alarmes. Levez simplement votre poignet et commandez : « Hey Siri, règle une alarme pour [heure spécifiée] ». Siri confirmera une fois l'alarme réglée.
Existe-t-il une option d'alarme par vibration uniquement pour l'Apple Watch ?
Certainement! Pour définir une alarme par vibration uniquement, accédez aux paramètres « Son et haptique » sur votre montre. Baissez le volume de l'alarme en vous assurant que l'option « Haptique » est activée. Cela produira une alarme silencieuse, uniquement par vibration.
Puis-je régler une alarme avant de me coucher sur mon Apple Watch ?
Oui, Apple Watch propose une fonction d'heure du coucher. Dans l'application « Horloge », sélectionnez « Heure du coucher ». À partir de là, vous pouvez déterminer votre heure de coucher et votre heure de réveil, et la montre enverra des rappels en conséquence.
Pour résumer ce qui précède
Exploiter toute la puissance des fonctionnalités d’alarme de votre Apple Watch vous garantit de ne jamais manquer un battement. Qu'il s'agisse de personnaliser les sons de votre alarme, de définir un réveil en douceur ou simplement de gérer vos rappels quotidiens, l'Apple Watch a ce qu'il vous faut. Adaptez l'expérience à vos besoins et laissez cet appareil devenir votre gestionnaire de temps personnel. Bon planning !






Soyez sympa! Laissez un commentaire