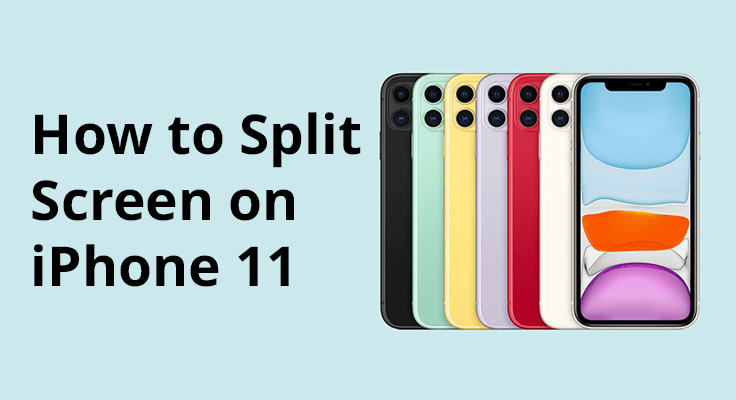
Etsitkö tapoja tehdä moniajoa iPhone 11:llä samalla tavalla kuin iPadin jaetun näytön avulla? Vaikka todellinen jaettu näyttö, kuten iPadissa, ei ole saatavilla iPhone 11:ssä, iOS tarjoaa vaihtoehtoisia moniajomenetelmiä. Applen iOS ei tällä hetkellä tue näytön jakamista kahtia kahden sovelluksen ajamiseksi vierekkäin. Voit kuitenkin silti tehdä moniajoja tehokkaasti käyttämällä ominaisuuksia, kuten App Switcher, Picture in Picture tai kolmannen osapuolen sovelluksia useille selaimen välilehdille rinnakkain.
Moniajo iPhone 11:ssä sisältää nopean vaihtamisen sovellusten välillä tai Kuva kuvassa -toiminnon käyttämisen videopuheluihin tai videoiden katselemiseen toista sovellusta käytettäessä. Tämä opas tutkii, kuinka voit tehdä moniajoja tehokkaasti iPhone 11:lläsi hyödyntämällä käytettävissä olevia ominaisuuksia tuottavuuden ja käyttökokemuksen parantamiseksi. Sukellaan vaihtoehtoisiin menetelmiin, joilla voit saavuttaa moniajo iPhone 11:lläsi.

Jaetun näytön tyyppi tai moniajo
Jos käytät moniajoa tukevia sovelluksia, voit helposti jakaa näytön käyttäessäsi sovellusta ja avata myös toisen sovelluksen. Niitä on kolmenlaisia Jaettu näyttö ja niihin kuuluu:
- Jaettu näkymä: Tämä tarkoittaa kahta sovellusta, jotka näkyvät vierekkäin. Voit muuttaa sovellusten kokoa vetämällä niiden väliin ilmestyvää liukusäädintä.
- Liu'uta yli: Slide Over -sovelluksessa yksi sovellus ilmestyy pienempään kelluvaan ikkunaan, jonka voit vetää näytön vasemmalle tai oikealle puolelle.
- Keski-ikkuna: Joissakin sovelluksissa voit avata keskiikkunan, joka saa sinut keskittymään kyseiseen sovellukseen ja samalla käyttämään muita kohteita, kuten sähköpostiviestejä tai muistiinpanoja.
Jaetun näytön tilan ottaminen käyttöön iPhonessa: vaiheittaiset ohjeet
Split Screen -toiminto on ominaisuus, joka on käytettävissä vain tietyissä suuremmissa ja uudemmissa iPhone-malleissa. Aktivoidaksesi tämän ominaisuuden sinun tulee:
- Siirry iPhonen asetuksiin.
- Siirry kohtaan "Näyttö ja kirkkaus", valitse sitten "Näyttö", sitten "Zoom" ja valitse lopuksi "Set Zoom". Tämä kokoonpano on ratkaisevan tärkeä, jotta iPhone voi luoda jaetun näytön näkymän.
- Jos haluat tarkastella jaettua näyttöä, aseta iPhone vaakasuoraan. Laite siirtyy sitten automaattisesti jaetun näytön tilaan.
Jaetun näytön käyttäminen iPhonessa
Tässä ovat käytettävissä olevat vaihtoehdot, kun käytät Split Screen -ominaisuutta:
- Kun käynnistät Split Screen -toiminnon, se näyttää tällä hetkellä käyttämäsi sovelluksen sekä lisätoiminnon.
- Tämä lisäominaisuus voi olla esimerkiksi kalenteri, yhteystiedot, kello tai muistutukset.
- On tärkeää huomata, että iPhonessa, toisin kuin iPadissa, et voi näyttää useita sovelluksia samanaikaisesti. IPhonen näytön koosta johtuen Split Screen on rajoitettu näyttämään yksi sovellus ja yksi lisätietoominaisuus, kuten kello tai vastaava.
Näytön jakaminen iPhone 11/11 Pro / 11 Pro Max videopuheluilla ja videoilla
Moniajo iPhonessa on mullistanut käyttöönoton myötä Kuva kuvassa (PiP) -tilassa. Tämän ominaisuuden avulla käyttäjät voivat jatkaa videon katsomista tai soittaa FaceTime-puhelua samalla, kun he käyttävät muita sovelluksia. Se on kätevä tapa pitää yhteyttä tai viihdyttää häiritsemättä työnkulkuasi tai muita mobiilitoimintojasi.
Kuvittele esimerkiksi, että käyt FaceTime-keskustelun samalla kun teet muistiinpanoja keittiön sisustuksesta. Tämä moniajo on tehty saumattomaksi Applen kuva kuvassa. Kun katsot videota, napauta vain Pienennä video -painiketta. Video skaalautuu näytön kulmaan, jolloin pääset aloitusnäyttöön ja muihin sovelluksiin.
Tässä on nopea vaiheittainen opas Kuva kuvassa -ominaisuuden käyttämisestä iPhonessa:
- Pienennä video: Napauta katsoessasi Pienennä video -painiketta.
- Muuta videoikkunan kokoa: Suurenna nipistämällä auki ja pienennä ikkunaa nipistämällä kiinni.
- Hallitse näkyvyyttä: Napauta videoikkunaa näyttääksesi tai piilottaaksesi säätimet.
- Sijoita video uudelleen: Vedä ikkuna mihin tahansa näytön kulmaan.
- Piilota video: Vedä se pois näytön vasemmasta tai oikeasta reunasta.
- Sulje video: Napauta videoikkunan Sulje-painiketta.
- Palaa koko näyttöön: Napauta videoikkunan Palauta koko näyttö -painiketta.
Näillä yksinkertaisilla vaiheilla Kuva kuvassa -tila parantaa iPhonen käyttökokemusta tarjoamalla joustavan ja käyttäjäystävällisen tavan hallita useita tehtäviä samanaikaisesti. Siinä kaikki.
Jaettu näyttö iPhone 11:ssä käyttämällä kolmannen osapuolen sovellusta
Kuinka kaksoisnäyttö iPhone 11:ssä? Apple Storessa on paljon sovelluksia, joiden avulla voit halutessasi jakaa iPhone 11:n näytön. Joten jos yllä oleva ensimmäinen menetelmä ei toimi sinulle, sinun on käytettävä tätä jaetun näytön menetelmää, joka on hyvä ja tehokas. Mutta sinun on huomioitava: Voit käyttää vain kahta erilaista selainvälilehteä vierekkäin. Et voi käyttää kahta eri sovellusta jaetulla näytöllä. Voit tehdä sen noudattamalla alla olevia ohjeita.
- Vaihe 1: Siirry Apple App Storeen Applellasi iPhone 11 Pro Max.
- Vaihe 2: Etsi seuraavaksi "Jaetun näytön kaksoisikkuna" hakupalkissa tai voit asentaa sen tästä linkistä: Jaetun näytön kaksoisikkuna.
- Vaihe 3: Asenna sovellus laitteellesi ja avaa se ja nauti jaetun näytön selaimesta iPhonessa.

Vaihda eri sovellusten välillä nopeasti App Switcherin avulla
IPhone 11:n App Switcher on intuitiivinen ominaisuus, joka parantaa merkittävästi moniajoa mahdollistamalla vaivattoman navigoinnin taustalla toimivien sovellusten välillä. App Switcherin aktivointi on helppoa: Pyyhkäise ylös näytön alareunasta ja pidä hetken tauko keskellä. Tämä ele paljastaa tällä hetkellä aktiivisten sovellusten karusellin, joka näkyy korttisarjana.
Käyttäjät voivat selata niitä pyyhkäisemällä vasemmalle tai oikealle. Sovelluskortin valitseminen tuo sen etualalle, mikä mahdollistaa sujuvan siirtymisen ja useiden tehtävien tehokkaan hallinnan. Tämä saumaton vaihtotoiminto säästää aikaa, mutta myös ylläpitää työnkulkua, mikä on erityisen hyödyllinen niille, jotka usein jongleeraavat eri sovellusten välillä työ- tai henkilökohtaiseen käyttöön.
FAQ-osio
Voiko iPhone 11 Pro tehdä jaetun näytön kahdella sovelluksella?
IPhone 11 ei tue alkuperäistä jaetun näytön ominaisuutta kahden sovelluksen käyttämiseksi samanaikaisesti samalla näytöllä. Vaikka moniajo on mahdollista sovellusten vaihtamisen kautta, iPhone 11 ei tarjoa jaetun näytön tilaa, kuten jotkut tabletit tai Android-laitteet. Kuva kuvassa -tila on käytettävissä videopuheluita tai videoita varten.
Vaikuttaako jaettu näyttö iPhone 11:n suorituskykyyn?
Koska iPhone 11 ei tue alkuperäistä jaetun näytön ominaisuutta, sillä ei ole suoraa vaikutusta sen suorituskykyyn jaetun näytön käytössä. Moniajo iPhone 11:ssä hoidetaan sovellusten vaihdolla, jota iOS hallitsee tehokkaasti suorituskyvyn optimoimiseksi. Joissakin sovelluksissa, kuten Facetime, on kuva kuvassa -tila, joka ei vaikuta suorituskykyyn.
Mitkä sovellukset tukevat jaettua näyttöä iPhone 11:ssä?
iPhone 11:ssä ei ole jaetun näytön ominaisuutta sovellusten moniajoon. Siksi tässä laitteessa ei ole luetteloa sovelluksista, jotka tukevat jaettua näyttöä. Moniajo tapahtuu ensisijaisesti vaihtamalla koko näytön sovellusten välillä.
Kuinka muuttaa App Windowsin kokoa jaetun näytön tilassa iPhone 11:ssä?
Sovellusikkunoiden koon muuttaminen jaetun näytön tilassa ei koske iPhone 11:tä, koska se ei tue jaetun näytön moniajoa. Käyttäjät voivat tarkastella vain yhtä koko näytön sovellusta ja olla vuorovaikutuksessa sen kanssa kerrallaan.
Voinko katsoa videoita jaetussa näytössä iPhone 11:ssä?
IPhone 11:ssä et voi katsoa videoita jaetun näytön tilassa toisen sovelluksen rinnalla. Kuva kuvassa (PiP) -ominaisuuden avulla voit kuitenkin katsella videoita pienessä, säädettävässä peittokuvassa samalla, kun käytät muita sovelluksia, mutta se ei ole sama kuin jaettu näyttö.
Onko jaettu näyttö saatavana iPhone 11:ssä kaikissa suunnissa?
Koska iPhone 11 ei tue todellista jaetun näytön ominaisuutta, kysymys suunnan yhteensopivuudesta ei päde. Kuva kuvassa -ominaisuus toimii sekä pysty- että vaakatilassa, mutta se on rajoitettu tietyntyyppiseen sisältöön, kuten videoihin.
Tietoja iPhone 11 Prosta
iPhone 11 Pro on loistava laite, jonka näytön koko on 5.8 tuumaa ja resoluutio 1125 x 2436 pikseliä. Luuri saa virtansa Apple A13 Bionic -piirisarjasta, jossa on sisäänrakennettu muisti 64 Gt 4 Gt RAM, 256 Gt 4 Gt RAM, 512 Gt 4 Gt RAM. Siinä on 12 megapikselin kolminkertaiset takakamerat ja 12 megapikselin etukamera selfieitä varten. Puhelimen mukana tulee myös muita herkkuja.






Jätä vastaus