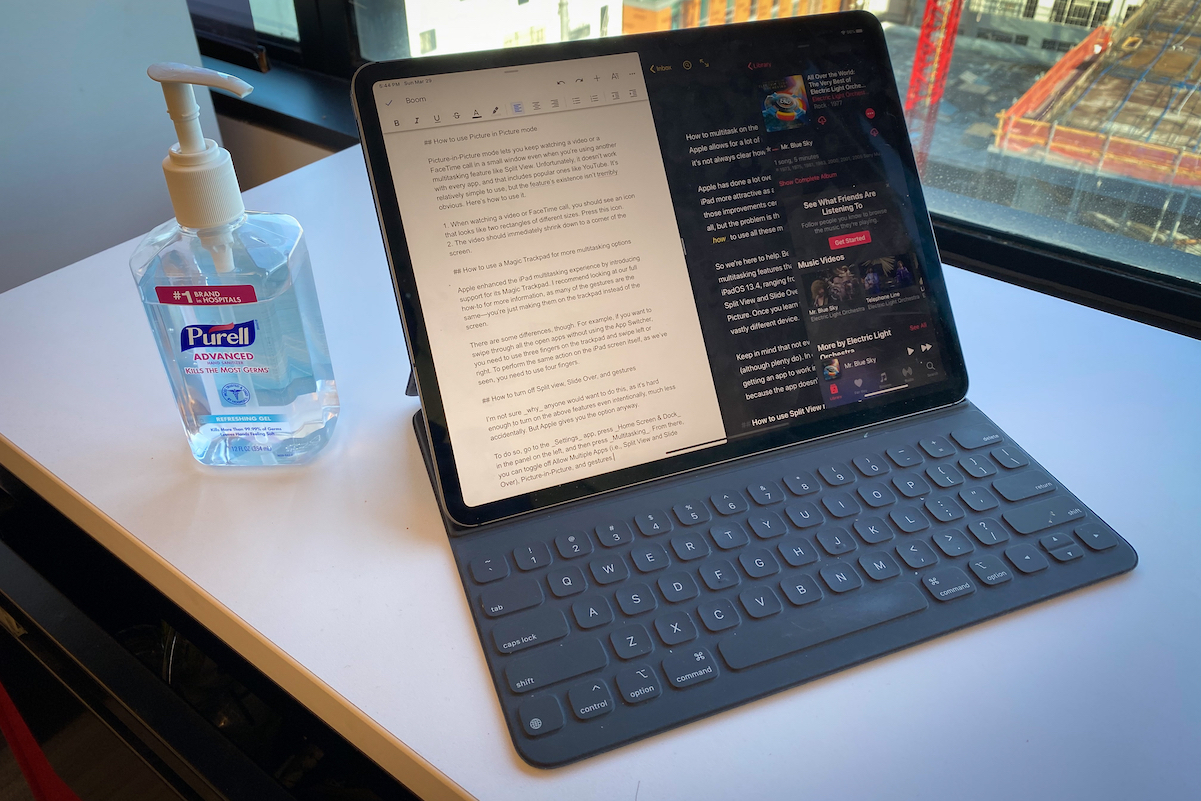
Mietitkö kuinka iPadin näyttö jaetaan? No, se on mahdollista uudella iPad-käyttöjärjestelmällä. Voit jakaa näytön ja nauttia moniajosta iPadillasi aivan kuten pöytätietokoneellasi tai Macillasi. Yleensä kaikki iPadOS:ssä toimivat iPadit tukevat jaettua näyttöä, ja niihin kuuluvat äskettäin julkistetut iPad Pro 2021, iPad mini, iPad 4 Air, iPad Pro 2020, Jne
Jaettua näyttöä voidaan kutsua moniajoksi. Se on kyky avata kaksi sovellusta iPadillasi ja työstää niitä. Joten voit nauttia moniajosta erittäin hyvin, kun iPadissasi on jaettu näyttö. Näytämme nyt, kuinka iPadin näyttö jaetaan.
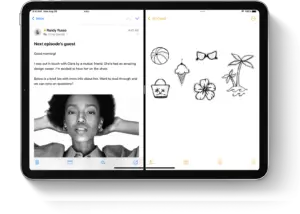
Jaetun näytön tyyppi tai moniajo
Jos käytät moniajoa tukevia sovelluksia, voit helposti jakaa näytön käyttäessäsi sovellusta ja avata myös toisen sovelluksen. Niitä on kolmenlaisia Jaettu näyttö ja ne sisältävät
Jaettu näkymä: Tämä tarkoittaa kahta sovellusta, jotka näkyvät vierekkäin. Voit muuttaa sovellusten kokoa vetämällä niiden väliin ilmestyvää liukusäädintä.
Liu'uta yli: Slide Over -sovelluksessa yksi sovellus ilmestyy pienempään kelluvaan ikkunaan, jonka voit vetää näytön vasemmalle tai oikealle puolelle.
Keskimmäinen ikkuna: Täällä joissakin sovelluksissa voit avata keskiikkunan, joka saa sinut keskittymään kyseiseen sovellukseen ja samalla käyttämään muita kohteita, kuten sähköpostiviestejä tai muistiinpanoja.
Kuinka jakaa näyttö iPadissa
Jaetun näytön ominaisuuksien avulla voit avata useita iPad-sovelluksia, ja alla kerrotaan kuinka se tehdään.
Vaihe 1: Avaa sovellus.
Vaihe 2: Napauta Multitasking-painike joka on kolme pistettä näytön yläosassa.
Vaihe 3: Napauta seuraavaksi Split View -painike tai Liu'uta yli -painike. Tämä siirtää nykyisen sovelluksen sivuun ja aloitusnäyttö tulee näkyviin.
Vaihe 4: Valitse nyt toinen sovellus aloitusnäytöstä ja napauta sitä. Pyyhkäise vasemmalle tai oikealle nähdäksesi sovellukset muilla aloitusnäytön sivuillasi.
Jos valitset a Split View, toinen sovellus tulee näkyviin nykyisen sovelluksen viereen. Mutta jos valitset Slide Over, toinen sovellus avautuu koko näytön kokoiseksi ja nykyinen sovellus siirtyy pienempään ikkunaan, jonka voit siirtää näytön oikealle tai vasemmalle puolelle.
Dockin käyttäminen näytön jakamiseen iPadissa
Vaihe 1: Avaa sovellus.
Vaihe 2: Liu'uta yhtä sormea ylöspäin näytön alareunasta, kunnes Dock tulee näkyviin, ja vapauta se.
Vaihe 3: Kosketa ja pidä painettuna toista sovellusta Dockissa ja vedä se sitten välittömästi ylös Dockista.
Jos nyt vedät sovelluksen näytön vasempaan tai oikeaan reunaan, se näkyy jaetussa näkymässä nykyisen sovelluksen kanssa. Jos kuitenkin päästät irti sovelluksesta näytön keskellä, se tulee näkyviin Slide Over -ikkunaan.
Sovelluskirjaston käyttäminen näytön jakamiseen iPadissa
Vaihe 1: Napauta App Library -kuvaketta telakan oikealla puolella.
Vaihe 2: Kosketa ja pidä painettuna jotakin suuremmista sovelluskuvakkeista ja vedä se sitten Split View- tai Slide Over -näkymään. Näet muut sovellukset luokittain napauttamalla yhtä pienten sovelluskuvakkeiden ryhmistä. Voit napauttaa App Library -hakupalkkia nähdäksesi kaikki sovelluksesi ja vetämällä sitten yhden niistä jakaaksesi näytön.
Spotlightin käyttäminen näytön jakamiseen iPadissa
Jos haluat jakaa näytön kohdevalolla, tarvitset a näppäimistö, kuten Apple Magic Keyboard, liitetty iPadiin.
Vaihe 1: Avaa sovellus.
Vaihe 2: Avaa Spotlight painamalla näppäimistön Komento (⌘)–välilyöntinäppäintä.
Vaihe 3: Kirjoita seuraavaksi toisen sovelluksen nimi, jonka haluat avata. Kosketa ja pidä painettuna toisen sovelluksen kuvaketta, kun se näkyy Spotlight-tuloksissa, ja vetää sen sitten pois valokeilasta.
Jos vedät sovelluksen kohtaan näytön vasempaan tai oikeaan reunaan, se näkyy jaetussa näkymässä nykyisen sovelluksen kanssa. Ja jos päästät sovelluksen irti näytön keskelle, se tulee näkyviin Slide Over -ikkunaan.
Kuinka avata keskiikkuna iPadissa
Muista, että keskiikkuna on osa tapoja, joilla voit jakaa iPadin näytön. Alla on kuinka ikkuna avataan.
Vaihe 1: Avaa sovellus, joka tukee keskiikkunaa, kuten Mail tai Note.
Vaihe 2: Kosketa ja pidä painettuna yksittäistä sähköpostia tai muistiinpanoa sovellusluettelosta.
Vaihe 3: Napauta avautuvassa valikossa Avaa uudessa ikkunassa.
Nyt suljetaan keskiikkunassa, napauta Valmis tai Sulje. Voit myös napauttaa Multitasking-painiketta ja napauttaa seuraavaksi jotakin painikkeista vaihtaaksesi keskiikkunan koko näytön kokoiseksi, jaetuksi näkymäksi tai liukua yli.
Kuinka tehdä säätö jaetussa näytössä
Säädä jaettua näkymää
Vaihe 1: Voit säätää sovellusten kokoa vetämällä sovelluksen jakajaa vasemmalle tai oikealle. Mutta jos haluat antaa sovelluksille yhtä paljon tilaa, vedä sovelluksen jakaja näytön keskelle.
Vaihe 2: Jos haluat muuttaa Split View -sovelluksen Slide Over -sovellukseksi, napauta Multitasking-painiketta ja napauta seuraavaksi Slide Over -painiketta. Tai kosketa ja pidä Multitasking-painiketta painettuna ja vedä sovellus toiseen sovellukseen.
Vaihe 3: Sulje Split View napauttamalla Multitasking-painiketta ja sitten koko näytön painiketta. Tai voit vetää sovelluksen jakajan sen sovelluksen päälle, jonka haluat sulkea.
Vaihe 4: Voit vaihtaa sovelluksen pyyhkäise alas sovelluksen yläreunasta ja valitse sitten toinen sovellus aloitusnäytöstä tai telakasta.
Säädä Slide Over
Vaihe 1: Siirrä Slide Over -sovellusta käyttämällä Multitasking-painiketta ja vetämällä sitä vasemmalle tai oikealle.
Vaihe 2: jotta muuta Slide Over -sovellus Split View -sovellukseksi, napauta Multitasking-painiketta ja napauta sitten Split View -painiketta.
Vaihe 3: Piilota Slide Over -sovellus koskettamalla ja pitämällä Multitasking-painiketta painettuna ja pyyhkäisemällä sitten sovellus pois näytöltä vasemmalle tai oikealle.
Vaihe 4: Näet muut sovelluksesi jaetussa näkymässä koskettamalla pitkään sovelluksen alareunaa ja vetämällä sitä ylöspäin.
Kuinka vetää ja pudottaa sovellusten välillä iPadissa
Vedä ja pudota -toiminnolla voit siirtää tietoja sovelluksesta toiseen. Tämä on aivan kuin tapa siirtää tekstiä selaimesta toiseen. Voit tehdä saman myös a muistiinpano, kuva Kuvista sähköpostiin tai kalenteritapahtuma tekstiviestiksi. Alla on kuinka se tehdään iPadillasi.
Vaihe 1: Käyttää Split View or Slide Over avataksesi kaksi sovellusta, jotka haluat vetää ja pudottaa niihin.
Vaihe 2: Kosketa ja pidä painettuna valokuvaa tai tiedostoa, kunnes se näyttää nousevan hieman näytöltä. Vedä ja pudota tekstiä valitsemalla teksti ensin ja koskettamalla sitä pitkään. Vedä ja pudota valokuva koskettamalla ja pitämällä sitä painettuna, vetämällä sitä hieman ja jatkamalla sen pitämistä samalla, kun napautat muita kohteita toisella sormella. Näet erän, joka osoittaa valitun numeron.
Vaihe 3: Nyt voit vetää valokuvan, tiedoston tai tekstin toiseen sovellukseen.
Siinä kaikki. Voit myös käyttää Kuva kuvassa katsoaksesi videoita, kun käytät muita sovelluksia iPadissasi. Tämä on yksi iPad OS:n upeista ominaisuuksista.






Jätä vastaus