
Kuinka näytön tallennus iPhone 12:ssa? Kuinka saada näyttötallenne iPhone 12:ssa? Kuinka ottaa näytön tallennus käyttöön iPhone 12:ssa? Kuinka lisätä näytön tallennus iPhone 12:een? Kuinka näytön tallennus iPhone 12:ssa äänellä?
Näytön tallennusta voidaan kutsua nimellä kuvakaappauksen videoversio. Tämä on paras tapa näyttää jotain älypuhelimellasi ystäville ja kenelle tahansa. Voit käyttää näytön tallennusta opettaaksesi jonkun suorittamaan tietyn tehtävän iPhonellaan. Kuten näet, on erittäin tärkeää osata seuloa tallenne iPhone 12.
Tässä viestissä näytämme sinulle, kuinka voit tallentaa näytön iPhone 12:ssa. Noudata siis alla olevia ohjeita.
Näytön tallentimen lisääminen iPhone 12:een
Vaihe 1: Siirry iPhone 12:lla osoitteeseen "Asetukset".
Vaihe 2: Valitse "Ohjauskeskus".
Vaihe 3: Nyt rullaa alas "Lisää säätimiä” ja napauta sitten + merkki juuri ennen "Näytön tallennus".
Vaihe 4: Tämä lisää näytön tallennustoiminto ohjauskeskukseen. Voit myös muuttaa näytön tallentimen sijaintia vetämällä sitä ylös tai alas.
Kuinka tallentaa näyttöä iPhone 12:ssa
Hyvä uutinen on, että kaikissa iPhoneissa on sisäänrakennettu näytöntallennin, jota kuka tahansa voi käyttää näytön tallentamiseen ilman kolmannen osapuolen sovelluksia. Kun olet lisännyt näytön tallentimen ohjauspaneeliin, voit helposti aloittaa näytön tallentamisen laitteellesi.
Vaihe 1: Pyyhkäise alas oikeasta yläkulmasta.
Vaihe 2: Napauta näytön tallenninta.
Vaihe 3: Tämä tekee lyhyen lähtölaskennan ja aloittaa näytön tallennuksen.
Vaihe 4: Kun tallennus alkaa, voit nyt tehdä mitä tahansa laitteellasi ja se tallennetaan.
Vaihe 5: Kun olet valmis, napauta aika, ja tallennus pysähtyy.
Vaihe 6: Tallentuksesi tallennetaan in "Valokuvat". Voit tarkastella sitä siirtymällä valokuviin ja toistamalla sen.
Vaihe 7: Voit myös muokata, jakaa tai poistaa tallenteen.
Kuinka tallentaa näyttöä iPhone 12:ssa äänellä
No, voit myös sisällyttää äänen tallentaessasi iPhonea. Voit tehdä sen noudattamalla alla olevia menetelmiä.
Vaihe 1: Ensin sinun on kytkettävä mikrofoni päälle pitämällä sitä painettuna näytön tallennuskuvake alas. Sitten näkyviin tulee ponnahdusikkuna.
Vaihe 2: Kosketa vain mikrofoni kytkeäksesi sen päälle.
Vaihe 3: Voit nyt napauttaa "Aloita tallennus" aloittaaksesi nauhoituksen.
Näytön tallennussovellukset iPhone 12:lle
Jos et pidä iPhonen sisäänrakennetusta näytön tallentamisesta, voit tallentaa näytön laitteellesi muita sovelluksia.
1. QuickTime Player
QuickTime on Apple inc:n kehittämä sovellus, jonka avulla voit alustaa videoita, kuvia, ääntä ja myös tallentaa näyttöä. Voit ladata sovelluksen Apple Storesta ja se on saatavilla Mac OS:lle.
Jos haluat tallentaa näytön QuickTimella, liitä vain iPhone ja valitse "Elokuvan tallennus" vaihtoehto "Tiedostot"-pudotusvalikosta. Napsauta nyt avattava nuoli aivan tallennuspainikkeen vieressä ja valitse sitten iPhonesi. Nyt iPhonesi näyttö tulee näkyviin tietokoneellesi ja kaikki mitä teet iPhonellasi peilataan QuickTime Playerin kautta. Tämän jälkeen voit aloittaa laitteen näytön tallentamisen.
2. ScreenFlow
Voit myös käyttää ScreenFlow'ta näytön tallentamiseen, koska sovelluksessa on mukavia ominaisuuksia sekä videoeditointiin että näytön tallentamiseen. Voit muokata erityyppisiä videoita, kuten AIFF, GIF, M4V, MOV ja MP4. Surullinen uutinen on, että ScreenFlow ei ole saatavilla ilmaiseksi, eikä sillä ole kokeiluversiota. Joten sinun on maksettava joitakin taalareita ennen kuin voit käyttää sovellusta laitteellasi.
3. ApowerREC
ApowerREC on toinen näytön tallennussovellus iPhonelle. Sovelluksen on kehittänyt Apowersoft Limited iOS- ja Android-käyttäjille. Voit ladata sen App Storesta iPhonelle ja Google Play Storesta Androidille.
ApowerREC:n käyttäminen näytön tallentamiseen on hyvin yksinkertaista. Kun olet asentanut sovelluksen iPhoneen, avaa se ja napsauttaa "Aloita nauhottaminen". Muista valita ApowerREC ja napsauta "Aloita lähetys". Napsauta kotipainiketta ja aloita näytön toimintojen tallentaminen.
Tietoja iPhone 12: stä
IPhone 12 on mukava ja myös Applen lippulaivalaite, jonka näytön koko on 6.1 tuumaa Super Retina XDR OLED-, HDR10- ja Dolby Vision -ominaisuuksilla. Puhelimessa on vaikuttava kamera 12 MP + 12 MP ja etukamera 12 MP. Molemmat kamerat voivat tallentaa 4K-videoita ja se toimii iOS 14:ssä.
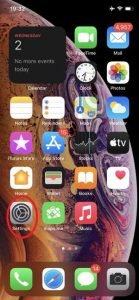
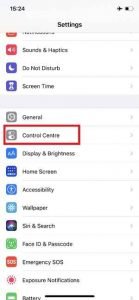
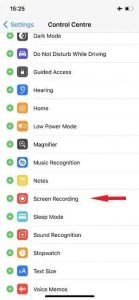
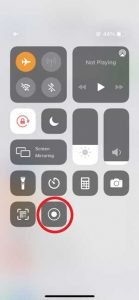
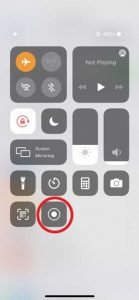


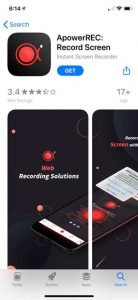





Jätä vastaus