
Kuinka ottaa kuvakaappauksia iPhone 7:llä? Kuvakaappaus iPhone 7 iOS 14:ssä? Kuinka ottaa kuvakaappauksia iPhone 7:ssä ilman kotipainiketta? iPhone 7 -kuvakaappauksen pikakuvake? Cara kuvakaappaus iPhone 7 Plus? Kaksoisnapauta kuvakaappausta iPhone 7 Plus:ssa?
Alla näytämme sinulle kaikki menetelmät, joilla voit ottaa kuvakaappauksia iPhone 7:llä, iPhone 7 Plus:lla ja jopa iPhone 6 -älypuhelimella. Seuraa vain alla olevia menetelmiä ja vaiheita.
Kuinka ottaa kuvakaappaus iPhone 7:ssä
Vaihe 1: paina Sivupainike iPhone 7:ssä. Paina samalla myös Home-painike. Nyt heti, kun vapautat painikkeen, kuvakaappaus otetaan. Muista, jos et paina Uni / ja Kotipainikkeet samaan aikaan iPhone 7 käynnistää vahingossa muita toimintoja, kuten Siri tai lukitsee laitteesi. Varmista siis, että painat niitä samanaikaisesti.
Vaihe 2: Kuvakaappauksen ottamisen jälkeen kuulet kameran suljinäänen, ja kuvakaappauksen esikatselu tulee näkyviin alareunaan. Nyt voit muokata kuvakaappausta napauttamalla sitä ja näet vaihtoehdon merkitä ja muokata kuvakaappausta.
Voit myös käyttää tilaisuutta rajata kuvakaappaus myös täältä. Lisäksi, jos et halua kuvakaappauksen ääntä, voit mykistää sen asettamalla iPhonesi mykistykseen.
Vaihe 3: Jaa kuvakaappaus napauttamalla esikatselua ja pitämällä sitä painettuna siirtyäksesi suoraan kohtaan Jaa arkki ja lähetä kuvakaappaus sovellukseen, jonka haluat jakaa. Voit myös hylätä kuvakaappauksen esikatselun, jolloin se tallennetaan automaattisesti Kuvat-sovelluksen Kuvakaappaus-albumiin.
Kuinka ottaa kuvakaappaus iPhone 7 Plus -puhelimessa Assistive Touch -sovelluksella
Voit käyttää Assistive Touchia ottamaan kuvakaappauksen hyvin.
Vaihe 1: Enable Avustava kosketus, Mene Asetukset > general > Käytettävyys: > Avustava kosketus ja ota käyttöön Avustava kosketusvaihtoehto. Sinun pitäisi nyt nähdä puoliksi läpinäkyvä painike lisättynä näytöllesi.
Vaihe 2: Muokkaa ylätason valikkoa, napauta sitä ja napauta sitten mukautettua kuvaketta ja valitse kuvakaappaus luettelosta. Kuvakaappauspainike lisätään sitten Assistive Touch -valikkoon. Voit napauttaa mitä tahansa oletuskuvaketta korvataksesi sen Screenshot-painikkeella tai millä tahansa muulla luettelon vaihtoehdolla.
Vaihe 3: Nyt kun kuvakaappausvaihtoehto on lisätty Avustava kosketusvalikko, voit ottaa kuvakaappauksen yhdellä kädellä milloin tahansa napauttamalla Assistive Touch -painiketta ja sen jälkeen kuvakaappauspainiketta.
Kuinka katsella kuvakaappauksia iPhone 7 Plus iOS 14:ssä
Kaikki iPhone 7:llä ottamasi kuvakaappaukset näkyvät Kuvat-sovelluksen Kuvakaappaukset-albumissa. Tämä albumi luodaan automaattisesti, kun otat ensimmäisen kuvakaappauksen.
Nyt aina kun otat kuvakaappauksia, ne lisätään automaattisesti albumiin. Kaikkien kuvakaappausten löytäminen on helppoa milloin tahansa nauhoittamalla albumiluetteloa.
iPhone 7 & 7 Plus -kuvakaappaus ei toimi
Oletko yrittänyt ottaa kuvakaappauksia yllä olevilla vaiheilla, mutta se ei toimi? No, ongelma voi olla pieni, eikä paniikkiin ole syytä. Yritä pakottaa iPhone käynnistämään uudelleen painamalla ja pidä koti- ja virtapainikkeita yhdessä vähintään 10 sekuntia.
Kun iPhone 7 on käynnistetty uudelleen, yritä ottaa kuvakaappaus uudelleen. Uskon, että tällä kertaa se onnistuu. Jos se kuitenkin kieltäytyy ottamasta kuvakaappausta, on aika ottaa kuvakaappaus apukosketuksella noudattamalla yllä olevaa menetelmää.
Kaksoisnapauta Näyttökuvaa iPhone 7:ssä
Voit myös ottaa kuvakaappauksia iPhone 7:lläsi käyttämällä kaksoisnapautusominaisuuksia. Sinun on asetettava ominaisuus suorittaaksesi kuvakaappaustoiminnon. Voit tehdä sen noudattamalla alla olevia ohjeita.
- Valitse Asetukset> Helppokäyttöisyys> Kosketa ja napauta Takaisin Napauta.
- Napauta Double Tap tai Triple Tap ja valitse toiminto.
- Kaksois- tai kolmoisnapauta iPhonen takaosaa käynnistääksesi asettamasi toiminnon.
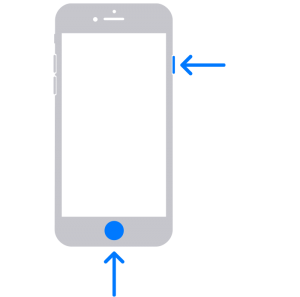





Jätä vastaus