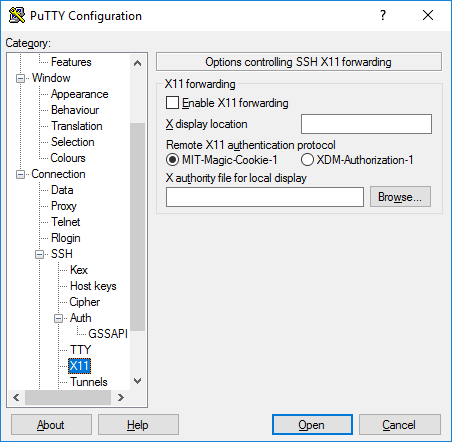
Jos sinulla on Linux-järjestelmä, ja jossain vaiheessa sinun on avattava a GUI-sovellus, tarvitsisit ehdottomasti PuTTY. Jopa Windows-käyttäjiä ei jätetä ulkopuolelle, sillä he voivat myös käyttää PuTTY:tä! Itse asiassa PuTTY on suunniteltu Windows-tietokoneille kauan sitten (itse asiassa 20 vuotta sitten), ja se on siirretty muille alustoille siitä lähtien. Se on graafinen sovellus, jossa on pääteikkuna, joka tarjoaa etäyhteyden muihin tietokoneisiin SSH:n kautta (myös muita protokollia tuetaan).
Related:
- kuinka saada Imessage Windows PC Macin kanssa tai ilman
- Kuinka ottaa kuvakaappauksia Windows 10:ssä
- Kuinka ottaa kuvakaappauksia Windows 10:ssä
- 10 parasta Game Booster -ohjelmistoa Windows PC:lle
- Kuinka huoltaa omaa tietokonettasi
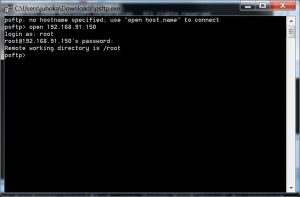
Tässä viestissä korostamme vaiheita PuTTY:n käyttämiseksi graafisen sovelluksen etäavaamiseen.
Graafisen sovelluksen etäavaaminen PuTTY:n avulla
Aloittaaksesi sinun on asennettava PuTTY tietokoneellesi: Windows-tietokoneille voit ladata sen helposti tätä, ja asenna se. Muissa järjestelmissä, kuten Ubuntu, komento: sudo dnf install putty.
Kun PuTTY:n asennus onnistuu Windows-tietokoneellesi, jatka asennusta X-palvelin. X-palvelin mahdollistaa PuTTY:n asianmukaisen suorittamisen, aivan kuten se olisi Linuxissa.
Tavallisesti Windows ei tarvitse X-palvelinta, joten sillä ei ole sellaista; mutta Linux Graphical -sovellukset tarvitsevat graafisen työpöytäympäristön toimiakseen.
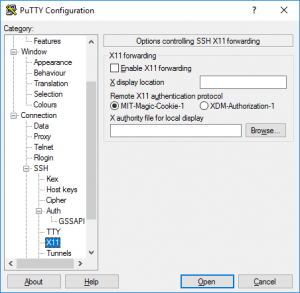
Mitä tulee X-palvelimeen, Xming X palvelin on hyvä vaihtoehto, joka toimii täydellisesti Windows PC:ssä. Sinä pystyt download, asenna ja hyväksy kaikki oletusasetukset.
Käynnistä PuTTY siirtymällä käynnistysvalikkoon asennuksen jälkeen ja napsauttamalla PuTTY-kuvaketta käynnistääksesi sen. Kun tämä on tehty, PuTTY-ikkuna tulee näkyviin.
Ikkunassa sinun on syötettävä sen etätietokoneen IP-osoite tai verkon nimi, johon haluat muodostaa yhteyden, suoraan Isäntänimi-kenttään. Huomaa, että siellä on oltava SSH-palvelin käynnissä etätietokoneessa.
Vieritä ikkunan sivuruudussa alaspäin, kunnes löydät "SSH” puun sisääntulo; laajentaa sitä ja sitten "auth" -merkintä ja korosta "X11”Merkintä.
Kun tämä on tehty, valitse "Ota X11-lähetys käyttöön” -valintaruutu. Vieritä sivuruudussa luettelon yläosaan ja valitse "istunto”merkintä. Kirjoita näille asetuksille nimi "Tallennetut istunnot-kenttään ja tallenna se.
Jatka napsauttamalla "avoin” -painiketta muodostaaksesi yhteyden etätietokoneeseen. Näet varoituksen, joka kertoo, että et ole koskaan aiemmin muodostanut yhteyttä tietokoneeseen, jos muodostat yhteyden tietokoneeseen ensimmäistä kertaa.
Klikkaa "Hyväksyä" jatkaa. Näytölle ilmestyy x-term-ikkuna, ja sinun on syötettävä sen tilin käyttäjätunnus, jota yhdistät. Lehdistö "enter” syötettyäsi tietosi ja vastaavan salasanan.
Etätietokoneen komentorivikehote tulee näyttöön. Käynnistä graafinen sovellus kirjoittamalla sen nimi komentoriville sen parametrin viereen, jonka haluat siirtää sille. esimerkiksi leafpad .bashrc
Voit avata minkä tahansa haluamasi GUI:n selaimesta editoriin, IDE:hen ja paljon muuta. Huomaa kuitenkin, että vaikka etäkäyttöliittymä toimii Windowsissa, se on silti periaatteessa Linux-sovellus, joka toimii Windows-työpöydällä.
Kun olet valmis PuTTY, sulje kaikki siinä käynnissä olevat sovellukset ja käytä exit-komento PuTTY-pääteikkunassa.






Kommentit (1)