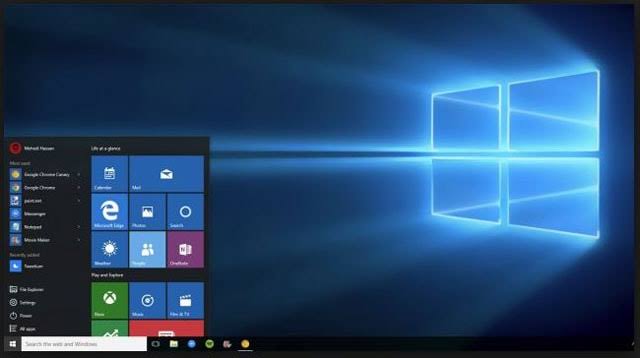
Windows 10 jakaa saman mukavuuden kuin mobiilialustoilla, kun on kyse kuvakaappausten ottamisesta. Vaikka se saattaa joillekin tuntua hankalalta, Windows 10:n kuvakaappaus on melko suoraviivainen, ja siinä on monia valintoja. Tässä viestissä keskustelemme eri tavoista ottaa kuvakaappauksia Windows 10, antaa sinulle käsityksen siitä, miten se tehdään oikein ja saumattomasti.
Kuinka ottaa kuvakaappauksia Windows 10:ssä
Related:
- Kuinka korjata Google Drive, joka ei synkronoidu Windows 10:ssä
- GUI-sovelluksen etäavaaminen PuTTY:n avulla
- Pikakuvakkeiden lisääminen iPhonen aloitusnäytön widgeteihin iOS 15:ssä
- Kuinka sallia Android-ilmoitukset PC:llä Microsoftin puhelimellasi
- Kuinka päivittää Windows 10:een ikkunasta 7, 8 tai 8.1 ilmaiseksi
- Kuinka korjata "iMessage odottaa aktivointia"
Tapa 1: Käytä tulostusnäyttöä (PrtScn)
Yksi helpoimmista tavoista ottaa kuvakaappaus Windows 10:ssä (ja ehkä yleisin tapa, jonka löydät verkosta) on käyttää Print Screen (PrtScn) -painiketta.

Print Screen -painike löytyy useimmista Windows 10 -tietokoneiden näppäimistöistä, ja sen avulla voit ottaa kuvakaappauksen joko tallentamalla tai tallentamatta sitä tiedostona.
Se ensisijaisesti tekee, kun sitä painetaan, tallentaa nykyisen näytön leikepöydälle ja sen mukaan, mitä näppäinyhdistelmiä painat, sitten tallentaa sen tiedostona tai ei.
Kuvakaappauksen tallentaminen tiedostoksi
Sinun tarvitsee vain painaa "Windows-logonäppäin + PrtScn", vaikkakin "Fn"Tai"Ctrl”-näppäimiä saatetaan tarvita joissakin tietokoneissa.
Kun näppäimiä painetaan, näyttöön tulee hetkellinen himmennys ja kuvakaappaus on onnistunut.
Se tallennetaan sitten tiedostona kansioon nimeltä "Kuvakaappauksia", joka sijaitsee oletus"Pictures"-kansiossasi. Kuvakaappaus olisi merkitty numerolla.
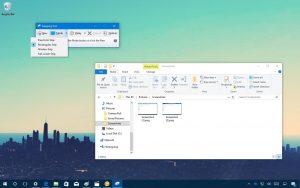
Voit ottaa kuvakaappauksen tallentamatta. Paina vain "PrintScreen”. Kuvakaappaus tallennettaisiin leikepöydällesi, josta se voidaan liittää mihin tahansa kuvankäsittelyohjelmaan ja muokata.
Ota kuvakaappaus vain yhdestä ikkunasta
"Alt+PrtScn” näppäinyhdistelmä ottaisi kuvakaappauksen ruudulla tällä hetkellä aktiivisesta ikkunasta ja kopioi sen leikepöydälle, josta sen voi sitten liittää ja muokata muualle.
Kuvakaappauksen ottaminen tietystä näytön osasta
"Windows+Shift+S" avulla voit ottaa kuvakaappauksen tietystä näytön alueesta, jonka jälkeen se kopioidaan leikepöydällesi.
Tapa 2: Käytä Snipping-työkalua
Voit myös ottaa kuvakaappauksen käyttämällä leikkaustyökalua. Sinun tarvitsee vain avata sovellus, valita haluamasi leikkeen tyyppi valitsemalla nuoli kohdan "Uusi"
Leikkaava työkalu ei ota kuvakaappausta heti, mutta se viivästyy 1–5 sekuntia (riippuen siitä, mihin asetit sen)
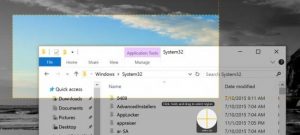
Kun se on tehty, näyttö jähmettyy ja haalistuu, minkä jälkeen voit leikata leikkeen haluamallasi tavalla.
Tapa 3: Käytä sovellusta
Jos Windows 10:n sisäänrakennettujen kuvakaappausominaisuuksien käyttäminen ei riitä, voit käyttää kolmannen osapuolen sovellusta. Hankaluus on esimerkki tehokkaasta kolmannen osapuolen kuvakaappaussovelluksesta, jota voit käyttää. Siinä on paljon ominaisuuksia, joiden avulla voit ottaa tiettyjä tai alueellisia kuvakaappauksia.
Voit jopa käyttää sitä lyhyiden videoiden tekemiseen, kuvakaappausten merkitsemiseen ja paljon muuta. Se on maksullinen sovellus, mutta siinä on ilmainen kokeiluversio, jonka voit ladata erikseen ja kokeilla.






Jätä vastaus