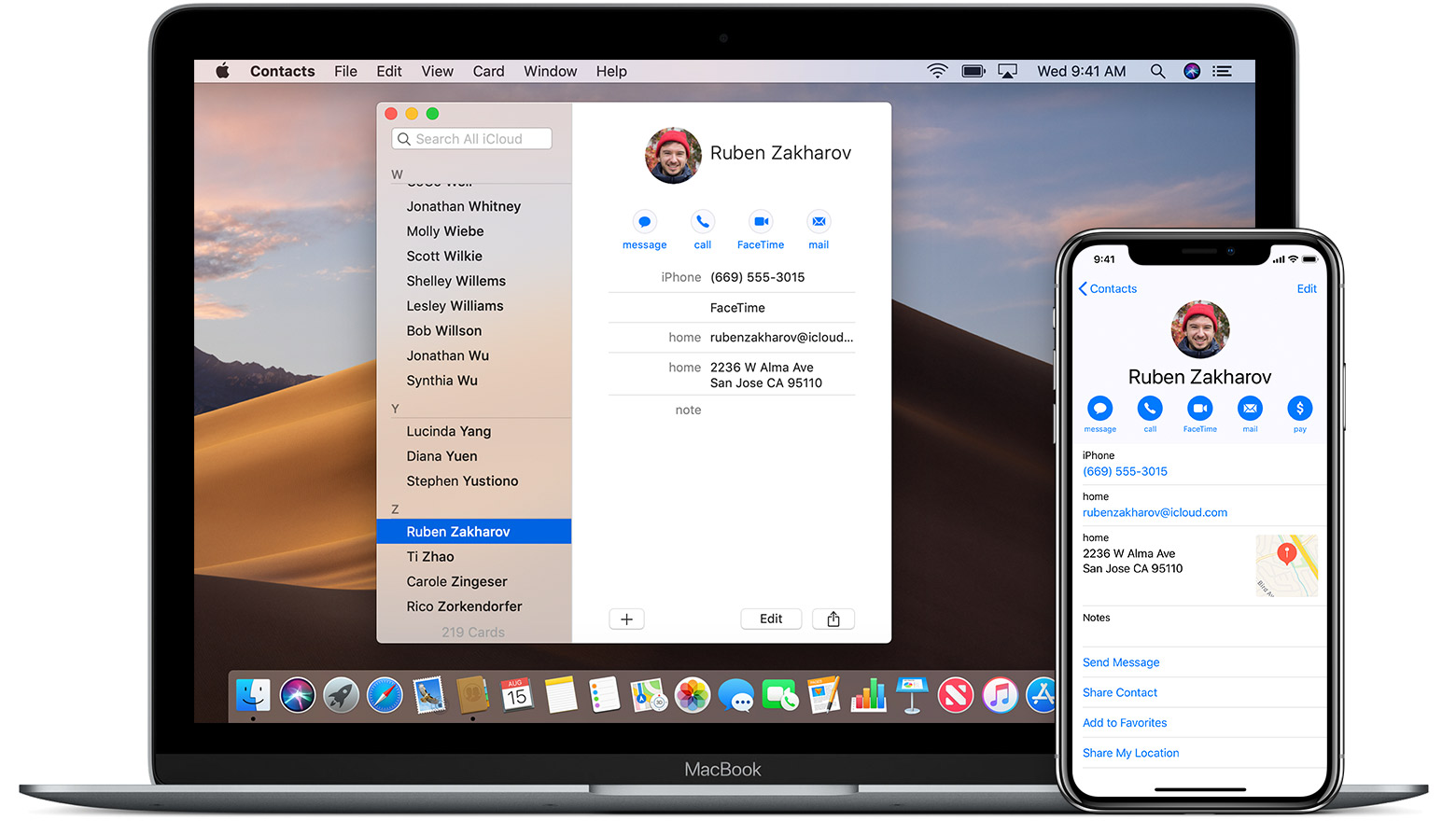
Uutta Applen muistutukset-sovellus iOS 13:ssa myös MacOS, monia ominaisuuksia, kuten uusia kelloja ja pillejä. Yksi ominaisuuksista on mahdollisuus järjestää muistutuksia ja liittää ne uusiin listoihin. Monet käyttäjät rakastavat kohteiden järjestämistä tiettyihin luetteloihin tehtäviensä järjestämiseksi. Sinulla voi esimerkiksi olla yleinen tehtävälista, jossa on niin monia eri prioriteetteja. Kun käsittelet luetteloa, saatat haluta luoda keskeneräisen luettelon tai valmisluettelon ja myös siirtää kohteita. Mikä tekee sinusta tuottavamman ja vähentää stressiä!
Related:
- Kaatuvien sovellusten korjaaminen iOS 15:ssä
- Homepod-radioasemat: yli 20 parasta toistettavaa asemaa
- Pikakuvakkeiden lisääminen iPhonen aloitusnäytön widgeteihin iOS 15:ssä
- Jäätyneen ja reagoimattoman tietokoneen korjaaminen
- Kuvien piilottaminen iPhonen ja iPadin Kuvat-sovelluksessa
- Kuinka poistaa käytöstä Twitterin "Uutiset sinulle" -ilmoitukset
Siirrä muistutuskohteita MacBookin luetteloiden välillä
Jotta voit siirtää kohteita, sinun on ensin selattava ja myös valittava luettelosta kohteet, joista haluat ehkä siirtää ne.
- Napauta valkoista tilaa siirtääksesi sen luettelon kohteen oikealle puolelle
- Käytä Komento+napauta tai Välilyönti+napauta valitaksesi useita kohteita luettelosta
- Jos olet valinnut kaikki kohteet, joista haluat siirtää
- Vedä lopuksi kohteet ja pudota ne sitten kohdeluetteloon. Useiden muistutuskohteiden siirtäminen iPhonen luetteloiden välillä
- iOS 13 tukevat uutta Applea Muistutukset-sovellus. Vedä ja pudota -ominaisuus on kätevä siirrettäessä kohteita iPhonen muistutusluetteloiden välillä. Toisessa tapauksessa avaa Muistutukset-sovellus ja valitse muistutusluettelo.
Useiden muistutuskohteiden siirtäminen luettelosta toiseen
Tässä esimerkissä siirrämme kaikki leivontatarvikkeemme päivittäistavarakaupan pääluettelosta ja siirrämme ne toiseen luetteloon nimeltä Leivontatarvikkeet. Avaa lähdemuistutusluettelo (esimerkissämme "ruokakauppa") valitsemalla siirrettävät tuotteet.
- Napsauta ja pidä painettuna tyhjää tilaa siirrettävän kohteen oikealla puolella
- Kohdassa Kun painat, vedät kohdetta hieman oikealle
- Näet nyt animaation, jossa muistutuskohde näyttää liikkuvan
- Napsauta muita siirrettäviä luettelon kohteita vapauttamatta ensimmäistä sormeasi. Laskuri päivittyy, kun lisäät siirrettäviä kohteita, esimerkiksi klikkaat niitä.
- Napsauttaminen kohteen keskellä tai heti oikealla toimii parhaiten.
- Valitut kohteet lisätään ensimmäiseen valitsemaasi kohtaan
- Näet muistutuskohteiden määrän valintasi sivulla. Se muuttuu, kun lisäät uusia kohteita valintaasi.
- Vapauttamatta ensimmäistä elettä (napsauta ja pidä painettuna), napsauta 'ListatKäytä toista sormea näytön vasemmassa yläkulmassa.
Vedä ja pudota muistutus, jonka olet valinnut sen kohdeluetteloon.
- Valitse haluamasi luettelo ja kohteet, joihin siirretään
- Vapauta napsautus. Tämä lisää automaattisesti kaikki valitsemasi kohteet uuteen luetteloon
Tuplakohteet siirretty uuteen muistutusluetteloon
Saattaa kestää pari yritystä, ennen kuin tottuu ajatukseen valita kaksinkertainen kohteet ja liittää ne uudelleen muihin muistutuslistoihin. Lopuksi se on melko herkkä ja intuitiivinen.
Muuta yksittäisen kohteen luetteloa muistutuksistasi
Tämä on täysin suoraviivaista.
Voit valita kohteen mistä tahansa napsauttamalla luettelon kohteen oikealla puolella ja näet tutun I -kuvake, joka näkyy kohteen vieressä.
- Klikkaa 'i' -kuvake vierittää alaspäin
- Klikkaa 'i' -kuvaketta muussa tehdäksesi muutoksia muistutuskohteeseen.
- Valitse 'Lista' näytön alareunassa
- Voit määrittää tärkeysjärjestyksen, määrittää sijaintiin perustuvia muistutuksia ja paljon muuta täällä.
- Valitse uusi luettelo, johon haluat kohteen liitettävän
- Napsauta Valmis näytön oikeassa yläkulmassa
Mahtavaa on, että voit siirtää kohteita luettelossa yksinkertaisesti vetämällä ja pudottamalla, jotta voit järjestää kohteet uudelleen missä tahansa luettelossa.
Voit luoda kopioita muistutuskohteistasi ja siirtää kopiot uuteen luetteloon sekä jättää alkuperäisen luettelon ennalleen, kun käsittelet muistutuskohteita Macissasi.
Jotta voit tehdä tämän, kun useimmat ovat valinneet yhden tai useamman muistutuksen, napauta -kuvaketta muokata > Kopioi ylhäältä Muistutukset-valikosta ja valitse luettelo, johon siirrät nämä kohteet. Napauta seuraavaksi Muokkaa ja valitse Liitä pudottaaksesi nämä kohteet uuteen luetteloon.
Tuomio;
Olen varma, että olet innostunut kokeilemaan uutta Muistutukset-sovellus iPhonessa ja Macissa. Älä unohda kertoa meille käyttämällä alla olevia kommentteja, jos sinulla on kysyttävää tai huolenaiheita tai jos haluat jakaa joitain suosikkimuistutusvinkkejäsi ja temppujasi.
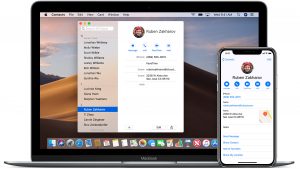






Jätä vastaus