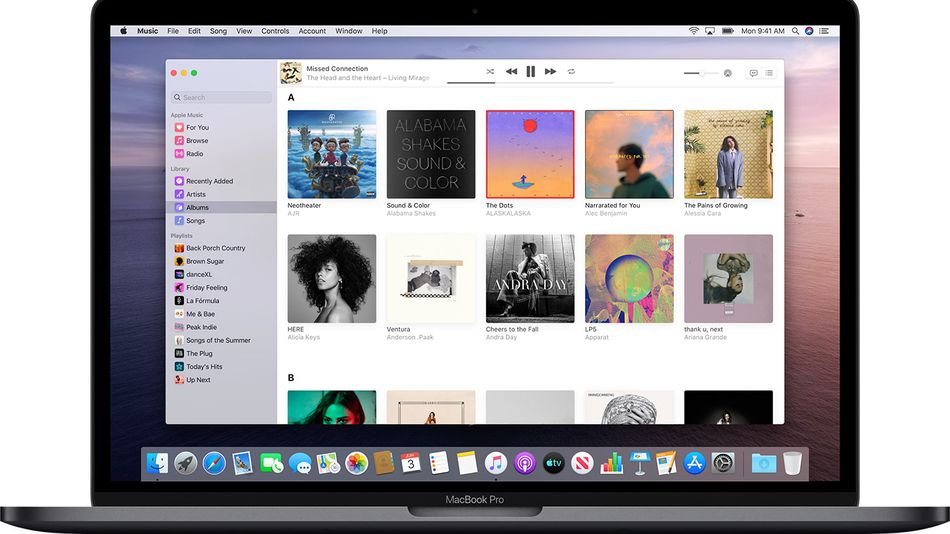
Ne, jotka ovat päivittäneet MacOD Catalinaan, saattavat huomata ongelmia Apple Storessa. Jos esimerkiksi et voi kirjautua sisään sovelluskauppaan tai sovellus näyttää tyhjän näytön, tarjoamme tässä työvinkkejä asian korjaamiseksi. Ennen kuin aloitat vianmäärityksen, yritä varmuuskopioida Macisi tarinoiden välttämiseksi.
Mac Catalinassa toimimattoman App Storen korjaaminen
- Sinun pitäisi avata App Store ja avata uudelleen pitämällä Shift-näppäintä näppäimistön vasemmalla puolella. Kun sovellus avautuu uudelleen, sinun tulee yrittää päivittää sovellukset.
- Suorita täydellinen sammutus ja käynnistä Mac uudelleen. Älä käytä uudelleenkäynnistysvaihtoehtoa.
- Muuta päivämäärä- ja aika-asetukseksi jotain uutta kuin aiempia asetuksia.
- Kirjaudu ulos ja kirjaudu sitten takaisin Mac App Storeen ja varmista, että valitsemasi maa on oikea.
- Yritä poistaa App Storen välimuistikansiot käyttäjän kirjaston välimuistista
- Päivitä macOS-yhdistelmälataus sovelluskaupan päivityksen sijaan.
Muista, että yleisin syy siihen, miksi App Store ei toimi Mac Catalinassasi johtuu enimmäkseen huonosta Wi-Fi-yhteydestä, erilaisesta Apple ID:stä, välityspalvelimen asetuksista verkossa, VPN-asetuksista tai Apple-järjestelmän toiminnasta. Alla kerrotaan kuinka se korjataan.
Tarkista liitännät Macissa
Tarkista, onko WiFi-verkkosi aktiivinen. Voit tehdä tämän yhdistämällä WiFi-yhteyden toiseen laitteeseen, kuten iPhoneen, ja yrittämällä avata App Storen puhelimessa. Jos pystyit muodostamaan yhteyden vahvaan WiFi-verkkoon ja pääset Internetiin, ongelma ei johdu yhteydestä.
Jos kuitenkin luulet, että ongelma johtuu verkkoasetuksista, sinun tulee käyttää verkkoasetukset valitse Macissasi verkkosovitin, napsautettiin Lisää, meni Välityspalvelimet-välilehti, ja valitsematta Automaattinen välityspalvelimen määritys.
Tarkista Apple-palvelinjärjestelmän tila Mac App Storessa
Varmista, että ongelma ei ole Applen päässä. Tämä johtuu siitä, että joskus Apple suorittaa ylläpitotoimia Mac App Storen ja muiden siihen liittyvien palvelimien kanssa. Joten ennen kuin teet muita muutoksia Macissasi, käy osoitteessa Apple-järjestelmän tila sivu ja varmista, että Mac App Storen vieressä on vihreä kuvake.
Tarkista Apple ID -tunnuksesi
Varmistaaksesi, että sinun tulee tarkistaa Apple ID:si ja varmistaa, että käytät oikeaa. Jos tunnus ja muut tunnistetiedot ovat oikein, sinun tulee siirtyä alas päävianetsintään.
Korjaus Sovelluksia ei voi päivittää macOS Catalinassa
Jotkut käyttäjät ovat vaatimusten mukaisia, etteivät he voi päivittää sovelluksiinsa. App Store näyttää odottavat sovelluspäivitykset ja napsauta sitten kirjautuaksesi sisään ja päivittääksesi, mitään ei tapahdu. Voit korjata tämän noudattamalla alla olevia ohjeita…
Vaihe 1: Napsauta > Järjestelmäasetukset > Apple ID
Vaihe 2: Napsauta vasemmalla olevaa Yleiskuvaa
Vaihe 3: Napsauta Kirjaudu ulos ja odota 30 sekuntia
Vaihe 4: Käynnistä Mac uudelleen ja kirjaudu takaisin sisään yllä olevien ohjeiden mukaisesti
Nyt sinun pitäisi yrittää kirjautua sisään App Storeen uudelleen.
Päivitä sovellukset terminaalin kautta
Sinun tulee käyttää päätettä sovelluksen päivittämiseen. Tämä asentaa päivitykset manuaalisesti ja kun olet valmis, käynnistä uudelleen ja tarkista mac-sovelluskauppa. Voit tehdä sen avaamalla Pääte (Ohjelmat> Apuohjelmat> Pääte) ja kirjoittamalla ohjelmistopäivitys -i -a. Tarkista, korjaako tämä.
Sovellusten asentaminen macOS Catalinaan ei edelleenkään onnistu, korjaa
Jos sinulla on edelleen haasteita sovelluksen asentamisessa Mac Catalinaan, ne johtuvat todennäköisesti macOS Catalinan tietoturvamuutoksista.
Mac App Storen tyhjän näytön ja muiden ongelmien korjaaminen macOS Catalinassa
Entä jos sovelluskaupassasi on tyhjä näyttö tai se vain jumiutuu tai kaatuu usein. Alla on vinkkejä, joiden avulla voit ratkaista ongelmat. Järjestelmän kellonajan ja päivämäärän muuttaminen on aina ollut toimiva temppu jo muutaman vuoden ajan. Joten sinun tulee yrittää vaihtaa aikavyöhykkeesi toiseen paikkaan, käynnistää Mac uudelleen ja palata sitten kohtaan > Järjestelmäasetukset > Treffiaika ja valitsi Aseta aikavyöhyke automaattisesti -painikkeella
tämänhetkinen olinpaikka.
Tyhjennä App Storen välimuistitiedostot MacBookista
Vaihe 1: Sulje App Store -sovellus Macissasi, jos se on auki
Vaihe 2: Käynnistä nyt Finder-sovellus
Vaihe 3: Napsauta Siirry ja sitten Siirry.. ja kirjoita ~/Library/Caches/
Vaihe 4: Vedä seuraavat tiedostot tästä kansiosta työpöydällesi
com.apple.appstore
com.apple.appstoreagent
Vaihe 5: Lopuksi käynnistä MacBook uudelleen ja avaa sitten App Store ja tarkista
Tyhjennä hyväksyttyjen sertifikaattien välimuisti
Jos yllä oleva menetelmä ei vieläkään toiminut, nollaa välimuisti noudattamalla alla olevaa menetelmää.
Vaihe 1: Avaa löytäjä > Go > Siirry kansioon
Vaihe 2: Siirry tässä kansion hakupalkkiin, kirjoita /var/db/crls/
Vaihe 3: sinun tulee siirtää tiedostot crlcache.db ja ocspcache.db roskakoriin
Vaihe 4: Anna nyt järjestelmänvalvojan salasana, jos sitä pyydetään
Vaihe 5: Lopuksi käynnistä järjestelmä uudelleen ja tarkista, toimiiko App Store
Aiheeseen liittyviä artikkeleita:
- Kuinka tulostaa tekstiviestejä iPhonesta
- Lataa Snapchat++ 2019 IPA ja asenna se iPhoneen tai iPadiin
- Kuinka palauttaa iPhonen tehdasasetukset ilman Apple ID:tä ja pääsykoodia
- Kuinka korjata Apple iPhone 6s:ssa ei ole näyttöä ja mustaa näyttöä
- iPhonen iOS- ja iPadOS-päivitys Finderilla ja macOS Catalinalla
- Mistä löytää kotijakoominaisuuden macOS Catalinassa
- NetFlix-sovellus ei ole yhteensopiva iPadin kanssa: Korjaa se
- Instagram kaatuu jatkuvasti iPhone 8 Plus:ssa: kuinka korjata se
- Kuinka päivittää Windows 10:een ikkunasta 7, 8 tai 8.1 ilmaiseksi
Toivomme, että tämä artikkeli on hyödyllinen ja pystyt myös korjaamaan App Store -ongelmat macOS Catalinassa. Älä unohda jakaa tätä viestiä ja käytä kommenttikenttää kertoaksesi meille, kuinka mikä menetelmä toimii sinulle.

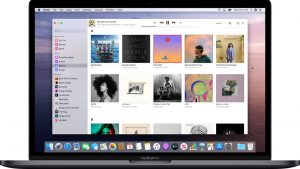





Kommentit (1)