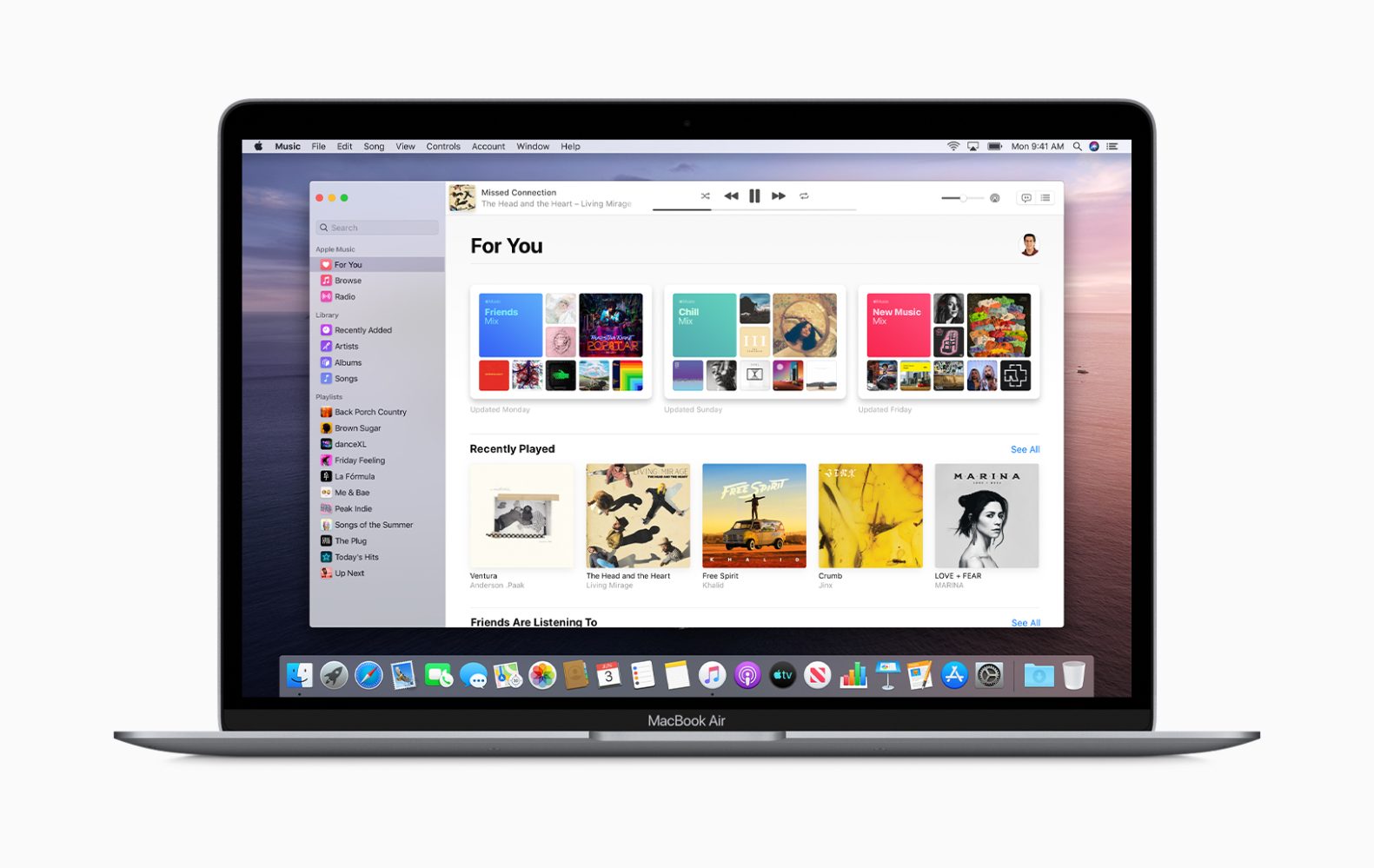
Alkaen macOS Catalina, ei ole enää uutinen, että Apple vetää vähitellen iTunesin pois Internetistä ja korvaa sen toiminnot muutamilla eri sovelluksilla, kuten Musiikki, Kirjat, Podcastit ja TV. Monet kysymykset, joita monet ihmiset haluavat tietää, koskevat iTunesin ylläpito ja päivitys iPhonelle, iPadille tai iPodille?
Tässä on hyvä uutinen: macOS Catalinan avulla voit edelleen käyttää Macia iPhonen ja iPadin päivittämiseen, palauttamiseen, varmuuskopiointiin ja synkronointiin. Voimme nyt käyttää Finder-sovellusta kaikkiin huolloihin ja raskaiden nostoihin.
Related:
- Kuinka korjata App Store, joka ei toimi MacOS Catalinassa
- Kuinka yhdistää Android-puhelin televisioon: USB tai langaton
- Paras sovelluslukko iPhonelle
- Kuinka avata iPhone XR:n lukitus mille tahansa operaattorille
- Kuinka korjata iPad-näppäimistö, joka ei toimi
- LG-älypuhelimen varmuuskopiointi, tehdasasetusten palauttaminen ja palauttaminen
Mac-tietokoneidemme käyttö iPhonen, iPadin ja iPodin päivittämiseen.
Täällä Techyloudissa suosittelemme myös Macin käyttöä iPhonen ja muiden iOS-laitteiden päivittämiseen. Kun tarkistat iPhonen vianmääritysoppaamme, huomaat, että käytämme Mac-päivitystä useimmissa oppaissa. Mutta miksi, saatat kysyä, suurin syy on se, että iTunesin sovellushakuohjelma asentaa aina upouuden täyden version iOS/iPadOS:sta laitteillemme.
Kuitenkin, kun päivitämme käyttämällä ohjelmistoa laiteasetuksissamme, se asentaa vain koodimuutokset, joten suurin osa koodista siirtyy aiemmista iOS-versioista. Tätä päivitystapaa kutsutaan deltapäivitykseksi.
Kokemuksemme ja lukijoidemme kokemukset ovat osoittaneet, että iOS:n päivittäminen langattomasti aiheuttaa paljon ongelmia ja häiriöitä pitkällä aikavälillä. Joten suosittelemme päivityksen käynnistämistä Macilla kuin yleisen järjestelmäohjelmistopäivityksen laitteen asetuksissa.
Poistuuko iTunes Windowsille?
Vastaus on suuri ei. Apple jatkaa iTunesin tukea Windowsissa, ja se on edelleen paras tapa päivittää iOS-laitteet. Joten jos sinulla on vanhempi versio Macista tai Mac OS X:stä, joka ei tue macOS Catalina, voit silti käyttää iTunesia uusimman iOS-version päivittämiseen iPhonessa ja iPadOS:ssä. Toistaiseksi Apple tukee iTunesia sekä Windows- että Mac-versioissa.
Päivitetään macOS Catalinaan
Jos haluat päivittää macOS Catalinaan ja aiot myös päivittää iOS- tai iPadOS-käyttöjärjestelmäsi Macin Finder-sovelluksella, sinun tulee ensin varmuuskopioida iTunes-kirjastosi. Päivitä iOS-laitteesi macOS Catalinan kautta noudattamalla alla olevia ohjeita.
iPhonen, iPadin tai iPodin päivittäminen Macin Finder-sovelluksella
Vaihe 1: Käynnistä Mac ensin.
Vaihe 2: Napauttaa Järjestelmäasetukset > ohjelmistopäivitys (Sinun tulee valita valintaruutu, jotta Macisi päivitetään automaattisesti.)
Vaihe 3: Jos jokin macOS-päivitys odottaa, suorita tämä päivitys ennen iPhonen, iPadin tai iPodin päivittämistä.
Vaihe 4: Liitä iPhone, iPad tai iPod Maciin Lightning-USB-kaapelilla.
Vaihe 5: Jos nyt näet iDevice-laitteessa viestin "avaa iPadin lukitus lisälaitteiden käyttöä varten", napauta iDevice-laitettasi ja syötä Face ID, Touch ID tai pääsykoodi päästäksesi aloitusnäyttöön.
Vaihe 6: Jos yhdistät laitteen Mac-tietokoneeseesi ensimmäistä kertaa macOS Catalinaan päivityksen jälkeen, sinua pyydetään luottamaan laitteeseen.
1. Napsauta vain molempien laitteiden (Mac ja iDevice) luottamuspainikkeita.
2. Vahvista luotettavuus kirjoittamalla laitteesi salasana laitteeseen.
Vaihe 7: Avaa Finder-sovellus Macissa (löydät sen Dockista)
Vaihe 8: Etsi iDevice Finderin vasemmasta sivupalkista Sijainnit-otsikon alta.
Vaihe 9: Valitse laitteesi nähdäksesi tietopaneelin tiedot Yleiset-välilehdessä.
Vaihe 10: Varmuuskopioi laitteesi ensin Varmuuskopioi nyt -toiminnolla (valinnainen)
Vaihe 11: Napauta Tarkista päivitykset -painiketta Yleiset-välilehdeltä päivittääksesi laitteesi uusimpaan versioon.
Vaihe 12: Napsauta Lataa ja päivitä. (Syötä salasanasi pyydettäessä)
Vaihe 13: Nyt Finder App päivittää iPhonen, iPadin tai iPod touchin iOS:n uusimpaan versioon käyttämällä täydellistä päivitystä, ei Deltaa.
Finder-sovellusten ominaisuudet iPhonelle, iPadille tai iPodille
Finder tekee paljon kauniita asioita laitteellasi. Voit esimerkiksi hallita laitettasi, varmuuskopioida, salata varmuuskopiot ja palauttaa Finderin avulla. Aina kun liität iPhonen, iPadin tai iPodin, avaa se Finder-sovelluksen sivupalkissa, niin voit varmuuskopioida, päivittää tai jopa hallita laitettasi.
Sinun tarvitsee vain napauttaa kutakin luokkaa, valita synkronointiasetukset valintamerkillä ja napauttaa suurta Synkronointi-painiketta laitteen Finder-ikkunan alaosassa, tallennuskaavion vieressä.
Huomautus: Toisin kuin iTunesin aiemmat versiot, Finder ei sisällä ominaisuutta, jonka avulla voit järjestää iPhone- tai iPad-sovelluksesi uudelleen eri aloitusnäytöille tai kansioihin. Tämä ominaisuus oli kauan sitten poistettu iTunesista, etkä löydä sitä myöskään Finderista.
Jos haluat järjestää sovelluksesi uudelleen uusimmassa iOS 13:ssa ja iPadOS:ssä, voit tehdä sen käyttämällä uutta Nopeat toimet vaihtoehto nimeltä Reorrange Apps. Näet tämän vaihtoehdon, kun painat sovelluksia tai kansioita pitkään aloitusnäytölläsi.
Kuten mainittiin, tämän vaihtoehdon käyttäminen on melko yksinkertaista, paina vain sovelluskuvaketta tai kansiota, jonka haluat järjestää uudelleen tai suorittaa tietyn toiminnon.







Jätä vastaus