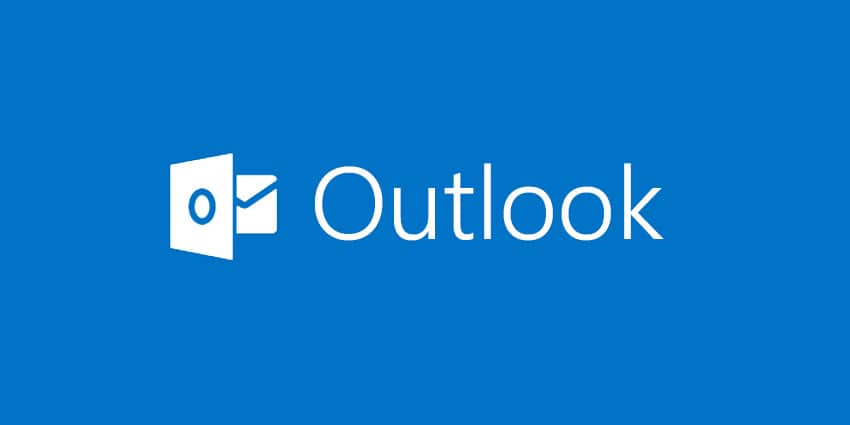
Räätälöidyn sähköpostin allekirjoituksen luominen Outlook 365:ssä voi tarjota ammattimaista etua kirjeenvaihdollesi ja säästää aikaa lisäämällä samat tiedot automaattisesti jokaiseen sähköpostiin. Tässä on kätevä opas, joka auttaa sinua suunnittelemaan ja käyttämään allekirjoitusta Outlook 365:ssä (osa Office 365).
Vaihe 1: Avaa Outlook 365
Aloita avaamalla Outlook 365 -sovellus Windows. Jos käytät verkkoselainta, siirry Outlook-sivustolle ja kirjaudu sisään Microsoft 365 -tilisi tiedoilla.
Vaihe 2: Siirry asetuksiin
Jos käytät työpöytäversiota:
- Napsauta "Tiedosto"-vaihtoehtoa, joka löytyy Outlook-käyttöliittymän vasemmasta yläkulmasta.

- Valitse avattavasta valikosta "Asetukset", "Mail" ja sitten "Allekirjoitukset".
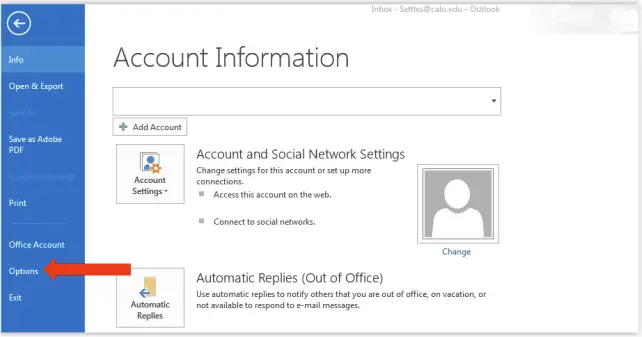
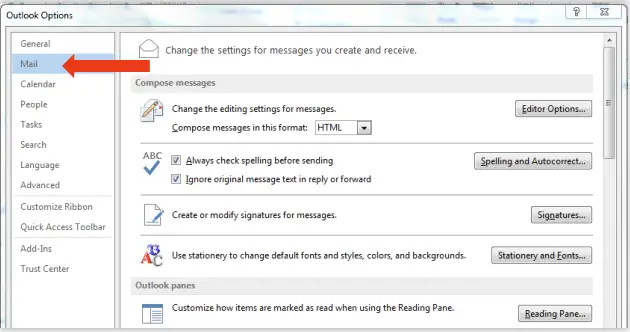
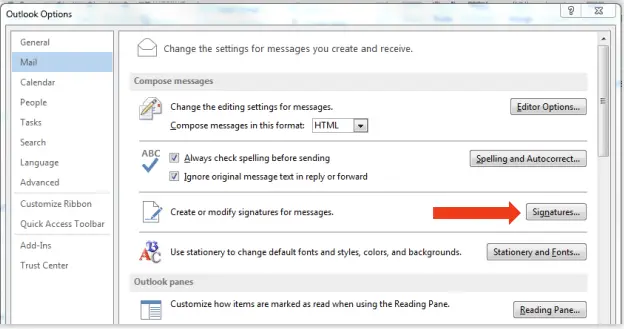
Outlook online -käyttäjille:
- Pääset Asetukset-valikkoon napsauttamalla oikeassa yläkulmassa olevaa hammaspyörän muotoista kuvaketta.
- Syötä Asetukset-valikon yläreunassa olevaan hakupalkkiin "sähköpostin allekirjoitus" ja valitse vastaava vaihtoehto, joka tulee näkyviin.
Vaihe 3: Aloita uusi allekirjoitus
Sähköpostin allekirjoitus -ikkunassa:
- Aloita uuden allekirjoituksen luominen napsauttamalla Uusi-painiketta.
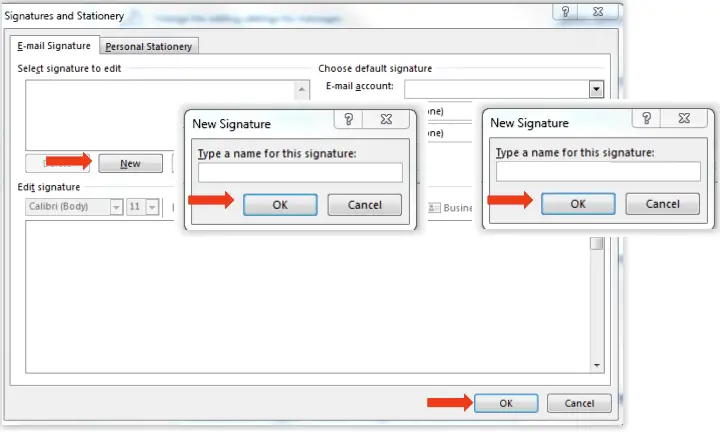
- Sinua pyydetään antamaan nimi uudelle allekirjoituksellesi. Kirjoita haluamasi nimi ja napsauta sitten "OK".
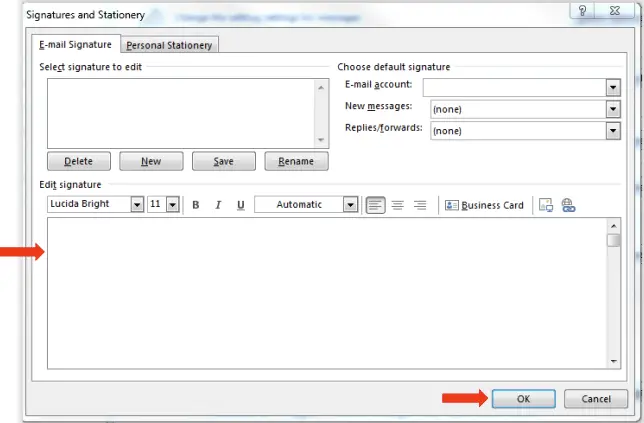
Vaihe 4: Suunnittele allekirjoituksesi
- Syötä allekirjoituksen tiedot sille varattuun tilaan juuri sellaisina kuin haluat niiden näkyvän sähköpostiviesteissäsi. Tämä voi sisältää koko nimesi, työtehtäväsi, yhteystietosi, sähköpostiosoitteesi, verkkosivustosi tai kaikki asiaankuuluvat sosiaalisen median kahvat.
- Käytä tekstiruudun yläpuolella olevia muotoilutyökaluja muokataksesi tekstin fonttia, kokoa, väriä ja kohdistusta haluamallasi tavalla.
- Jos haluat lisätä hyperlinkin, korosta linkitettävä teksti ja napsauta sitten työkalupalkin hyperlinkkipainiketta (kuvattu ketjulinkkinä), kirjoita URL-osoite ja napsauta sitten OK.
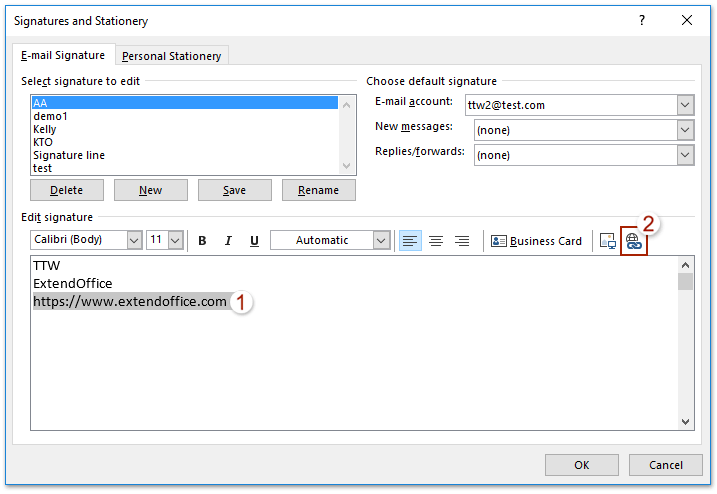
- Lisää kuva napsauttamalla kuvakuvaketta, etsi kuva, jonka haluat sisällyttää, valitse se ja napsauta sitten "Lisää".
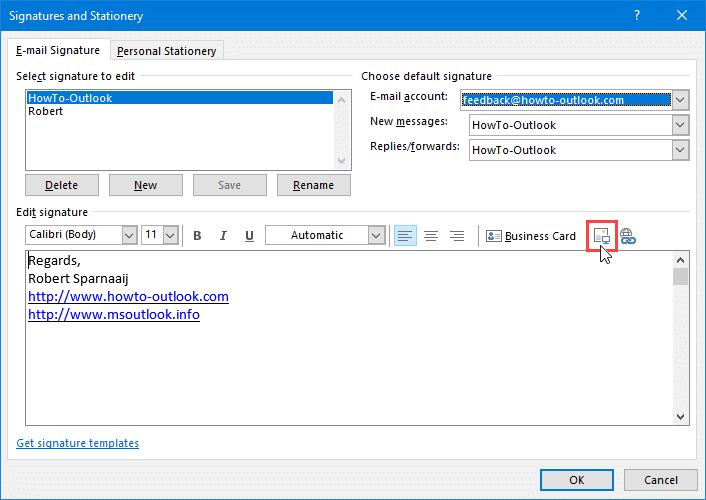
Vaihe 5: Määritä allekirjoitusasetuksesi
Kun allekirjoituksesi on luotu:
- `Valitse oletusallekirjoitus` -kohdassa sinulla on mahdollisuus linkittää uusi allekirjoituksesi sähköpostitiliin ja päättää, milloin se lisätään automaattisesti sähköposteihisi.
- Käytä avattavaa "Sähköpostitili"-valikkoa määrittääksesi, mikä tili käyttää tätä allekirjoitusta.
- Valitse avattavasta Uudet viestit -valikosta allekirjoitus, jota haluat käyttää uusille sähköposteille.
- Käytä avattavaa "Vastaukset/edelleen" -valikkoa, jos haluat käyttää samaa allekirjoitusta myös tämän tyyppisille viesteille.
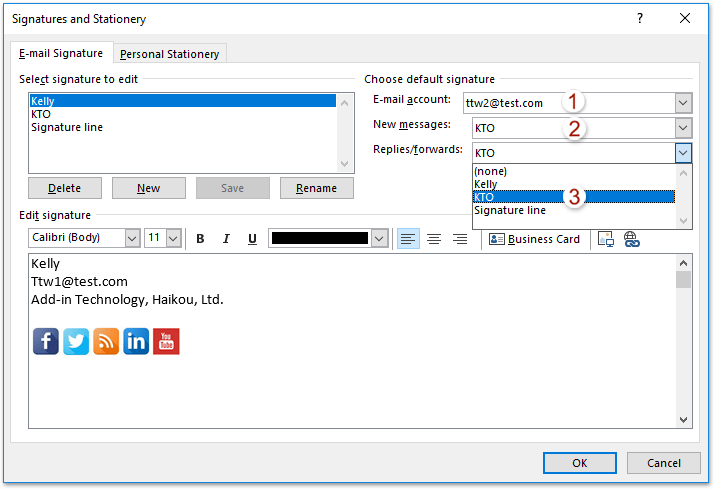
Vaihe 6: Tallenna allekirjoituksesi
Napsauta "OK" tai "Tallenna", jos haluat säilyttää juuri luomasi allekirjoituksen.
Tästä lähtien aina, kun luonnostelet uuden sähköpostin tai vastaat olemassa olevaan sähköpostiin, uusi allekirjoituksesi lisätään automaattisesti viestisi loppuun. Mukautetun sähköpostin allekirjoituksen luominen Outlook 365:ssä ei vain lisää ammattimaista ilmaa sähköposteihisi, vaan myös varmistaa, että vastaanottajat ovat aina tärkeät yhteystietosi käden ulottuvilla.






Jätä vastaus