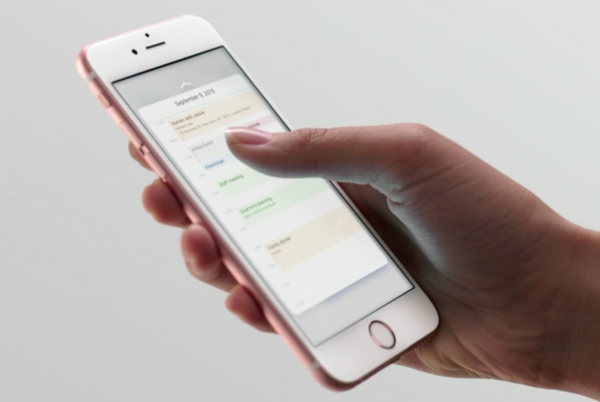
Alla näytämme sinulle työmenetelmän, jolla voit korjata minkä tahansa iPhonen kosketusnäytön, joka ei toimi kunnolla tai ei reagoi. Kyllä, se voi olla turhauttavaa, kun kohtaat tämänkaltaisen ongelman iPhonessasi. Niin kauan kuin iPhone ei ole kastunut nesteestä etkä ole pudottanut sitä vahingossa, voit silti korjata sen itse viemättä sitä tankoon.
Lue eteenpäin, sillä näytämme sinulle työmenetelmän tällaisen kosketusnäytön ongelman korjaamiseksi laitteessasi. Muista, että tämä tapa korjata iPhonen kosketusnäyttö ei toimi vanhoissa iPhoneissa, kuten iPhone 5s, iPhone 6, 6 Plus, iPhone 7, 7 Plus, iPhone 8, 8 Plus tai jopa iPhone 11, 11 Pro, Pro Max XR, XS Max ja iPhone SE 2020.
Ennen kuin noudatat alla olevaa menetelmää, varmista, että iPhonesi on edelleen hyvässä kunnossa. Se on vapaa pölystä ja liasta. Joten ensimmäinen asia, joka sinun on tehtävä, on puhdistaa iPhonen näyttö. Varmista myös, että sormesi ovat hyvin puhtaat ja että ne eivät ole märkiä tai öljyisiä. Sinun tulee myös tarkistaa, onko ongelma eristetty vain tietylle laitteesi sovellukselle. Voit siirtyä muihin sovelluksiin nähdäksesi, toimiiko näytön kosketus täydellisesti.
Related:
- Kuinka päivittää iPhone iOS ja iPadOS Finderilla ja macOS Catalinalla
- Instagram kaatuu jatkuvasti iPhone 8 Plus:ssa: kuinka korjata se
- Kuinka korjata iPad-näppäimistö, joka ei toimi
- Kuinka korjata Apple iPhone XR:n musta näyttö tai se ei käynnisty
- Kuinka korjata Apple iPhone XS Max, joka jatkuvasti käynnistyy / uudelleenkäynnistyy itsestään
Lisäksi, jos iPhonesi ei vastaa, sinun tulee tarkistaa muistin tila. Muisti täynnä voi jäädyttää minkä tahansa laitteen, jolloin näytön kosketus lakkaa vastaamasta. Voit tarkistaa iPhonen muistin tilan siirtymällä kohtaan Asetukset > general > iPhone-tallennustila valikosta ja katso sitten, riittääkö käytettävissä oleva muisti sovelluksen ja ohjelmiston käsittelemiseen.
Kuinka korjata iPhonen kosketusnäyttö, joka ei toimi
Käynnistä uudelleen / pakotettu uudelleenkäynnistys
Tämä on yleisin tapa iPhonen vianmääritykseen. Sitä suositellaan, koska se on hyvin yksinkertainen tehdä, ja useimmissa tapauksissa sillä korjataan pieni iPhone-ohjelmiston ongelma. Alla kerrotaan, kuinka iPhone käynnistetään uudelleen tai pakotetaan käynnistämään uudelleen.
Vaihe 1: Paina ja vapauta Äänenvoimakkuuspainike.
Vaihe 2: Paina ja vapauta Äänenvoimakkuuden alennus-painike.
Vaihe 3: Pidä sitten -painiketta painettuna Sivupainike ja vapauta se sitten, kun Apple-logo tulee näkyviin.
Yllä oleva menetelmä on tarkoitettu iPhone 8, iPhone XS tai uudempi versio. Jos sinulla on iPhone 7 ja iPhone 8 Lisäksi alla kerrotaan kuinka laite käynnistetään uudelleen.
Sinun tulee painaa ja pitää painettuna Äänenvoimakkuuden alennus-painike ja Virtapainike (Sleep/Wake). samanaikaisesti ja vapauta ne, kun Apple-logo tulee näkyviin.
Vanhemmissa iPhone-versioissa, kuten iPhone 6 ja sitä vanhemmat, paina ja pidä painettuna molempia Virtapainike (Sleep/Wake). ja Koti-painiketta muutaman sekunnin ajan ja vapauta se, kun Apple-logo tulee näkyviin. Jos pakko-uudelleenkäynnistys korjaa iPhonesi kosketusnäytön, sinun tulee yrittää päivittää iPhone-versiosi ja kaikki sovelluksesi.
Tarkista ja päivitä iPhonesi noudattamalla alla olevia ohjeita.
Vaihe 1: Siirry App Storeen
Vaihe 2: Vieritä näytön alaosaan ja napauta sitten Päivitykset. Tämä tuo esiin kaikki päivitettävät sovellukset.
Vaihe 3: Napauta Päivitä-painiketta sovelluksen nimen vieressä päivittääksesi sen tai voit päivittää kaikki odottavat päivitykset napauttamalla Päivitä kaikki -painiketta.
Kun päivitys on valmis, sinun tulee käynnistää iPhone uudelleen ottaaksesi viimeisimmät ohjelmistomuutokset käyttöön.
Palauta kaikki iPhonen asetukset
Ehkä se on jokin laitteesi järjestelmä, joka on sotkenut kaiken. Joten paras tapa tehdä se on nollata laitteen asetukset. Tämä sulkee pois kaikki aiemmat laitteesi asetukset, mikä poistaa virheellisen määrityksen, jonka vuoksi näyttö ei enää reagoi. Voit nollata iPhonen siirtymällä osoitteeseen Asetukset > general > Nollaa valikkoja valitse sitten vaihtoehto Palauta kaikki asetukset. Anna iPhonesi salasana pyydettäessä ja napauta sitten Palauta asetukset vahvistaa.
Tämän pitäisi käynnistää iPhonesi automaattisesti uudelleen ja palauttaa laitteesi oletusasetuksiin. Nyt sinun on määritettävä laitteesi uudelleen alusta.
Poisti iPhonesi
Tämä on perusnollaus ja se poistaa kaikki viat, jotka aiheuttavat näytön reagoimatta. Huomaa myös, että tämä menetelmä voi aiheuttaa pysyvän tietojen menetyksen. Jos pääset edelleen käyttämään laitettasi, on parempi tehdä perusteellinen varmuuskopio ennen jatkamista.
Vaihe 1: Siirry aloitusnäytöltä kohtaan Asetukset
Vaihe 2: valita general
Vaihe 3: Etsi ja napauta asettaa uudelleen.
Vaihe 4: Valitse sitten Poista kaikki sisältö ja asetukset.
Vaihe 5: Anna salasanasi pyydettäessä.
Vaihe 6: Napauta nyt vaihtoehtoa vahvistaaksesi, että haluat tyhjentää iPhonesi.
Tämän pitäisi käynnistää iPhone uudelleen automaattisesti ja tarkista uudelleenkäynnistyksen jälkeen, onko ongelma korjattu. Jos iPhonen näyttö ei vieläkään vastaa, sinun tulee palauttaa laitteesi iTunesin kautta.
Palautustilan palautus
Tämä menetelmä asettaa laitteesi palautustilaan, jolloin iTunes voi käyttää käyttöjärjestelmää, vaikka kosketusnäyttö ei toimi. Tarvitset tietokoneen ja Lightning-USB-kaapelin. Alla on kuinka iPhone palautetaan.
Vaihe 1: Paina ja vapauta nopeasti Äänenvoimakkuuspainike.
Vaihe 2: Paina ja vapauta nopeasti Äänenvoimakkuuden alennus-painike.
Vaihe 3: Pidä nyt painettuna Sivu/virtapainike kunnes näet Yhdistä iTunes-näyttöön. Tämä on merkki siitä, että iPhonesi on siirtynyt palautustilaan.
Vaihe 4: Valitse Päivitä tai Palauta -vaihtoehdosta Päivitä, jos haluat palauttaa tietoja poistamatta.
Vaihe 5: Napsauta Palauta, jos haluat palauttaa iPhonesi aiemmasta iOS-varmuuskopiosta, ja seuraa sitten muita näytön ohjeita.
Älä irrota iPhonea tietokoneesta ennen kuin iTunes kehottaa sinua tekemään niin.
DFU-tilan palautus
iPhonen palauttaminen DFU mode on ydinratkaisu. Tämä menetelmä asettaa laitteesi tilaan, jossa iTunes voi käyttää ja synkronoida iOS:n kanssa, vaikka käynnistyslatainta ei olisi aktivoitu. Hyvä uutinen on, että iTunesilla on suurempi mahdollisuus korjata kaikki vaurioituneet järjestelmäkomponentit, joiden vuoksi kosketusnäyttö ei toimi laitteessasi.
Ennen kuin jatkat, varmista, että iPhoneesi ei vaikuta fyysiset vauriot tai nesteet. Tällaisen palautuksen suorittaminen nestevaurioituneelle iPhonelle voi estää puhelimen.
Joten jos olet varma, että iPhonessasi ei ole laitteistovaurioita, sinun tulee noudattaa alla olevia ohjeita DFU-palautuksen suorittamiseksi.
Vaihe 1: Paina ja vapauta nopeasti Äänenvoimakkuuspainike.
Vaihe 2: Paina ja vapauta nopeasti Äänenvoimakkuuden alennus-painike.
Vaihe 3: Paina sitten ja Sivu/virtapainike kunnes näyttö muuttuu kokonaan mustaksi.
Vaihe 4: Pidä nyt painettuna Äänenvoimakkuuden alennus-painike samalla kun pidät kiinni Sivu/virtapainike samoin.
Vaihe 5: Vapauta Sivu/virtapainike 5 sekunnin kuluttua ja jatka painikkeen painamista Äänenvoimakkuuden alennus-painike kunnes laitteesi näkyy iTunesissa.
Vaihe 6: Kun laitteesi näkyy iTunesissa ja kehottaa palauttamaan sen, vapauta äänenvoimakkuuspainike.
Vaihe 7: Tässä vaiheessa olet melkein valmis. Suorita palautusprosessi loppuun seuraamalla näytön muita komentoja.
Sinun tulee olla kärsivällinen ja odottaa, että iTunes lopettaa iPhonesi vauriojärjestelmän palauttamisen ja korjaamisen. Jos mikään yllä olevista ratkaisuista ei pystynyt korjaamaan iPhonen kosketusnäyttöä, joka ei toimi tai ei reagoi, on aika viedä se korjauspalkkiin asianmukaista tarkistusta varten.
Ongelma saattaa johtua laitteisto-ongelmasta, joka tässä tapauksessa vaatii hyvän teknikon. Kuitenkin, jos aloit havaitsemaan oireita pudotessasi tai iPhonesi putoaa vahingossa. Sinun tulee painaa alas näytön sitä osaa, jossa kaapelit kytketään logiikkakorttiin. Varo painamasta sitä liian lujasti, jotta näyttö ei halkeile. Vielä parempi, että voit viedä sen hyvälle teknikolle, joka auttaa sinua korjaamaan sen.
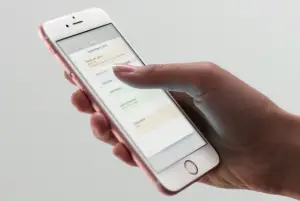







Jätä vastaus