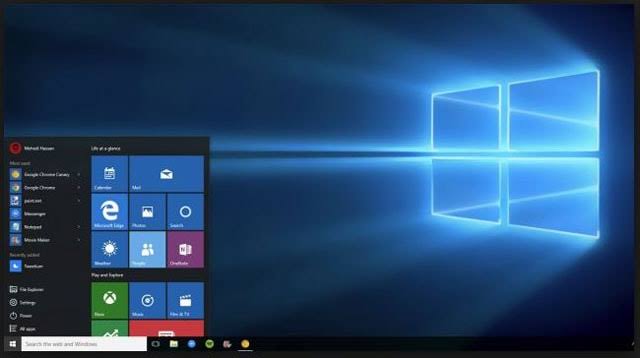
Windows 10 comparte la misma comodidad presente en las plataformas móviles cuando se trata de tomar capturas de pantalla. Si bien puede parecer engorroso para algunos, la captura de pantalla en Windows 10 es bastante sencilla y tiene muchos métodos para elegir. En esta publicación, discutiremos los diversos métodos para tomar capturas de pantalla en Windows 10, dándote la idea de cómo hacerlo correctamente y sin problemas.
Cómo tomar capturas de pantalla en Windows 10
Relacionado:
- Cómo arreglar Google Drive que no se sincroniza en Windows 10
- Cómo abrir de forma remota una aplicación GUI con PuTTY
- Cómo agregar accesos directos a los widgets de la pantalla de inicio de iPhone con iOS 15
- Cómo permitir notificaciones de Android en PC con tu teléfono de Microsoft
- Cómo actualizar a Windows 10 desde Windows 7, 8 u 8.1 gratis
- Cómo arreglar "iMessage en espera de activación"
Método n.º 1: utilice la pantalla de impresión (PrtScn)
Una de las formas más fáciles de tomar una captura de pantalla en Windows 10 (y quizás la forma más común que encontraría en línea) es usar el botón Imprimir pantalla (PrtScn).

El botón Imprimir pantalla se puede encontrar en la mayoría de los teclados de PC con Windows 10 y puede usarlo para tomar una captura de pantalla con o sin guardarla como un archivo.
Lo que hace principalmente cuando se presiona es guardar la pantalla actual en el portapapeles y, según las combinaciones de teclas que presione, guardarla como un archivo o no.
Para guardar la captura de pantalla como un archivo
Todo lo que tienes que hacer es presionar "Tecla del logotipo de Windows + PrtScn", Aunque el "Fn"O el"CtrlEs posible que se necesiten claves ” para algunas PC.
Cuando se presionan las teclas, ve una atenuación momentánea de la pantalla y la captura de pantalla se ha realizado correctamente.
Luego se guardará como un archivo en una carpeta llamada “Imágenes” ubicado en su carpeta predeterminada de “Imágenes”. La captura de pantalla estaría etiquetada con un número.
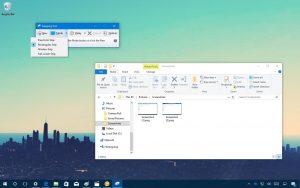
Para simplemente tomar la captura de pantalla sin guardar. Simplemente presione “Imp pan”. La captura de pantalla se guardará en su portapapeles, desde donde se puede pegar en cualquier editor de imágenes y editar.
Para tomar la captura de pantalla de una sola ventana
Los "Alt+ImprPantallaLa combinación de teclas tomaría una captura de pantalla de la ventana actualmente activa en la pantalla y la copiaría en el portapapeles, desde donde se puede pegar y editar en otro lugar.
Para tomar una captura de pantalla de cierta parte de la pantalla
Los "Windows+Mayús+S” le permitiría tomar la captura de pantalla de un área particular de la pantalla, luego se copiaría en su portapapeles.
Método n.º 2: utilice la herramienta Recortes
También puede usar la herramienta de recorte para tomar una captura de pantalla. Todo lo que tienes que hacer es abrir la aplicación, elegir el tipo de recorte que deseas usar seleccionando la flecha al lado de “Nuevo"
La herramienta de recorte no toma la captura de pantalla de inmediato, pero se retrasaría entre 1 y 5 segundos (dependiendo de lo que haya configurado).
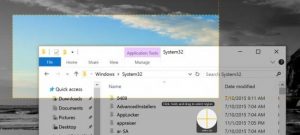
Una vez que haya terminado, la pantalla se congelará y se desvanecerá, luego puede cortar el recorte como desee.
Método #3: Usa una aplicación
Si no es suficiente para usted usar las funciones de captura de pantalla integradas de Windows 10, puede usar una aplicación de terceros. SnagIt es un ejemplo de una poderosa aplicación de captura de pantalla de terceros que puede usar. Tiene muchas características que le permiten tomar capturas de pantalla específicas o regionales.
Incluso podría usarlo para hacer videos cortos, anotar capturas de pantalla y mucho más. Es una aplicación paga pero tiene una versión de prueba gratuita que puede descargar por separado y probar.






Deje un comentario