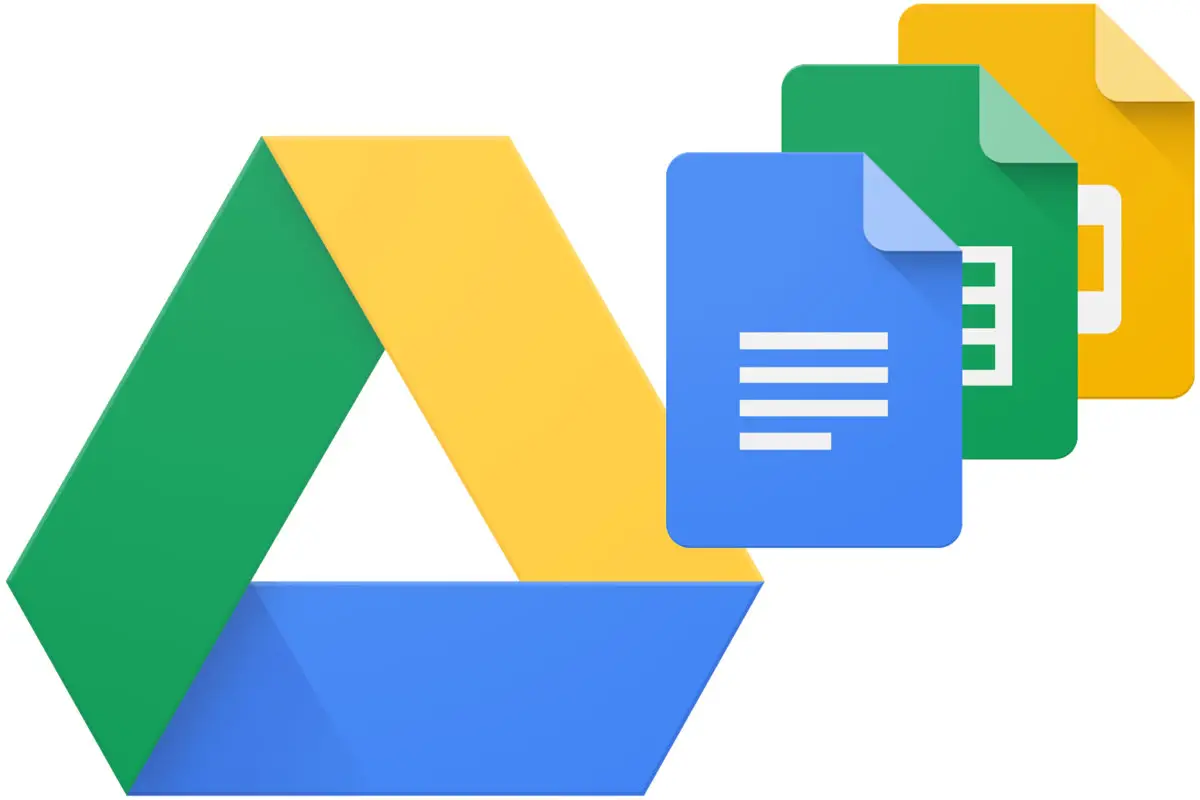
Si es un usuario de computadora que está en el ecosistema de Google, lo más probable es que esté utilizando Google Drive para sincronizar todos sus archivos y carpetas en todos sus dispositivos.
Sin embargo, con la misma fluidez con la que Google Drive sincroniza sus archivos y carpetas en todos sus dispositivos, hay veces que simplemente no se sincroniza en su Windows 10.
Eso puede deberse a varias razones y, la mayoría de las veces, es difícil identificar la causa. Esta publicación tiene como objetivo ayudar a solucionar este problema y ayudarlo a solucionarlo en el menor tiempo posible.
Paso 1: Pausarlo
Lo primero que debe hacer cuando Google Drive ha dejado de sincronizarse es pausar la copia de seguridad y sincronización y reiniciarla. Clickea en el menú de tres puntos para mostrar la opción Pausa; Haz click en eso. Es posible que el efecto tarde un poco en mostrarse, luego verá la opción de reanudar. Haga clic en la opción de reanudar para permitir que la sincronización continúe desde donde se detuvo. Ahora verifique si sus archivos y carpetas se sincronizan según lo previsto.
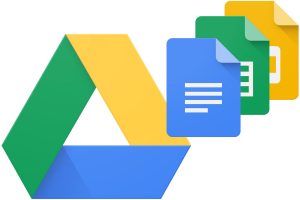
Paso 2: déjalo
Si pausar la Copia de seguridad y la sincronización no funcionó, salir por completo y luego reiniciarla podría funcionar. Para hacerlo, dirígete al icono Copia de seguridad y restauración y haz clic en "Salir de copia de seguridad y sincronización". Después de un tiempo, eso estaría en efecto, luego puede reiniciarlo.
Paso 3: Reinstalarlo
Si salir de Backup and Sync no funciona, intente desinstalarlo y volver a instalarlo. Dirígete a tus aplicaciones y desinstálalo desde allí; descargue e instale la última versión de Backup and Sync desde esta página.
Paso 4: Elija la cuenta correcta
Si su Google Drive aún no se sincroniza, es posible que solo esté intentando sincronizar desde la cuenta incorrecta. Vuelva a verificar y asegúrese de que la cuenta de inicio de sesión sea la misma cuenta desde la que está sincronizando.
Paso 5: verifique la configuración de la carpeta de sincronización
La configuración de sincronización en Copia de seguridad y sincronización permite elegir específicamente qué carpetas desea sincronizar. Si su Google Drive no se sincroniza, es posible que la mayoría de sus carpetas no estén marcadas para sincronizarse. Marque los archivos que desea sincronizar.
Paso 6: compruebe la configuración del cortafuegos
Es posible que el cortafuegos de su sistema haya alterado la funcionalidad de copia de seguridad y sincronización. Habilite Copia de seguridad y sincronización en la columna Privado y Público de su firewall.
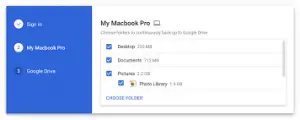
Paso 7: ejecutar como administrador
Es posible que Backup and Sync no tenga los derechos administrativos de la cuenta de usuario y, cuando no los tiene, no puede ejecutarse correctamente. Ejecute Backup and Sync como administrador.
Paso 8: cambie la configuración de su proxy
Si está utilizando un proxy para conectarse a su cuenta de Google Drive, es posible que Backup and Sync no pueda acceder a él. Se recomienda utilizar Conexión Directa.
Paso 9: Eliminar el archivo Desktop.ini
Cuando Google Drive no se sincroniza en Windows 10, registra la instancia de error en un archivo denominado desktop.ini. Vaya a la ubicación de ese archivo y elimínelo.
Paso 10: compruebe el tamaño del archivo y la longitud del nombre
Los archivos que está intentando sincronizar pueden estar excediendo su asignación de Google Drive, por lo tanto, Google Drive no los sincronizará. También puede ser que el nombre de los archivos tenga más de 255 caracteres (que es lo que admite Windows 10)





Deje un comentario