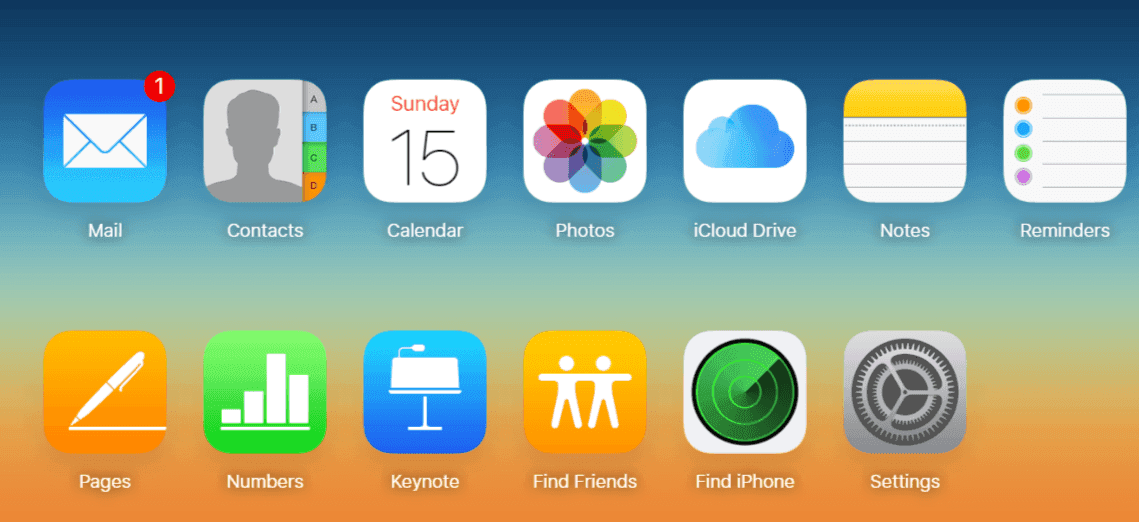
Debemos decir que desde hace algunas semanas hemos estado recibiendo muchas actualizaciones de preguntas de personas que hacen preguntas similares sobre este tema. cómo compartir un calendario de iCloud en Mac e iOS. Vamos a estar explicando y dándole unas líneas paso a paso.
Cómo compartir cuentas de calendario en Mac e ios
Compartir su cuenta de calendario personal con pocas personas que también hacen uso de la misma CalDAV o el servicio de intercambio de calendario (por ejemplo, con compañeros de trabajo de tu empresa). Y también puede elegir si otros pueden editar la cuenta del calendario o solo verlo.
Relacionado:
- Cómo arreglar Google Drive que no se sincroniza en Windows 10
- ¿Cómo puedo saber quién inició sesión en mi cuenta de Facebook?
- Cómo agregar accesos directos a los widgets de la pantalla de inicio de iPhone con iOS 15
- Cómo conectar Facebook a Subway Surfers
- Cómo actualizar Yahoo Mail que no se actualiza en iPhone
Dar acceso a otras personas a su cuenta de calendario
- Vaya a la aplicación Calendario que está en su Mac, luego elija Calendario / PreferenciasY haga clic en Cuentas.
- Asegúrese de seleccionar el Calendario/Cuenta.
- Y luego haga clic en Delegacióny Haga clic en Editar, A continuación, haga clic en el Añadir botón.
- Asegúrese de ingresar el nombre de la persona a la que desea dar acceso, y ahora elegirá su nombre de la lista que aparece.
- Y luego, si está dando acceso a un cuenta CalDAV, debe seleccionar Permitir escritura Caja dejar que la persona edite sus calendarios.
- Si otorga acceso a una cuenta de Exchange, deberá seleccionar el nivel de acceso de la persona en la columna Calendarios.
Cómo ver las cuentas de calendario a las que tiene acceso
- En la aplicación Calendario de tu Mac, tendrás que elegir Calendario – Preferenciasy luego haga clic en Cuentas.
- Tendrá que seleccionar la cuenta de calendario, luego hacer clic en Delegación.
- Aparecerá una cuenta de CalDAV en el "Cuentas a las que puedo acceder"Lista.
- También para una cuenta de Exchange, haga clic en el botón Agregar y luego ingrese el Nombre/Nombre de usuario de la persona que le dio acceso.
- Para ver los calendarios de una cuenta delegada en la ventana principal de Calendario, presione Espectáculo.
- Luego, para ver los calendarios de una cuenta delegada en una nueva ventana, deberá elegir Ventana - {nombre de la cuenta}.
Más ejemplos
- Si lanzas el Aplicación de calendario en su dispositivo iPhone o iPad.
- Tendrás que hacer clic en eso Botón de calendarios en la parte inferior de navegación.
- A continuación, haga clic en el Botón de información que está al lado del calendario que te gustaría compartir.
- Y haga clic en el título Añadir persona… opción que está bajo el Compartido con la sección.
- Ahora puede agregar a las personas con las que le gustaría compartir su calendario y hacer clic en Añada.
- Y finalmente, haga clic en Terminado en la esquina superior derecha.
La buena noticia es que el calendario de su dispositivo ahora se compartirá con todas las cuentas de iCloud que haya agregado. Sobre el Añadir espacio de persona siempre que reciban una notificación en el calendario pidiéndoles que acepten su enlace de invitación. Una vez que hayan terminado, podrán ver eventos y editarlos también. Recuerde también que el uso compartido del calendario actualmente solo funciona con los calendarios de iCloud. Y tanto usted como la persona con la que desee compartir el calendario, deben utilizar iCloud. Y también el calendario se puede compartir de forma privada o pública. usando Calendario en iCloud.com.
Cómo compartir el calendario en privado
- Para compartir un Calendario, tendrá que hacer clic en el botón Share a la derecha del nombre del calendario en la barra lateral y luego seleccione Calendario privado.
- Tienes que escribir las personas a las que estás invitando. Ingrese su dirección de correo electrónico en el Agregar campo de persona y luego presione el Botón de retorno.
- Luego, deberá hacer clic en el menú emergente con el nombre del invitado, luego elegir los privilegios de acceso y luego hacer clic en (Ver y editar o solo ver).
- Para cada persona con la que quieras compartir tu calendario, repite los pasos 2 y 3.
- Y finalmente, cuando haya invitado a todas las personas, establezca sus privilegios y haga clic en OK.
Los correos electrónicos de invitación deben enviarse desde su correo electrónico de iCloud dirección a cada participante de los que ha especificado.
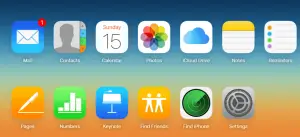






Deje un comentario