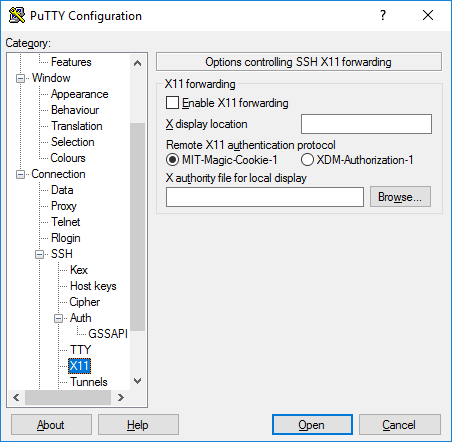
Si tienes un Sistema Linux, y en algún momento, necesita abrir una Aplicación GUI, definitivamente necesitarías PuTTY. ¡Incluso los usuarios de Windows no se quedan fuera, ya que también pueden usar PuTTY! De hecho, PuTTY fue diseñado para PC con Windows hace mucho tiempo (hace 20 años, en realidad), y desde entonces ha sido portado a otras plataformas. Es una aplicación gráfica que tiene una ventana de terminal que proporciona conexión remota a otras computadoras a través de SSH (también se admiten otros protocolos).
Relacionado:
- cómo obtener imessage PC con Windows con o sin Mac
- Cómo tomar capturas de pantalla en Windows 10
- Cómo tomar capturas de pantalla en Windows 10
- Los 10 mejores programas de refuerzo de juegos para PC con Windows
- Cómo reparar su propia computadora
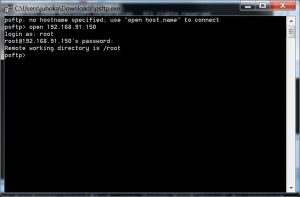
En esta publicación, resaltaríamos los pasos para usar PuTTY para abrir una aplicación gráfica de forma remota.
Cómo abrir remotamente una aplicación gráfica con PuTTY
Para comenzar, necesitaría instalar PuTTY en tu PC: para PC con Windows, puede descargarlo fácilmente esta páginae instalarlo. Para otros sistemas, como Ubuntu, el comando: sudo dnf install putty.
Una vez que la instalación de PuTTY sea exitosa en su PC con Windows, procederá a instalar un Servidor X. El servidor X permite la ejecución adecuada de PuTTY, tal como lo haría en Linux.
Por lo general, Windows no necesita un servidor X, por lo tanto, no tiene uno; pero las aplicaciones gráficas de Linux necesitan un entorno de escritorio gráfico para poder ejecutarse.
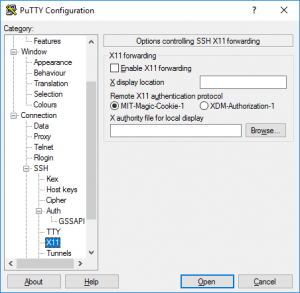
En lo que respecta a los servidores X, el x El servidor es una buena opción que funciona perfectamente en PC con Windows. Puede descargar, instale y acepte todos los valores predeterminados.
Para iniciar PuTTY, vaya al menú de inicio después de la instalación y haga clic en el icono de PuTTY para iniciarlo. Una vez hecho esto, aparecerá una ventana de PuTTY.
En la ventana, debe ingresar la dirección IP o el nombre de red de la computadora remota a la que desea conectarse en el campo Nombre de host; Tenga en cuenta que tiene que haber un Servidor SSH ejecutándose en el equipo remoto.
En el panel lateral de la ventana, desplácese hacia abajo hasta que encuentre el "SSH” entrada de árbol; expandir eso, y luego expandir el “Auth” y resalte el “X11" entrada.
Una vez hecho esto, seleccione “Habilitar el reenvío X11casilla de verificación. En el panel lateral, desplácese hacia arriba hasta la parte superior de la lista y seleccione "Sesión" entrada. Escriba un nombre para esta configuración en el "Sesiones guardadas” y guárdelo.
Proceda a hacer clic en el botón “Abierto” para conectarse a la computadora remota. Verá una advertencia que le indica que nunca antes se ha conectado a la computadora si es la primera vez que se conecta a la computadora.
Haz click en "Aceptar" continuar. Aparecerá una ventana de término x en la pantalla y deberá ingresar el nombre de usuario de la cuenta con la que se está conectando. Presionar "Participar” después de ingresar sus datos y la contraseña correspondiente.
La línea de comandos de la computadora remota aparece en la pantalla. Para iniciar una aplicación gráfica, ingrese su nombre en la línea de comando, junto con el parámetro que desea pasarle. por ejemplo leafpad .bashrc
Puede abrir cualquier GUI que desee, desde un navegador hasta un editor, IDE y mucho más. Tenga en cuenta, sin embargo, que si bien la GUI remota funciona en Windows, sigue siendo básicamente una aplicación de Linux que se ejecuta en un escritorio de Windows.
cuando termine con PuTTY, cierre todas las aplicaciones en ejecución y use el comando de salida en la ventana del terminal PuTTY.






Comentarios (1)
Owerri Teme-oweidoubradice:
Agosto 25, 2022 1 en: 24 pmHacer posibles las aplicaciones de diccionario y biblia para techno t474