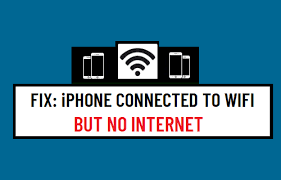
Conectar tu iPhone a WiFi a veces puede hacer que parezca que estás conectado pero luego Internet no funciona. Afortunadamente, existen formas de resolver este problema si aparece en tu iPhone. Estas son las soluciones más comunes para iPhone 14, iPhone 13, iPhone 12, iPhone 11 y iPhone XS, iPhone SE.

Restablecer la configuración de su red
Si está conectado a Wi-Fi y aún no puede acceder a Internet, intente restablecer la configuración de su red. Para hacer esto, vaya a Configuración y luego haga clic en General. Desde allí, accederá a una pantalla que muestra diferentes configuraciones que se pueden ajustar.
Desplácese hacia abajo hasta que vea Restablecer configuración de red y toque el botón junto a él. Después de confirmar que desea restablecer la configuración de su red, el teléfono se reiniciará automáticamente. Cuando el teléfono vuelva a funcionar, abra Configuración nuevamente y confirme que Wi-Fi esté habilitado verificando si aparece un punto verde delante de la palabra Wi-Fi.
También debe notar que cuando selecciona Datos móviles en el menú superior, aparece una señal de advertencia roja en la esquina superior izquierda de la pantalla que indica datos insuficientes. El icono del modo avión también debería aparecer en la esquina inferior derecha de la pantalla.
Si estos pasos no solucionaron el problema, recomendamos leer otros artículos y foros sobre cómo solucionar este problema. Recuerde, si tiene dificultades con su conexión Wi-Fi, consulte nuestros consejos sobre cómo reparar un iPhone conectado a Wi-Fi pero sin Internet.

Reinicie su enrutador y módem
- Reinicie su módem y enrutador desconectándolos de la toma de corriente, esperando 30 segundos y volviéndolos a enchufar.
- Si restablecer su enrutador y módem no funciona, reinicie su computadora y teléfono.
- Si estos pasos tampoco funcionan, desconéctate de la red WiFi de tu teléfono (apagando el punto de acceso o poniéndolo en modo avión) durante unos minutos.
- Una vez que esté desconectado de WiFi, vuelva a encender su punto de acceso.
- Si esto aún no soluciona el problema, vaya a Configuración> General> Actualización de software> toque Descargar e instalar junto a Actualizar. – La actualización debería instalarse, lo que puede demorar hasta 10 minutos. Después de instalar la actualización de software, intente volver a conectarse a la red WiFi y vea si eso soluciona el problema.
- Una de dos cosas podría estar sucediendo: hay una falla de software con su dispositivo o algo anda mal con la conexión física entre su teléfono y el enrutador/módem de su proveedor de WiFi. – Es posible que su dispositivo necesite una actualización para solucionar el problema, así que conéctese a WiFi e intente descargar una actualización de software (consulte el paso 3).
- Es posible que haya una obstrucción en el rango de la señal Wi-Fi de su hogar, lo que significa que moverse mejorará la intensidad de la señal. Encuentre una nueva ubicación cerca de una ventana para una mejor intensidad de la señal, como la sala de estar o el sótano.
Actualice su módem
Si su módem está desactualizado, este podría ser el problema. Para actualizar, deberá ponerse en contacto con su ISP y pedirle su recomendación sobre un módem que sea compatible con su servicio. Si no está seguro de cuál usan, deberían tener una línea de servicio al cliente fácil o un sistema de chat que le permita averiguarlo de inmediato.
También puede llamar directamente a su ISP. La mayoría de ellos están felices de responder cualquier pregunta sobre qué hardware se necesita para su servicio. La mayoría de los ISP ya no requieren contratos a largo plazo, por lo que es bastante fácil cambiar si su proveedor actual no le brinda lo que necesita. Cuando actualices, solo asegúrate de llevar tu antiguo módem al nuevo lugar para que puedan instalarlo.
De esa manera todo va bien y rápido. Probablemente también quieras cambiar tu enrutador. Asegúrese de que el módem tenga puntos de acceso inalámbrico de doble banda (2.4 GHz y 5 GHz) porque las conexiones más rápidas significan un mejor rendimiento para todos sus dispositivos conectados, incluidos los dispositivos domésticos inteligentes como cámaras de seguridad y termostatos.
En general, los enrutadores Wi-Fi que ofrecen un rendimiento de al menos 300 Mbps en ambas bandas deberían funcionar bien para la mayoría de los hogares. Busque enrutadores de clase AC1900, ya que tienen tres antenas que brindan una mayor área de cobertura y señales más fuertes que los enrutadores tradicionales.
Actualice su dispositivo iOS
Para resolver este problema, deberá actualizar su dispositivo iOS. Para hacer esto, vaya a la configuración y toque General. Desde aquí, seleccione Actualización de software. Si hay una actualización disponible, descárguela e instálela. La forma más rápida de hacerlo es tocando el botón Instalar ahora. Una vez completada la instalación, reinicie su dispositivo.
Si después de seguir estos pasos, todavía tiene problemas para conectarse a Internet en Wi-Fi, asegúrese de que la intensidad de la señal de Wi-Fi sea lo suficientemente fuerte para una conexión o vuelva a conectarse a Wi-Fi en una nueva ubicación. Para obtener más ayuda para conectarse mientras está conectado a Wi-Fi, comuníquese con su proveedor de servicios de Internet.
Deberían poder ayudarlo con cualquier problema relacionado con la conectividad. Alternativamente, puede desconectarse de Wi-Fi e intentar acceder a Internet a través de datos móviles. Si no puede acceder a Internet incluso con los datos móviles habilitados, llame a su proveedor para solucionar el problema.
En muchos casos, este problema se puede solucionar simplemente actualizando el software de iOS.
Hay algunas formas de verificar si hay una actualización disponible para su teléfono; una forma sería ir a Configuración> General> Actualización de software, si hay una actualización esperando descargar, siga todas las indicaciones necesarias para instalarla.
Habilitar y deshabilitar el modo avión
Para desactivar el modo avión, vaya al Centro de control y desactive el modo avión. Para volver a habilitarlo, vuelva a encenderlo. Desconecte su dispositivo de Wi-Fi: desconecte su dispositivo de Wi-Fi yendo a Configuración > Wi-Fi y tocando olvida esta red o apagando la conexión inalámbrica (iOS) o haciendo clic en Desactivar Wi-Fi en la esquina superior derecha de la pantalla (Androide).
Reinicie su enrutador: desconecte el cable de alimentación del enrutador durante 10 segundos y luego vuelva a enchufarlo. Verifique la intensidad de la señal: si la señal es fuerte, continúe con la solución de problemas en el n. ° 5. Si la señal es débil, reinicie su módem/enrutador: desconecte el cable de alimentación del módem/enrutador durante 10 segundos y luego vuelva a enchufarlo.
Espere unos minutos antes de volver a conectarse para ver si eso resuelve el problema. Si no, llame al proveedor de servicios.
El problema también puede deberse a una señal débil si anteriormente se conectó con una fuerte.






Deje un comentario