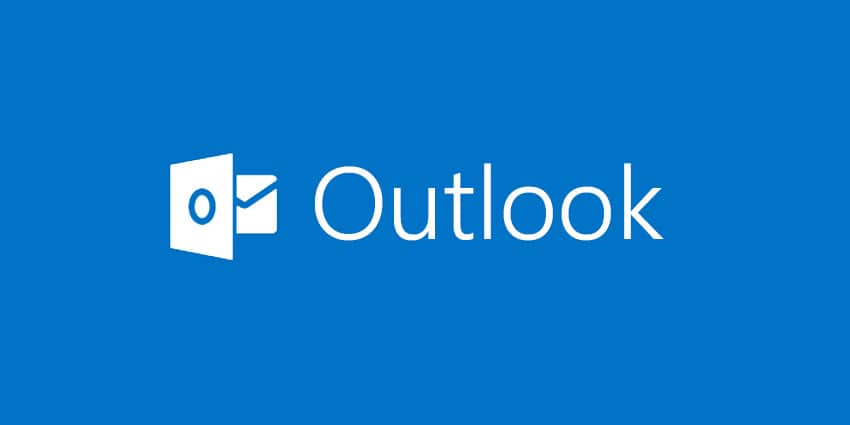
La creación de una firma de correo electrónico a medida en Outlook 365 puede brindar una ventaja profesional a su correspondencia, además de ahorrarle tiempo al agregar automáticamente la misma información a cada correo electrónico. Esta es una guía práctica que lo ayudará a diseñar y aplicar una firma en Outlook 365 (parte de Office 365).
Paso 1: acceda a Outlook 365
Para empezar, abra la aplicación Outlook 365 en Windows. Si usa un navegador web, diríjase al sitio web de Outlook e inicie sesión con la información de su cuenta de Microsoft 365.
Paso 2: Dirígete a Configuración
Si estás en la versión de escritorio:
- Haga clic en la opción `Archivo`, que encontrará en la parte superior izquierda de la interfaz de Outlook.

- En el menú desplegable, seleccione `Opciones`, seguido de `Correo` y luego `Firmas`.
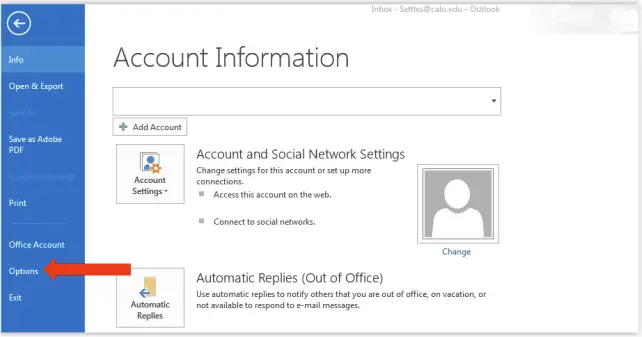
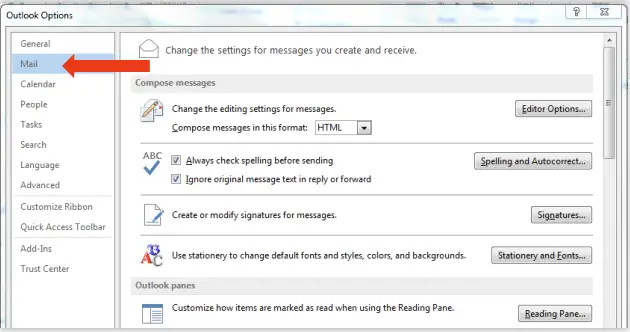
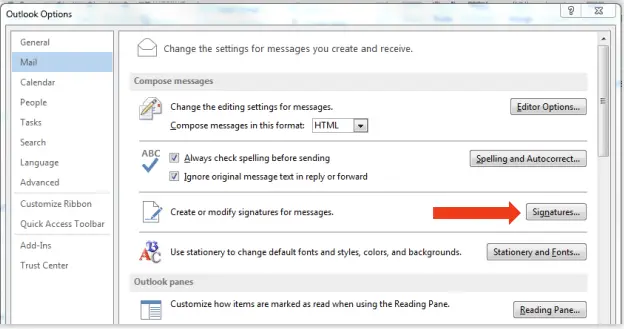
Para usuarios de Outlook en línea:
- Para acceder al menú `Configuración`, haga clic en el icono con forma de engranaje ubicado en la esquina superior derecha.
- En la barra de búsqueda en la parte superior del menú Configuración, ingrese "firma de correo electrónico" y elija la opción correspondiente que aparece.
Paso 3: Iniciar una nueva firma
Dentro de la ventana de firma de correo electrónico:
- Haga clic en el botón `Nuevo` para comenzar la creación de una nueva firma.
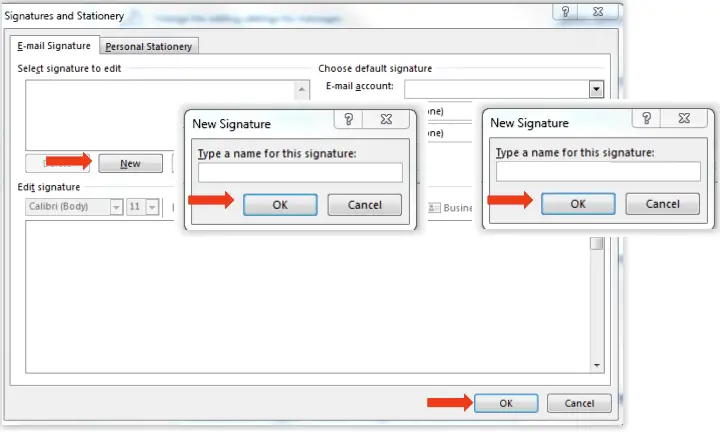
- Se le pedirá que le dé un nombre a su nueva firma. Escriba su nombre preferido y luego haga clic en `Aceptar`.
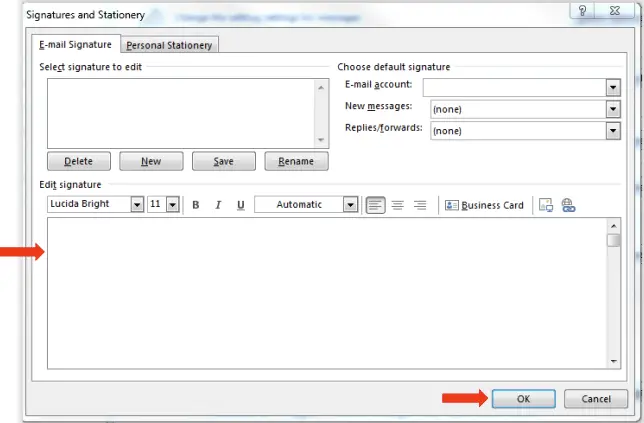
Paso 4: Diseña tu firma
- En el espacio proporcionado, ingrese la información para su firma exactamente como desea que aparezca en sus correos electrónicos. Esto puede incluir su nombre completo, puesto de trabajo, número de contacto, dirección de correo electrónico, sitio web o cualquier identificador de redes sociales relevante.
- Use las herramientas de formato sobre el cuadro de texto para modificar la fuente, el tamaño, el color y la alineación de su texto a su gusto.
- Si desea insertar un hipervínculo, resalte el texto que desea vincular, luego haga clic en el botón de hipervínculo (representado como un enlace de cadena) en la barra de herramientas, ingrese su URL y luego haga clic en 'Aceptar'.
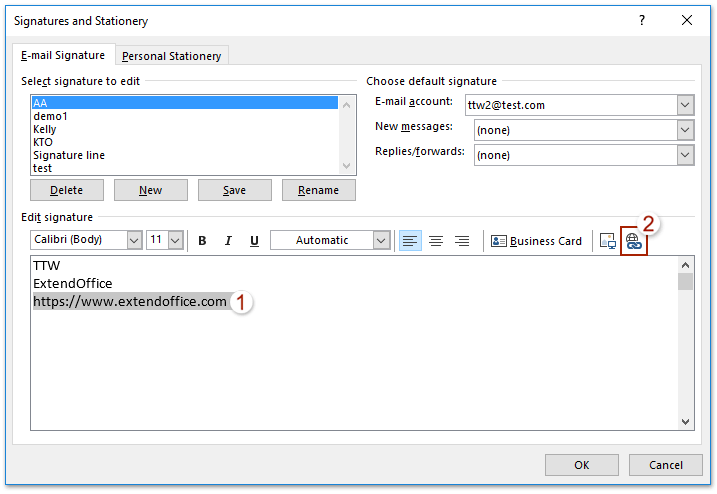
- Para insertar una imagen, haga clic en el icono de la imagen, localice la imagen que desea incluir, selecciónela y luego haga clic en `Insertar`.
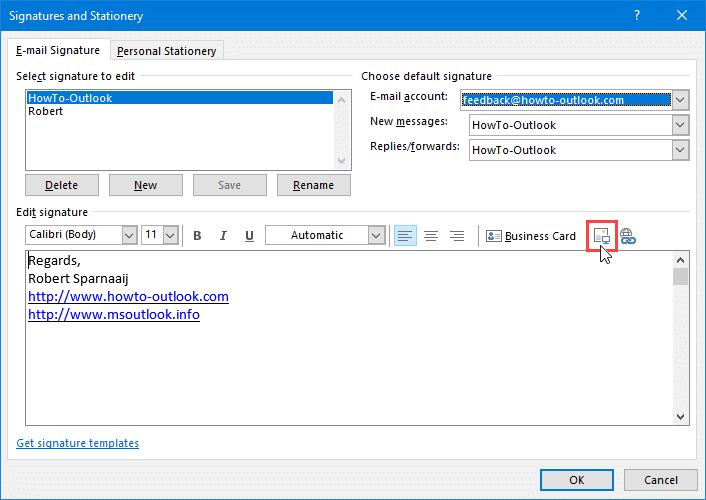
Paso 5: determine sus preferencias de firma
Una vez creada su firma:
- En `Elegir firma predeterminada`, tiene la oportunidad de vincular su nueva firma a una cuenta de correo electrónico y decidir cuándo debe agregarse automáticamente a sus correos electrónicos.
- Utilice el menú desplegable `Cuenta de correo electrónico` para identificar qué cuenta utilizará esta firma.
- Use el menú desplegable 'Nuevos mensajes' para seleccionar la firma que desea usar para correos electrónicos nuevos.
- Utilice el menú desplegable `Respuestas/reenvíos` si desea utilizar la misma firma para este tipo de mensajes también.
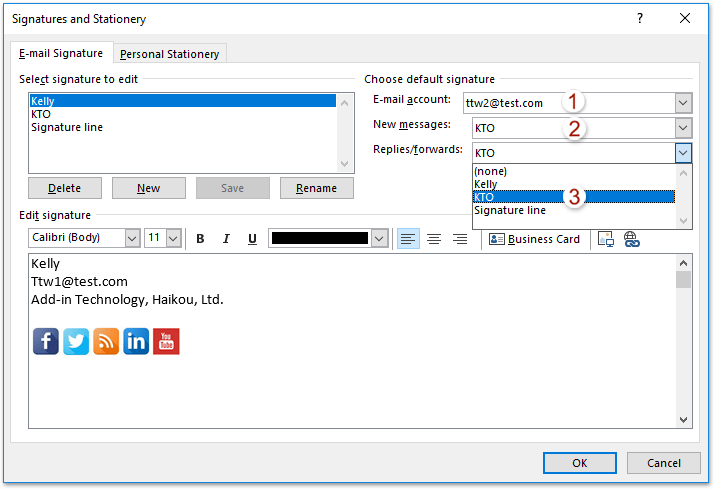
Paso 6: Guarde su firma
Haga clic en `Aceptar` o `Guardar` para conservar su firma recién creada.
De ahora en adelante, cada vez que redacte un nuevo correo electrónico o responda a uno existente, su nueva firma se insertará automáticamente al final de su mensaje. Establecer una firma de correo electrónico personalizada en Outlook 365 no solo agrega un aire profesional a sus correos electrónicos, sino que también garantiza que sus destinatarios siempre tengan su información de contacto importante al alcance de la mano.






Deje un comentario