
¿Estás frente a la Política de seguridad Impedir el uso de la cámara notificación en su teléfono? Bueno, este es un problema común que puede surgir en su dispositivo. Si se enfrenta a estos problemas, no se preocupe más. A continuación se muestra una guía paso a paso sobre cómo puede solucionar los problemas en poco tiempo.
Cómo arreglar la política de seguridad para evitar el uso de la cámara

Método 1: Comprobar sensores
Bueno, lo primero que debe hacer es verificar los sensores de su dispositivo. Si el sensor está apagado, debe habilitarlo nuevamente. Algunos de los sensores en su dispositivo incluyen la cámara, el micrófono, el giroscopio y el acelerómetro. Para hacer eso, siga los pasos a continuación.
Paso 1: En su teléfono Android, deslícese hacia abajo desde la parte superior de la pantalla. Ahora busca el Sensores desactivados mosaico en el menú Configuración rápida. Ahora, si el icono es azul y está iluminado, significa que Sensores desactivados está activado. Tienes que tocarlo de nuevo para apagarlo.
Sin embargo, si no hay un mosaico Sensores desactivados en la configuración rápida, debe ir a las Opciones de desarrollador para que aparezca en el menú Configuración rápida. ahora para comenzar, active las Opciones de desarrollador abriendo Ajustes y tocando Acerca del teléfono > Información del software. A continuación, toque el Número de compilación siete veces para activar las Opciones de desarrollador.
Después de eso, vuelve a Ajustes y esta vez, deberías ver el Opciones De Desarrollador debajo de Acerca del teléfono. Grifo Opciones De Desarrolladory busca el Mosaicos de desarrollador de configuración rápida. A continuación, encienda el interruptor junto a Sensores desactivados. Esto agregará el Sensores desactivados azulejo En el correo electrónico “Su Cuenta de Usuario en su Nuevo Sistema XNUMXCX”. Configuración rápida .
Ahora puede regresar y deslizar hacia abajo desde la parte superior de la pantalla de su dispositivo para abrir la Configuración rápida menú. Busca el Mosaico de sensores y si es azul, toque para encenderlo DESC.
Sin embargo, si los sensores desactivados ya están desactivados, toque para activarlo y luego vuelva a pulsar para desactivarlo. Esto debería ayudar a corregir la política de seguridad para evitar el uso de cámaras en su teléfono.
Si los problemas continúan, pase al segundo método.
Método 2: borre la memoria caché de la cámara
¿Sabía que vaciar la memoria caché de su cámara puede eliminar cualquier error de software que esté causando problemas de seguridad en su dispositivo? Bueno, es hora de borrar el caché de la cámara en su teléfono. Para hacer eso, siga los pasos a continuación.
- Vaya a la aplicación de configuración de su teléfono.
- Toque en las aplicaciones y seleccione Cámara
- Primero, toca el Forzar la detención de en la esquina inferior derecha de la pantalla. Esto evitará que la aplicación Cámara se ejecute en segundo plano.
Luego, toque Almacenamiento. Toque en el Borrar la caché botón en la parte inferior de la pantalla. Ahora, cuando miras el caché debajo Espacio usado, verá 0 B. Esto muestra que la aplicación de la cámara se ha borrado. Intente abrir la cámara nuevamente y vea si el problema está resuelto.
Método 3: reinicia tu teléfono
Reiniciar su teléfono Android puede ser todo lo que necesita para solucionar este problema común que enfrenta en su teléfono. Para reiniciar su teléfono, siga los pasos a continuación.
- Presione y mantenga presionado el botón lateral y el botón para bajar el volumen simultáneamente.
- Luego, toque Reiniciar.
- Hecho. Su teléfono Android se apagará y volverá a encenderse.
Método 4: actualiza tu Android
Este puede ser otro buen método que puede utilizar para solucionar el problema. Actualizar su teléfono Android asegurará que no haya errores en el software de su dispositivo. Para actualizar su teléfono, siga los pasos a continuación.
- Abra su Ajustes de teléfono.
- A continuación, busque y toque actualización de software.
- Ahora toca Descargar e instalar para buscar una nueva actualización de software.
- Si hay una actualización disponible, debería verla allí e intentar actualizarla tocando en Descargar actualización.
Método 5: restablecer la configuración de la cámara
Si aún tiene estos problemas de seguridad en su teléfono Android, entonces es hora de restablecer la configuración de la cámara de su teléfono. Hacer esto es muy simple y directo.
- Abra la Configuración de su teléfono y toque Aplicaciones.
- Toque en Cámara y luego Ajustes de la cámara.
- Seleccione Restablecer configuración.
- Finalmente, toque Reanudar para confirmar.
Método 6: verifique las aplicaciones de administración de su dispositivo
Hay un Aplicación de administración de dispositivos que le permite otorgar a ciertas aplicaciones control administrativo sobre funciones específicas de su dispositivo. Puede usar este método para monitorear su intento de desbloqueo de pantalla, también puede seguir este método para borrar todos sus datos en su teléfono. Para comprobar esto…
- Ve a Ajustes.
- Toque en Biometría y Seguridad.
- Seleccione Otras configuraciones de seguridad
- Y toque Aplicaciones de administración de dispositivos.
Esto le mostrará una lista de aplicaciones a las que puede otorgar acceso de administrador. Incluso puede verificar para ver aplicaciones con acceso de administrador en su Android. Si ve algo relacionado con la cámara, tóquelo para desactivarlo.
Método 7: borre la memoria caché de seguridad del dispositivo
Si los problemas de seguridad de la cámara aún continúan en su teléfono, debe intentar borrar el caché de seguridad del dispositivo. Esta solución de problemas puede resolver el problema en su teléfono. Para hacer esto,
- Ve a Ajustes
- Toque Aplicaciones.
- Seleccione Ordenar por icono a la derecha de Tus aplicaciones.
- A continuación, encienda el interruptor junto a Mostrar aplicaciones del sistemay toque OK
- Desplázate hacia abajo y toca Seguridad del dispositivo.
- Siguiente toque Almacenamiento.
- Por último, toque Borrar la caché En la parte inferior de la pantalla.
Bueno, en esta publicación, le mostraremos cómo puede solucionar fácilmente el Política de Seguridad para Evitar el uso de la cámara en tu teléfono Samsung.
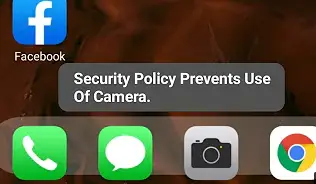
Arreglar la política de seguridad para evitar el uso de la cámara en los teléfonos Samsung
Supongamos que desea abrir la cámara de su teléfono Samsung Galaxy y aquí nota un error que le indica que la política de seguridad impide el uso de la cámara en su dispositivo. ¿Qué debes hacer? Bueno, muchas personas han estado experimentando estos errores durante algún tiempo en sus teléfonos Samsung. Especialmente aquellos que usan Samsung S10, S20, S21, S22, S23 e incluso en la serie A de Samsung como A50, A51, A10, A11, A12, A20, A21, A22, A31, A14, A13, A32, A33 , A34, A52, A53, A54 y en la F41 y en la serie M, así como M10, M12, M30, M20, M12, M13, M14 y más.
En una situación como esta, puede ser que este problema sea causado por ciertas aplicaciones en su dispositivo. Entonces, lo primero que debe hacer es buscar tales aplicaciones yendo a Ajustes -> "Biometría y EN LINEA"->"Otras configuraciones de seguridad"->"Aplicaciones de administración de dispositivos. Aquí verá qué aplicaciones están causando el problema.
Si aún no puede usar la cámara, le recomiendo que ponga su teléfono en modo seguro e intente nuevamente para ver si puede usar la cámara. Si la cámara funciona bien después de colocar el dispositivo modo seguro, entonces es probable que el problema provenga de una aplicación de terceros.
Cómo poner Samsung en modo seguro
Paso 1: Mantenga presionada la tecla industria . hasta que vea el icono de apagado.
Paso 2: Ahora presione y mantenga presionado el alimentación icono hasta que vea modo seguro.
Paso 3: finalmente toca el Modo seguro icono y tu Samsung entrará en modo seguro.
Ahora debería ver un indicador de modo seguro en la parte inferior izquierda de la pantalla.
Ahora intenta abrir la aplicación de tu cámara. Si la aplicación se abre sin problemas, debe saber que una aplicación está causando los problemas. Para identificar las aplicaciones, verifique las últimas aplicaciones que instaló en su teléfono y desinstale la aplicación yendo a Google PlayStore o a través de la configuración de su teléfono.
Otro método que puede usar para desinstalar la aplicación es mantener presionado el ícono de la aplicación y luego tocar Desinstalar, luego toque DE ACUERDO. Ahora, intente abrir la aplicación de la cámara nuevamente y vea si la "política de seguridad impide el uso de la cámara" continúa, luego intente borrar los cachés de seguridad de la cámara y el dispositivo nuevamente.
Restablecimiento de fábrica de su teléfono Samsung
Restablecer su teléfono Samsung es otro método que parece estar funcionando. Muchos encontraron esta solución efectiva. Antes de continuar, asegúrese de hacer una copia de seguridad de su teléfono Samsung y luego realice un restablecimiento completo de fábrica.
Para restablecer la configuración de fábrica de su dispositivo, mantenga presionada la tecla Sube el volumen y Botones de encendido simultáneamente hasta que el dispositivo vibre y aparezca el modo de recuperación de Android. Espere unos 30 segundos para que aparezca la opción y luego seleccione Limpiar datos / fábrica reajustar.
OR
-
Desde Ajustes, busque y seleccione Restablecer datos de fábrica.
-
Luego, toque Restablecer datos de fábrica nuevamente y luego revise la información.
-
Cuando estés listo, desliza y toca Reanudar.
- Ingrese el PIN de su dispositivo y toque siguiente.
- Después de eso, su teléfono se reiniciará; cuando se vuelve a encender, comenzará desde la pantalla de configuración inicial.
Eso es todo. no verás el Política de seguridad Impedir el uso de la cámara en su teléfono Samsung de nuevo.
Se corrigió "La política de seguridad impide el uso de la cámara"
Creo que ahora debería poder arreglar "La política de seguridad impide el uso de la cámara" en su teléfono Android. También puede usar todos los métodos incluso en su teléfono Samsung.






Comentarios (3)