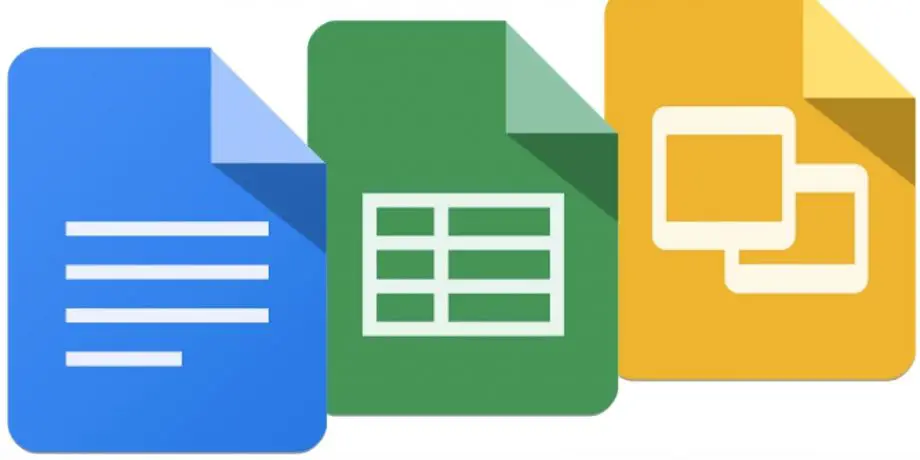
Google Text & Tabellen ist die beste Alternative zu Microsoft Word und einer der weit verbreiteten Online-Textverarbeitungsdienste. Docs by Google bietet mehrere Optionen und grundlegende Textverarbeitungsfunktionen, die unsere Arbeit erleichtern. Eine Sache, die ich persönlich an Google Docs liebe, sind die Verknüpfungen, die ein vertrautes Layout und universelle Verknüpfungen zum Ausführen mehrerer Befehle enthalten.
Um das Ganze abzurunden, können Benutzer die integrierte Unterstützung für die Google Voice-Eingabefunktion nutzen, mit der jeder ohne Verwendung der Tastatur tippen kann. Diese besondere Funktion ist in vielen Sprachen wie Englisch, Afreekans, Nepali, Marathi, Hindi usw. verfügbar.
Fällt es Ihnen immer noch schwer, diese Google Voice-Funktion zu verwenden? Lesen Sie weiter, denn wir zeigen Ihnen Schritt für Schritt, wie Sie Google Voice Docs aktivieren.
Voraussetzungen:
- Überprüfen Sie zunächst, ob das Mikrofon des Geräts ordnungsgemäß funktioniert
- Sie benötigen eine funktionierende Internetverbindung
- Sie müssen den Google Chrome-Browser auf dem PC installieren
So aktivieren Sie Google Docs auf dem PC
Schritt 1: Öffnen Sie Google Docs auf Ihrem PC Chrome-Browser
Schritt 2: Klicken Sie nun auf das „+“-Symbol, um ein neues Dokument zu erstellen (Benutzer können vorhandene Dokumente öffnen, an denen sie noch arbeiten, wenn sie möchten).
Schritt 3: Gehen Sie zur Option „Werkzeuge“ und wählen Sie „Spracheingabe“ aus dem Dropdown-Menü
Schritt 4: Danach zeigt Google Docs ein Mikrofonsymbol in der oberen linken Ecke (Ziehen Sie das Symbol und platzieren Sie es an einer beliebigen Stelle auf dem Display).
Schritt 5: Klicken Sie auf das Mikrofonsymbol und erlauben Sie die Verwendung des Mikrofons
Schritt 6: Klicken Sie abschließend auf das Mikrofonsymbol und beginnen Sie zu sprechen
Eingewickelt
Sie können die Sprache auch ändern, indem Sie auf den nach unten weisenden Pfeil beim Mikrofonsymbol klicken und die gewünschte Sprache auswählen. Außerdem wird für eine bessere Spracherkennung empfohlen, ein externes Mikrofon oder einen Kopfhörer mit Mikrofonunterstützung zu verwenden. Darüber hinaus ist es ratsam, die Google Docs Voice in einer ruhigen und ruhigen Umgebung zu verwenden, um Tippfehler zu vermeiden.
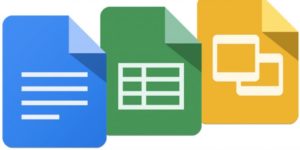





Hinterlassen Sie uns einen Kommentar