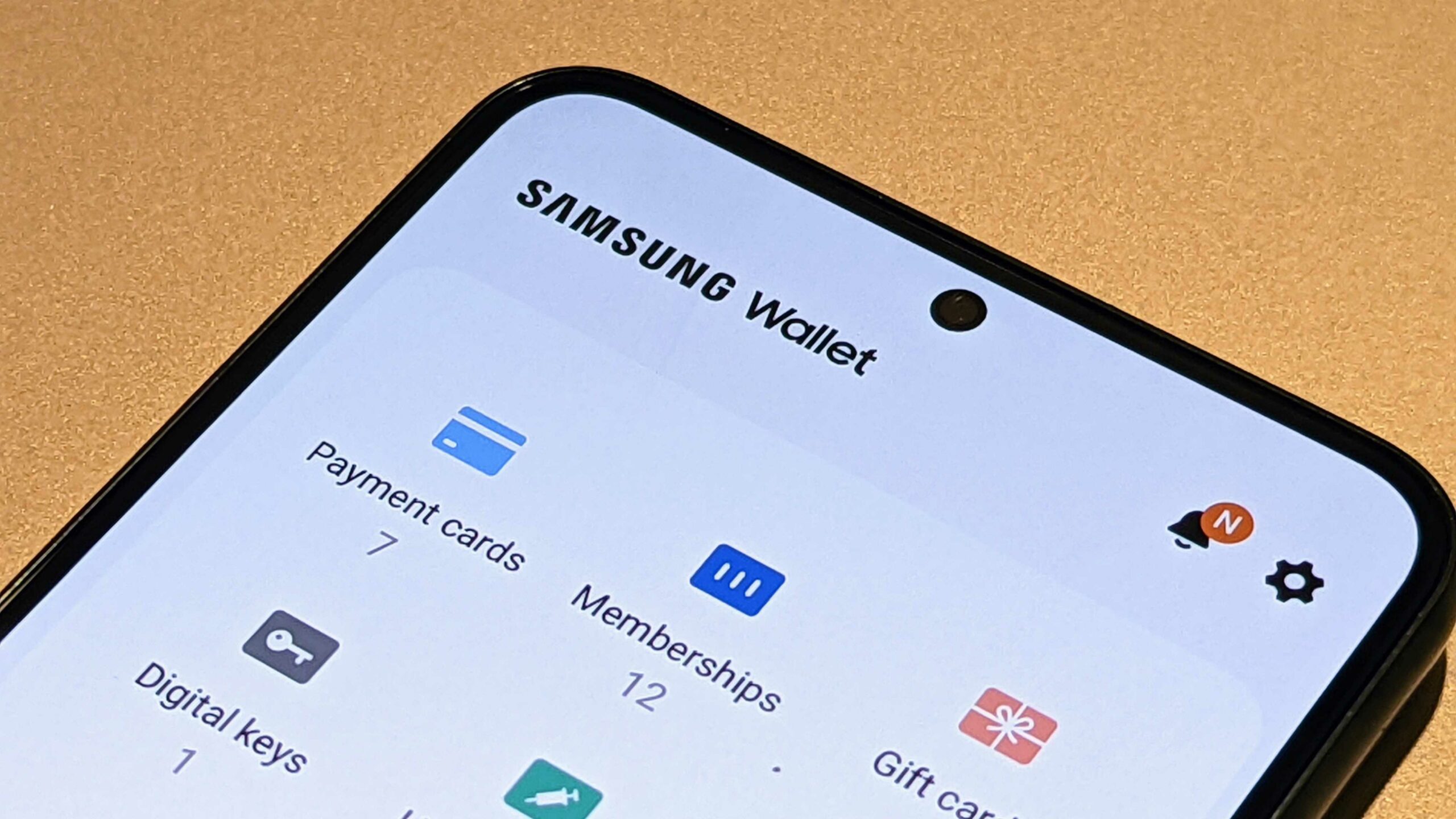
Wenn Sie Probleme mit Ihrem Samsung Wallet haben, machen Sie sich keine Sorgen – Sie sind nicht allein! Viele Samsung-Nutzer haben Probleme mit ihrem Wallet gemeldet, wie z. B. langsame Ladezeiten, Fehler beim Öffnen der App oder einfach keinen Zugriff darauf.
Glücklicherweise gibt es ein paar einfache Schritte, mit denen Sie Ihr Samsung Wallet wieder zum Laufen bringen können. In diesem Blogbeitrag zeigen wir Ihnen, wie Sie Probleme mit Samsung Wallet beheben und beheben, damit Sie Ihre Finanzen auch unterwegs wieder verwalten können.
Aktualisieren Sie Ihr Telefon
Wenn Sie Probleme mit Ihrem haben Samsung-Geldbörse, ist eines der ersten Dinge, die Sie tun sollten, sicherzustellen, dass Ihr Telefon auf dem neuesten Stand ist. Um zu prüfen, ob Updates verfügbar sind, öffnen Sie einfach das Einstellungsmenü auf Ihrem Gerät und wählen Sie die Option „Systemupdates“.
Hier können Sie sehen, ob neue Software-Updates für Ihr Gerät verfügbar sind. Wenn ja, folgen Sie einfach den Anweisungen, um sie zu installieren. Sobald Ihr Telefon aktualisiert wurde, ist es an der Zeit, die App selbst zu überprüfen. Stellen Sie sicher, dass Sie die neueste Version von Samsung Wallet auf Ihrem Gerät installiert haben. Öffnen Sie dazu die Play Store App und suchen Sie nach „Samsung Wallet“.
Wenn Sie es in der Ergebnisliste finden, tippen Sie auf „Aktualisieren“, um die neueste Version der App zu installieren. Versuchen Sie nach Abschluss des Updates erneut, die App zu starten. Wenn das Problem weiterhin besteht, ist es möglicherweise eine gute Idee, Ihr Gerät neu zu starten. Dies kann helfen, temporäre Dateien oder Einstellungen zu löschen, die möglicherweise Probleme mit der App verursachen.
Wenn keiner dieser Schritte Ihr Problem löst, müssen Sie sich möglicherweise an den Samsung-Support wenden, um weitere Unterstützung zu erhalten. Ihre Vertreter können Ihnen detailliertere Ratschläge zur Fehlerbehebung geben, die auf Ihre spezifische Situation zugeschnitten sind. Sie können bei Bedarf sogar eine Reparatur oder einen Austausch Ihres Geräts empfehlen.
Alternativ können Sie auch in Online-Foren oder auf Social-Media-Seiten wie Reddit nachsehen, ob andere Benutzer ähnliche Probleme haben und welche Lösungen sie möglicherweise gefunden haben. Unabhängig davon, wie Sie vorgehen möchten, können Ihnen diese Schritte hoffentlich dabei helfen, Samsung Wallet zu beheben, das nicht richtig funktioniert.
Starten Sie Ihr Gerät neu
Wenn das Problem mit Samsung Wallet noch nicht behoben ist, könnte ein Neustart Ihres Geräts der Schlüssel sein. Dieser Prozess kann helfen, Softwarefehler zu beheben, die die ordnungsgemäße Funktion der App verhindert haben.
Um Ihr Gerät neu zu starten, halten Sie die Einschalttaste gedrückt, bis ein Menü auf dem Bildschirm angezeigt wird. Wählen Sie dann die Option „Neustart“ oder „Neustart“, um den Vorgang abzuschließen. Starten Sie nach dem Neustart des Geräts Samsung Wallet und prüfen Sie, ob das Problem behoben wurde.
Wenn der Neustart Ihres Geräts nicht funktioniert, versuchen Sie, die Samsung Wallet-App zu löschen und neu zu installieren. Gehen Sie dazu in die Einstellungen Ihres Telefons und wählen Sie „Apps“ oder „Anwendungen“. Suchen Sie in der Liste der Apps nach „Samsung Wallet“ und tippen Sie darauf. Wählen Sie „Deinstallieren“, um die App von Ihrem Gerät zu entfernen.
Öffnen Sie anschließend den Google Play Store, suchen Sie nach „Samsung Wallet“ und installieren Sie es erneut. Prüfen Sie, ob diese Methode funktioniert und ob Sie Samsung Wallet wie zuvor verwenden können.
Cache und Daten löschen
Das Löschen des Caches und der Daten für Samsung Wallet ist ein wichtiger Schritt, wenn Sie versuchen, Probleme mit der Anwendung zu beheben. Dadurch wird sichergestellt, dass alle beschädigten Daten aus der App entfernt und die neuen Daten korrekt heruntergeladen werden.
Führen Sie die folgenden Schritte aus, um den Cache und die Daten für Samsung Wallet zu löschen:
- Öffnen Sie die Einstellungen auf Ihrem Gerät.
- Tippen Sie auf Apps oder Anwendungsmanager.
- Suchen Sie Samsung Wallet in der Liste der installierten Apps.
- Tippen Sie auf Speicher.
- Tippen Sie auf Cache löschen und Daten löschen.
- Bestätigen Sie die Aktion, indem Sie auf OK tippen.
Wenn Sie diesen Vorgang abgeschlossen haben, starten Sie Ihr Telefon neu und versuchen Sie erneut, Samsung Wallet zu verwenden, um zu sehen, ob das Problem behoben wurde.
Auf Kompatibilität prüfen
Wenn Ihr Samsung Wallet nicht funktioniert, sollten Sie als Erstes die Kompatibilität überprüfen. Die Samsung Wallet-App erfordert bestimmte Hardware- und Softwarespezifikationen, um ordnungsgemäß zu funktionieren. Um sicherzustellen, dass Ihr Telefon mit der Samsung Wallet-App kompatibel ist, können Sie die Samsung-Website besuchen und die Liste der kompatiblen Geräte überprüfen.
Wenn Ihr Gerät nicht auf der Website aufgeführt ist, kann dies bedeuten, dass Ihr Gerät die App nicht unterstützt. Wenn Ihr Gerät aufgelistet ist, die Samsung Wallet-App aber immer noch nicht funktioniert, können Sie die anderen in diesem Beitrag erwähnten Lösungen ausprobieren.
Suchen Sie nach Software-Updates
Wenn Samsung Wallet nicht mehr funktioniert, ist es wichtig sicherzustellen, dass Sie die neueste Version der App installiert haben. Software-Updates enthalten oft wichtige Fehlerkorrekturen und Leistungsverbesserungen, daher ist es eine gute Idee, auf dem Laufenden zu bleiben.
Um nach Updates zu suchen, öffnen Sie den Google Play Store und suchen Sie nach „Samsung Wallet“. Auf der App-Seite sehen Sie eine Option zum „Aktualisieren“, wenn eine neue Version verfügbar ist. Tippen Sie auf diese Option und warten Sie dann, bis der Download- und Installationsvorgang abgeschlossen ist, bevor Sie die App erneut starten.
Wenn Sie keinen Zugriff auf den Google Play Store haben oder Probleme beim Aktualisieren von Samsung Wallet haben, besuchen Sie die offizielle Support-Website von Samsung. Dort finden Sie detaillierte Anweisungen zum manuellen Herunterladen und Installieren der neuesten Version der App.
Die App neu installieren
Die Neuinstallation einer App bedeutet, dass Sie die App von Ihrem Gerät entfernen und sie dann erneut herunterladen und installieren. Dies kann hilfreich sein, um Probleme mit der App zu beheben, wie z. B. Abstürze, Einfrieren oder andere Fehler. So können Sie eine App neu installieren:
- App deinstallieren: Gehen Sie zu „Einstellungen“ > „Apps“ > „App-Name“ > „Deinstallieren“. Bestätigen Sie die Aktion, indem Sie auf „OK“ tippen.
- Laden Sie die App erneut herunter: Öffnen Sie den Google Play Store und suchen Sie nach der App, die Sie neu installieren möchten. Tippen Sie auf die App und dann auf „Installieren“.
- Installieren Sie die App: Befolgen Sie die Anweisungen auf dem Bildschirm, um die App auf Ihrem Gerät zu installieren.
- Anmelden: Wenn die App ein Konto erfordert, melden Sie sich mit Ihren Kontoinformationen an.
Durch die Neuinstallation der App beginnen Sie im Wesentlichen neu mit der App, was manchmal auftretende Probleme lösen kann. Denken Sie daran, dass Sie gespeicherte Daten oder Einstellungen in der App verlieren können, wenn Sie sie neu installieren.






Hinterlassen Sie uns einen Kommentar