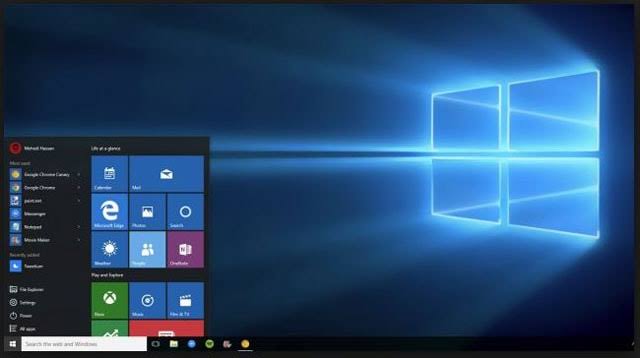
Windows 10 teilt den gleichen Komfort, der auf den mobilen Plattformen vorhanden ist, wenn es um das Aufnehmen von Screenshots geht. Auch wenn es für einige umständlich erscheinen mag, ist der Screenshot unter Windows 10 ziemlich einfach und es stehen viele Methoden zur Auswahl. In diesem Beitrag werden wir die verschiedenen Methoden zum Aufnehmen von Screenshots besprechen Windows 10, um Ihnen eine Vorstellung davon zu geben, wie Sie dies richtig und nahtlos tun können.
So erstellen Sie Screenshots unter Windows 10
Related:
- So beheben Sie, dass Google Drive unter Windows 10 nicht synchronisiert wird
- So öffnen Sie eine GUI-Anwendung aus der Ferne mit PuTTY
- So fügen Sie mit iOS 15 Verknüpfungen zu iPhone-Startbildschirm-Widgets hinzu
- So lassen Sie Android-Benachrichtigungen auf dem PC mit Ihrem Telefon von Microsoft zu
- So führen Sie ein kostenloses Upgrade von Windows 10, 7 oder 8 auf Windows 8.1 durch
- So beheben Sie „iMessage wartet auf Aktivierung“
Methode 1: Verwenden Sie den Druckbildschirm (PrtScn)
Eine der einfachsten Möglichkeiten, einen Screenshot unter Windows 10 zu erstellen (und vielleicht die häufigste Methode, die Sie online finden würden), ist die Verwendung der Schaltfläche „Drucken“ (PrtScn).

Die Schaltfläche "Bildschirm drucken" befindet sich auf den meisten Windows 10-PC-Tastaturen, und Sie können sie verwenden, um einen Screenshot mit oder ohne Speichern als Datei zu erstellen.
Wenn es gedrückt wird, speichert es hauptsächlich den aktuellen Bildschirm in der Zwischenablage und speichert ihn je nach gedrückter Tastenkombination als Datei oder nicht.
Um den Screenshot als Datei zu speichern
Alles, was Sie tun müssen, ist „Windows-Logo-Taste + PrtScn", Obwohl die "Fn„Oder das“Ctrl”-Schlüssel werden möglicherweise für einige PCs benötigt.
Wenn die Tasten gedrückt werden, wird der Bildschirm vorübergehend gedimmt, und der Screenshot war erfolgreich.
Es wird dann als Datei in einem Ordner mit dem Namen „Screenshots“ befindet sich in Ihrem Standardordner „Bilder“. Der Screenshot wird mit einer Nummer gekennzeichnet.
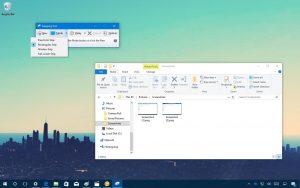
Um nur den Screenshot zu machen, ohne zu speichern. Drücken Sie einfach „PrtScn“. Der Screenshot wird in Ihrer Zwischenablage gespeichert, von wo aus er dann in einen beliebigen Bildeditor eingefügt und bearbeitet werden kann.
Um den Screenshot von nur einem Fenster zu machen
Das "Alt+DruckScn”-Tastenkombination würde einen Screenshot des gerade aktiven Fensters auf dem Bildschirm machen und ihn in die Zwischenablage kopieren, von wo aus er dann an anderer Stelle eingefügt und bearbeitet werden kann.
Um einen Screenshot von einem bestimmten Teil des Bildschirms zu machen
Das "Windows+Umschalt+S“ würde es Ihnen ermöglichen, den Screenshot eines bestimmten Bereichs des Bildschirms zu machen, er würde dann in Ihre Zwischenablage kopiert.
Methode Nr. 2: Verwenden Sie das Snipping-Tool
Sie können auch das Snipping-Tool verwenden, um einen Screenshot zu machen. Alles, was Sie tun müssen, ist, die Anwendung zu öffnen, den Snip-Typ auszuwählen, den Sie verwenden möchten, indem Sie den Pfeil neben „Neu"
Das Snipping-Tool macht den Screenshot nicht sofort, sondern verzögert zwischen 1 und 5 Sekunden (je nachdem, was Sie einstellen).
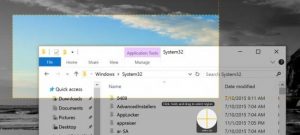
Sobald dies erledigt ist, friert der Bildschirm ein und wird ausgeblendet. Sie können den Ausschnitt dann beliebig schneiden.
Methode Nr. 3: Verwenden Sie eine Anwendung
Wenn es Ihnen nicht ausreicht, die integrierten Screenshot-Funktionen von Windows 10 zu verwenden, können Sie eine Anwendung eines Drittanbieters verwenden. SnagIt ist ein Beispiel für eine leistungsstarke Screenshot-Anwendung eines Drittanbieters, die Sie verwenden können. Es hat viele Funktionen, mit denen Sie spezifische oder regionale Screenshots machen können.
Sie können damit sogar kurze Videos erstellen, Screenshots kommentieren und vieles mehr. Es ist eine kostenpflichtige Anwendung, hat aber eine kostenlose Testversion, die Sie separat herunterladen und ausprobieren können.






Hinterlassen Sie uns einen Kommentar